Participe de Reuniões no Zoom com o Pumble
A integração do Zoom com o Pumble por meio de webhooks fornece uma maneira de postar mensagens do Zoom no Pumble. Dessa forma, você pode receber uma notificação de mensagem em um dos canais do espaço de trabalho no Pumble sobre a próxima reunião.
Alternativamente, você pode vincular seu espaço de trabalho Pumble ao Zoom por meio da integração Zapier.
Os webhooks possibilitam esse tipo de comunicação entre os dois sistemas. Simplificando, eles são retornos de chamada HTTP definidos pelo usuário (ou pequenos trechos de código) acionados por eventos específicos. Quando o evento acionador ocorre no site de origem, o webhook vê o evento, coleta os dados e os envia para a URL especificada pelo usuário na forma de uma solicitação HTTP.
Com a ferramenta Webhooks de entrada do Pumble, você pode facilmente postar mensagens de outros aplicativos no Pumble.
Para obter mais informações sobre como o Pumble lida com webhooks, confira este artigo: Webhooks de Entrada para Pumble
1º Passo: Baixe o aplicativo Pumble e crie um espaço de trabalho #
Para obter mais informações, consulte este artigo: Criar ou ingressar em um espaço de trabalho
2º Passo: Crie uma conta Zoom #
Para mais informações, consulte este link e siga as instruções.
Depois que sua conta estiver configurada e pronta para uso, a página inicial do Zoom deve ficar assim:
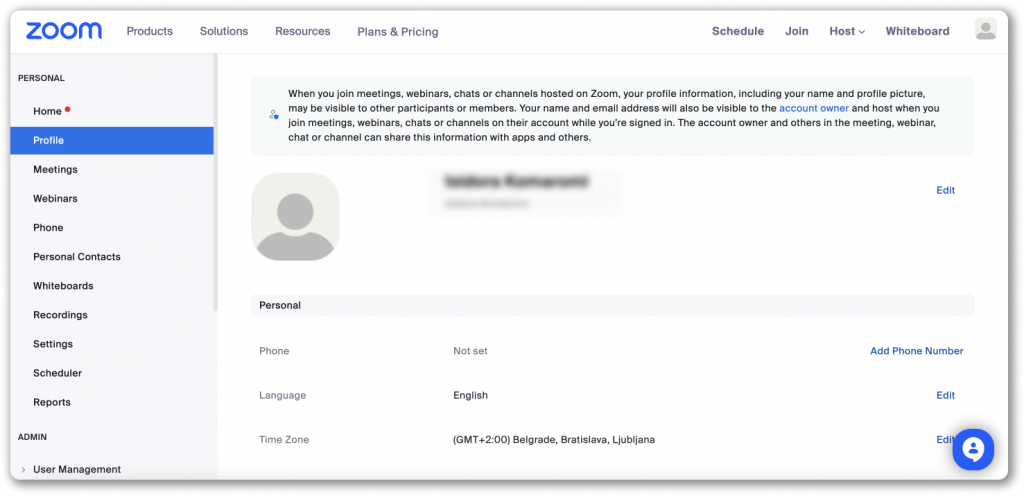
3º Passo: Crie uma conta Zapier #
O Zapier é uma das muitas ferramentas de automação que ajudam os usuários a integrar os aplicativos que estão usando. Independentemente da ferramenta, o fluxo de trabalho é o mesmo.
Crie uma conta no Zoom com o mesmo e-mail que você usou para se registrar no Pumble .
Depois de criar sua conta, a página inicial do Zapier deve ficar assim:
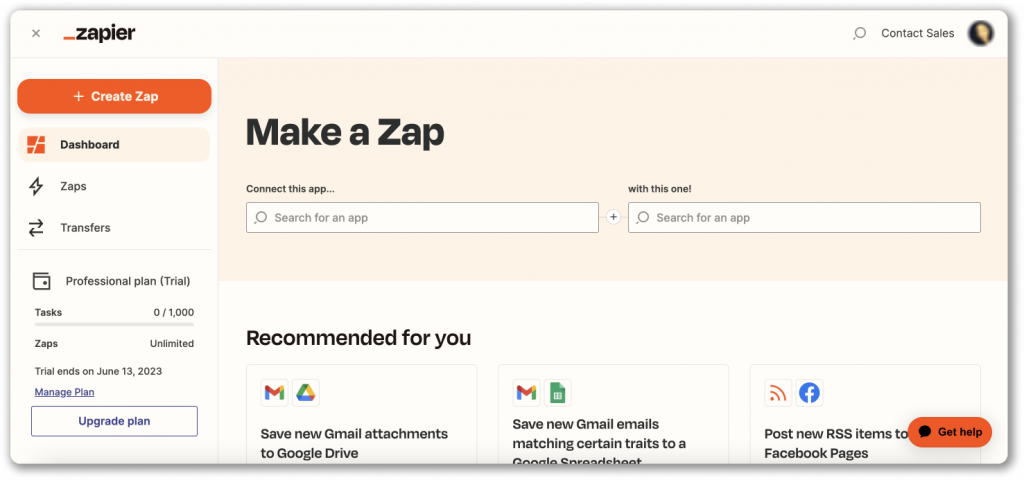
Agora você pode continuar criando o webhook no Pumble.
4º Crie um webhook no Pumble #
- Navegue até o Nome da empresa em sua conta Pumble
- Passe o mouse sobre Configurações do espaço de trabalho
- Selecione Configurações gerais no menu suspenso
- Abra a seção Webhooks de entrada
- Clique em NOVO WEBHOOK e digite o seguinte: Escolha um canal: Escolha no menu suspenso o canal no Pumble no qual as mensagens do webhook serão postadas (por exemplo, #geral)
- Clique em ADICIONAR WEBHOOK DE ENTRADA
- Clique em SALVAR CONFIGURAÇÕES para concluir o processo
Você criou com sucesso seu webhook no Pumble.

Continue conectando o Zoom e o Pumble com o Zapier.
5º Passo: Conecte o Zoom e o Pumble com o Zapier #
- Clique em Criar Zap na página inicial do Zapier
- Siga o fluxo de trabalho e preencha os formulários enviados
5.1 Criе um gatilho #
Aqui, crie um gatilho para enviar e exibir a mensagem. Para fazer isso, você precisa escolher o aplicativo que fornecerá o gatilho e o evento que será o gatilho.
- Procure o Zoom no campo Pesquisar aplicativos…
- Escolha o evento acionador na seção Evento gatilho
- Escolha Nova reunião no menu suspenso (desta forma, o gatilho será acionado quando uma nova reunião for criada)
- Clique em Prosseguir para escolher a conta que criará a reunião do Zoom
- No campo Escolher uma conta… escolha a conta (caso exista uma criada anteriormente) ou escolha a opção +Conectar uma nova conta
- Se você escolher a segunda opção, o Zapier se conectará à conta criada no Zoom
- Clique em Prosseguir
- Escolha Reunião como o Tipo de Reunião para definir o gatilho
- Clique em Prosseguir
- Teste o gatilho para ver se funciona corretamente
Verifique se você ainda está conectado à sua conta do Zoom.
Se o teste for bem-sucedido, você obterá algo como isto:
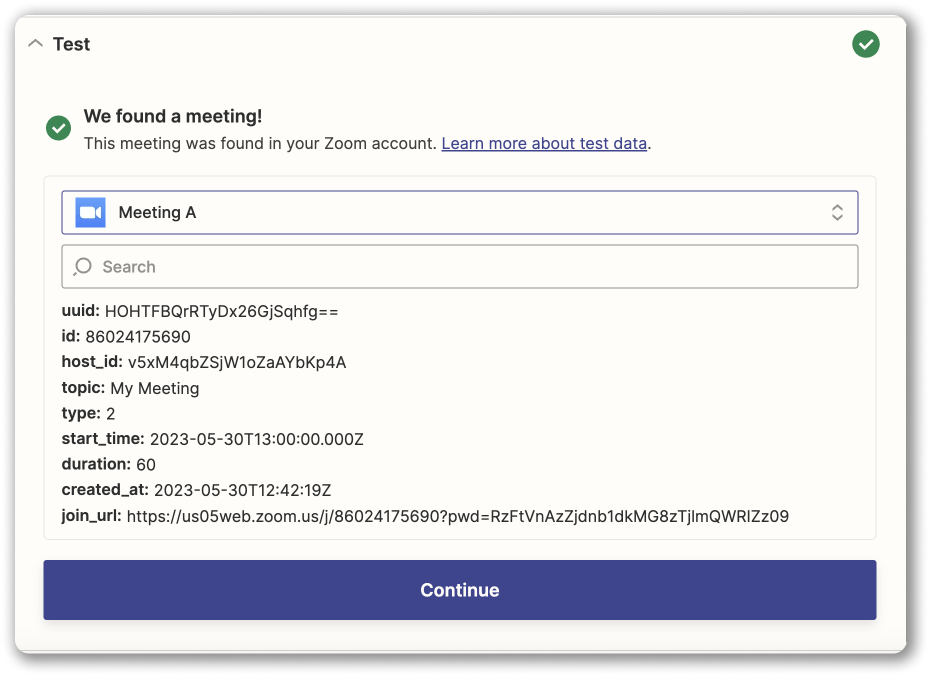
Continue com o próximo passo.
5.2 Crie uma ação #
Você precisa configurar o evento que ocorrerá após o disparo. Encontre Webhooks via Zapier no campo Pesquisar aplicativos… e defina a ação.
- Escolha POST no campo Escolha um evento (ou seja, a ação que ocorre como resultado de um gatilho ativado é uma solicitação POST)
- Clique em Prosseguir
- No formulário exibido, insira a URL: Webhook URL (copie a URL do webhook das configurações de Integrações no Pumble)
- Escolha Jason como o Tipo de Carga útil
- No modo Dados abaixo, insira o texto como tipo e algum texto real a ser exibido como uma mensagem (por exemplo, reunião [nome da reunião] começa às [horário], participe via [link de zoom] ])
Ao preencher o campo de texto, use entidades pré-criadas em vez de espaços reservados.
Continue e teste o webhook para ver se a conexão funciona ou pule esta etapa completamente.
Agora você pode Ativar o Zap e se tudo estiver bem você verá esta tela:
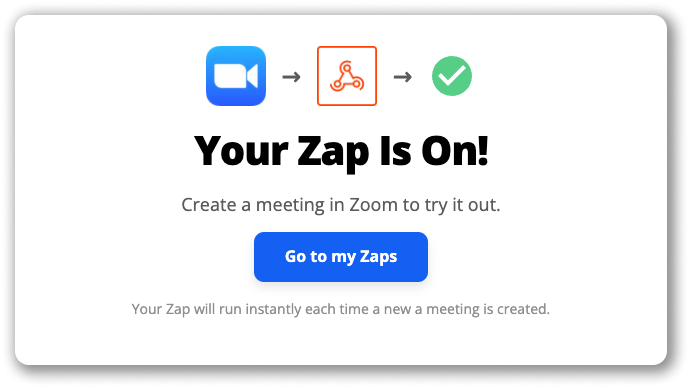
Em seguida, no Pumble, você receberá uma mensagem no canal com o link que o redirecionará para sua reunião no Zoom.

Para conectar o Pumble ao Zoom via integração Zapier, é necessário instalar o aplicativo Zapier no Pumble e criar seu primeiro Zap. Para fazer isso, siga estas etapas:
- Clique na seta ao lado do nome do seu espaço de trabalho
- Selecione Configurações do espaço de trabalho
- Escolha Configurações Gerais
- Abra a guia Configurar aplicativos na seção Integrações
- Clique no botão Instalar ao lado do aplicativo Zapier
Observação: Ao clicar em Instalar, você será imediatamente redirecionado para o site do Zapier.
- Faça login/inscreva-se no Zapier
- Clique em +Criar
- Selecione Novo Zap no menu suspenso
- Clique em Gatilho e escolha Pumble
- Escolha o Evento no menu suspenso
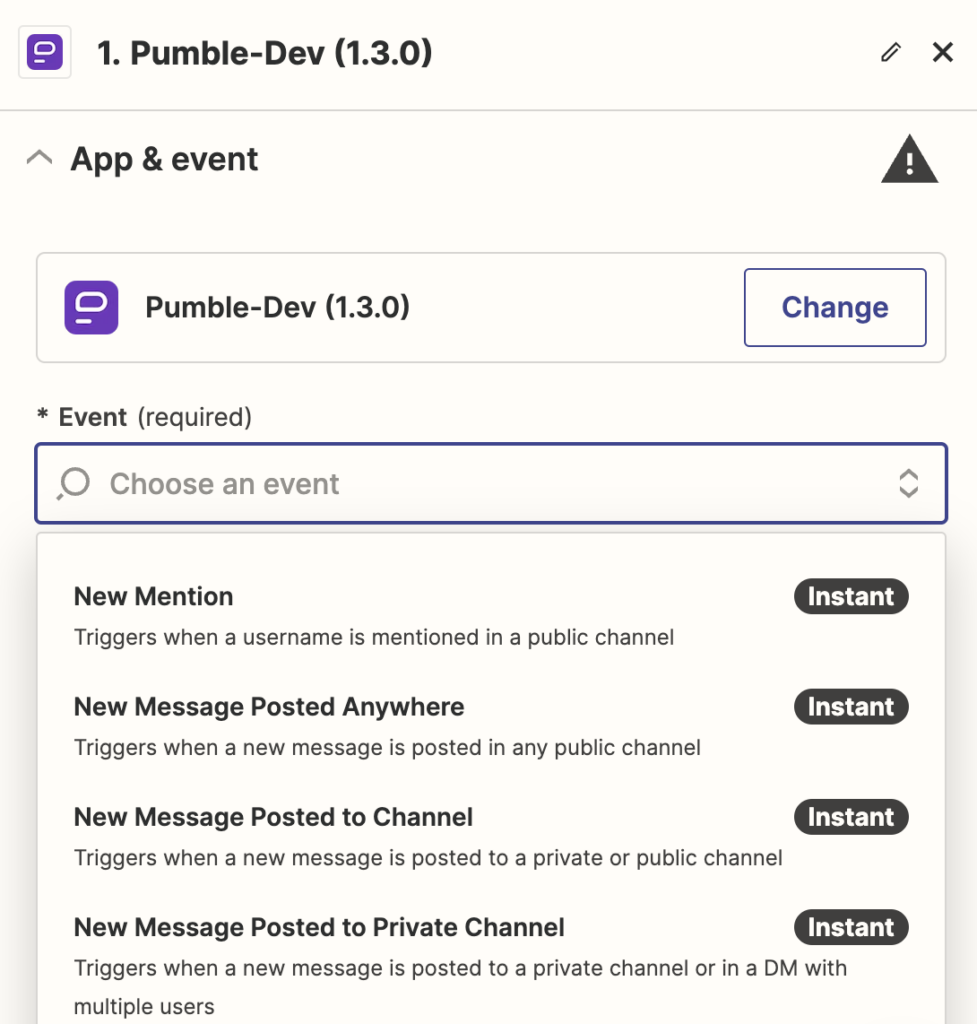
Observação: Escolha um evento de gatilho que iniciará a automação. Os eventos desencadeadores do Pumble podem ser novas mensagens, reações, novas menções, etc.
- Clique em Continuar
- Clique em Fazer login no Pumble para conectar sua conta
Observação: é necessário que você use o mesmo endereço de e-mail para fazer login no Pumble e no Zapier. - Selecione o espaço de trabalho Pumble no menu suspenso
- Escolha o(s) valor(es) do gatilho no menu suspenso
- Clique em Continuar
- Clique em Testar gatilho
Observação: se nenhum valor for encontrado durante o teste de acionamento, clique em Ignorar testepara prosseguir ou alterar as configurações aplicadas e testar novamente a etapa
- Clique em Continuar
- Selecione Zoom no menu suspenso para criar uma ação
- Faça login na sua conta Zoom
- Escolha um evento no menu suspenso
- Clique em Continuar
- Preencha detalhes da Ação
- Clique em Continuar
- Clique em Etapa de teste
- Clique em Publicar para concluir a ação