Effective communication is the most important part of everyone’s work day. When you send a message, especially about something urgent, you expect a quick response. For many professionals, the mobile phone is no longer just a backup device, it’s their primary tool for staying connected and productive.
With communication tools like team messaging apps like Pumble, everything has changed. You can now have all your team communication at your fingertips at all times. Everyone is just a message away. Take your mobile phone, type or record the message, and you can reach your teammates anytime, anywhere, and get the answers you need in minutes.
Pumble is available on both Android and iOS, giving you the full power of team collaboration in your pocket.
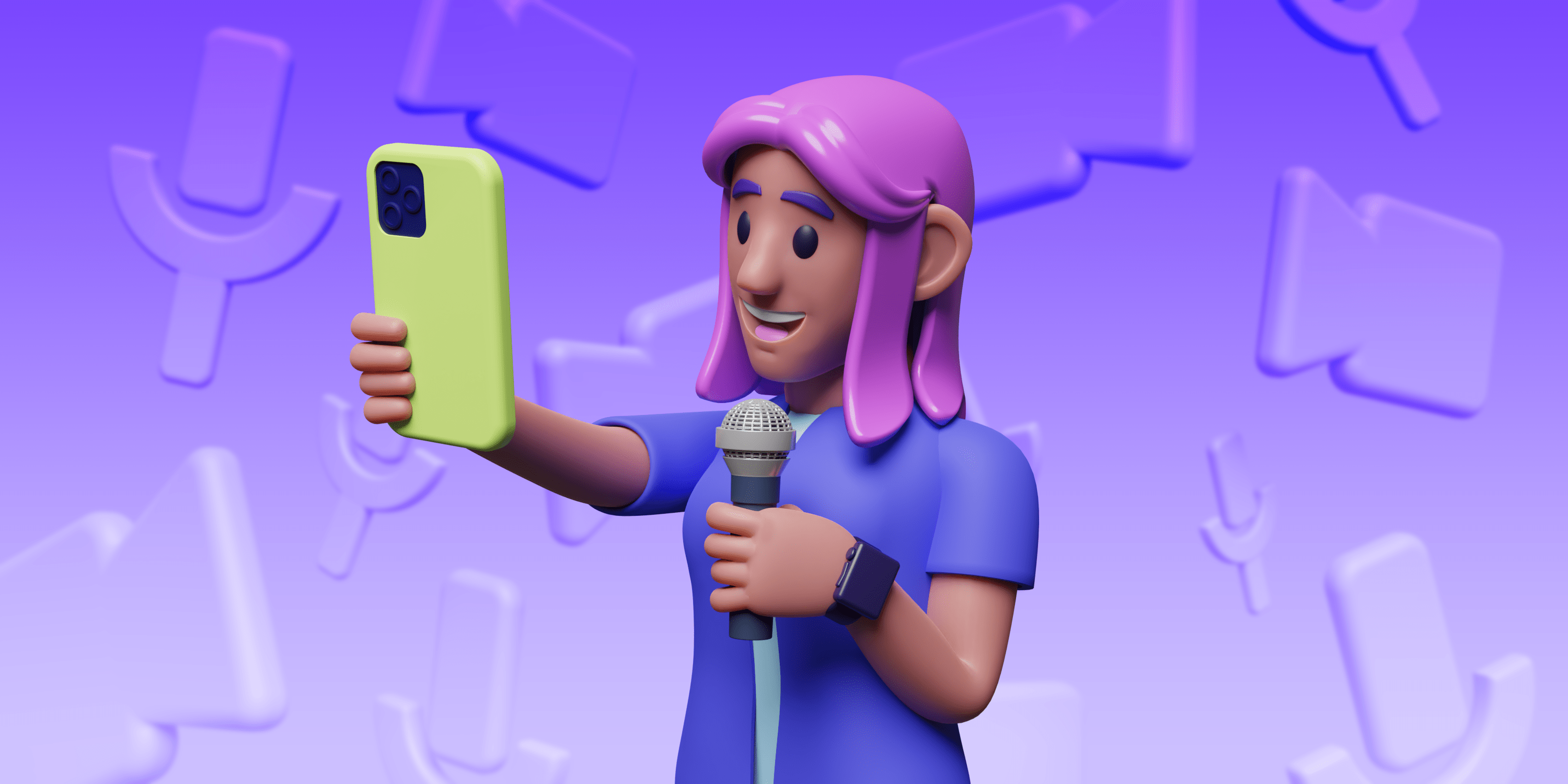
In this article we will break down how to use Pumble on mobile to its full potential. From private real-time messaging to sharing files and organizing team meetings. Mobile collaboration at your fingertips.
Navigate your workspace like a pro
One of the biggest frustrations with mobile apps is clunky navigation. Pumble gives you a clean and intuitive interface that feels natural even on a smaller screen.
In your left corner you’ll see the name of your organization and on the right you’ll see your profile pic.
If you tap on the picture, it will show your user profile. Here you can:
- See and change your name and position,
- Set your status,
- Manage notifications, and
- Manage other preferences.
If you go back to your homepage, the next option you’ll see is a search bar. It lets you search through all messages and files and quickly jump to messages with other people.
Pumble is all about channels and messages. To keep messages organized, you need threads. If you’ve started typing a message and you never sent it, you’ll find them in the “Drafts and Scheduled” section together with the messages that are scheduled for sending.
Moreover, Pumble gives you an option to save messages and files to come back to later. Only you can see your saved items, so you can use them however you’d like — mark your to-do list, or save something for another time. The main part of your Pumble workspace is channels. Channels in Pumble act as dedicated spaces for teams, projects, or topics. You can create new channels, make them public or private, add descriptions, and invite your team members to join.
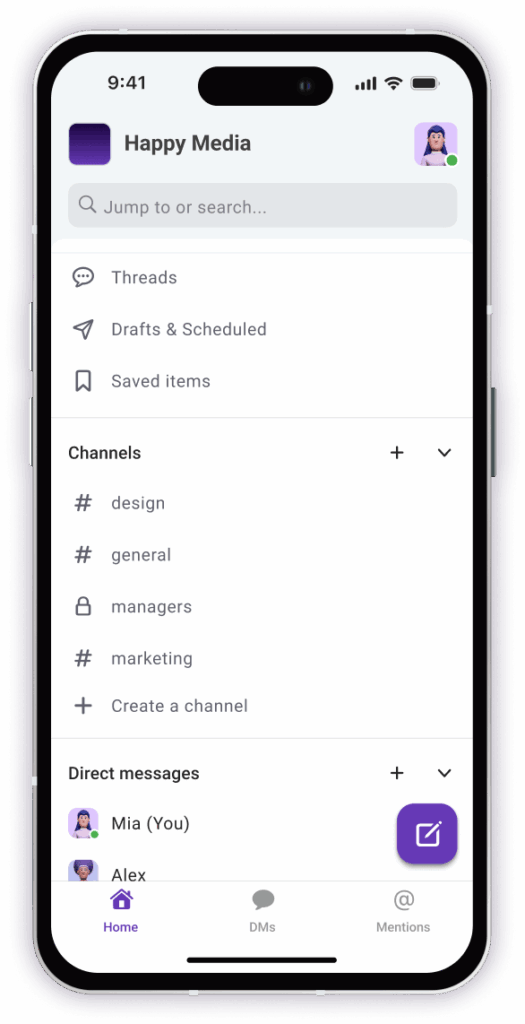
Beside channels, direct messages are there for direct communication with your teammates. You can add an unlimited number of teammates, so everyone can be on the same page. You can find all your DMs on the second tab, right beside the Home section.
Homepage also hosts apps. Two default apps are Clockify and Plaky so you can track your time with time tracking notifications and get updates from your tasks in Plaky. All your installed apps will be shown in the Apps tab.
The latest tab is Mentions, and all your mentions are living there. You can always have a clear indicator when there is something urgent to be addressed. Quick and easy!
🎓 Astuce Pro de Pumble
Keep your workspace lean. Archive inactive channels so your mobile app stays clutter-free, making it faster to find what matters most.
Communicate with speed and clarity
Typing long updates on a phone can feel tedious, but Pumble offers multiple communication options designed for mobile users on the go:
- Messages vocaux et vidéo,
- Reactions and replies, and
- File and link sharing.
Pumble lets you express yourself beyond just plain text.
Messages vocaux et vidéo
Instead of typing a three-paragraph update, Pumble lets you send a voice message for quick updates or instructions. It is a perfect for situations like when:
- A manager needs to approve a request while walking between meetings,
- Field technician describes an issue on-site, or
- A sales rep leaves a quick update after a client visit.
When using voice messages in Pumble, you’re adding personality with your tone of voice, and you’re increasing your communication speed, as a two-minute voice memo can replace 15 minutes of typing.
For extra quality, you can use video messages. Sometimes showing is faster and more efficient than explaining — whether you’re recording a bug, walking through a process, or leaving a personalized note for your team.
For example, as a product manager, you can record a 1-minute video to explain changes in the product roadmap, attaching the updated chart in the same channel. The team gets visual context instantly.
Quick Reactions and Replies
Mobile collaboration thrives on speed. With reactions, you can acknowledge a message instantly with 👌, ✅, or 🎉.
It:
- Saves time,
- Cuts down unnecessary replies, and
- Keeps the energy flowing in the chat.
Replies in threads keep conversations structured, so even if you’re multitasking, your responses don’t cause confusion.
So, instead of cluttering up a channel with back and forth replies, you and your teammates can move discussion into a thread that lives neatly under the original message.
File and link sharing
If you need to add a contract, screenshot, or a video from the field, the Pumble mobile app makes it easy to share files directly from your phone:
- Snap a photo with your camera and instantly share it in the channel,
- Upload documents, PDFs, or presentations from your storage,
- Share screenshots when debugging issues.
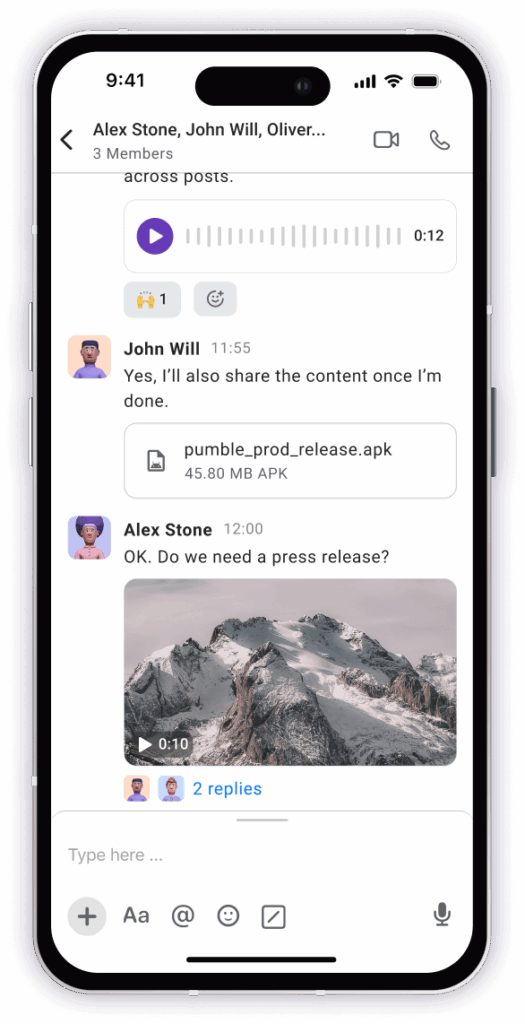
For managers, this means approving documents from their phone. For example, a construction supervisor can take a photo of progress on-site and instantly share it in the project channel so stakeholders can see real-time updates and progress.
Join meetings from anywhere
When remote work means bouncing between offices, airports, or client sites, the ability to join meetings directly from your mobile device is a game-changer. The Pumble mobile apps have video and voice calling, so you don’t miss important conversations.
With Pumble voice and video conferencing you can:
- Start or join meetings instantly without having to change apps,
- Have high-quality audio and video even on mobile phones,
- Share your screen or view shared content directly in the app.
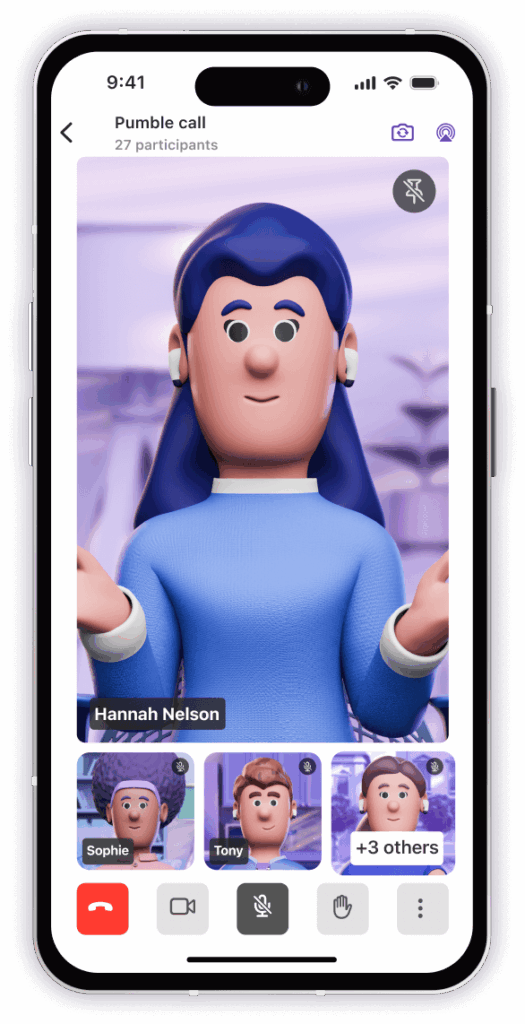
This feature ensures you can switch between text-based updates and live discussions without breaking your workflow.
With Pumble, you don’t need to download a separate app or generate special links. Mobile users can:
- Join scheduled meetings directly from Pumble,
- Start ad-hoc video or voice call from any conversation,
- Share a meeting link instantly with guests, freelancers or clients to collaborate directly from the Pumble app.
Protect your focus: Mastering mobile notifications
One of the biggest pain points for people who are working on mobile devices is notification overload.
Too many pings can make you feel glued to your phone, while too few can cause you to miss something urgent and important.
With Pumble you can:
- Customize alerts,
- Use Do not Disturb mode, or
- Set your status.
Learning how to use Pumble’s mobile notifications strategically is key to achieving balance between team communication and personal focus time.
For managers and field workers, mobile notifications are not just reminders. They are action triggers. A quick glance at a push notification lets you:
- Approve a request instantly,
- Jump into a thread where a decision in happening,
- Respond to a direct message without opening your laptop.
This responsiveness improves mobile collaboration and helps prevent delays, but only if notifications are tuned to your work style.
Customizing alerts
One of the most powerful features on Pumble mobile apps is the ability to customize how and when you receive notifications. You can manage and set notifications per channel, so you only get alerts where you’re needed.
So instead of one-size-fits-all system, you can:
- Set channel-specific preferences and keep project-critical channels active while muting social or casual ones.
- Control DM notifications and get alerted instantly for direct messages from your manager or client, but silence DMs that aren’t urgent.
- Fine-tune mentions and choose to be notified only when your name is mentioned, reducing distractions from every message in a busy channel.
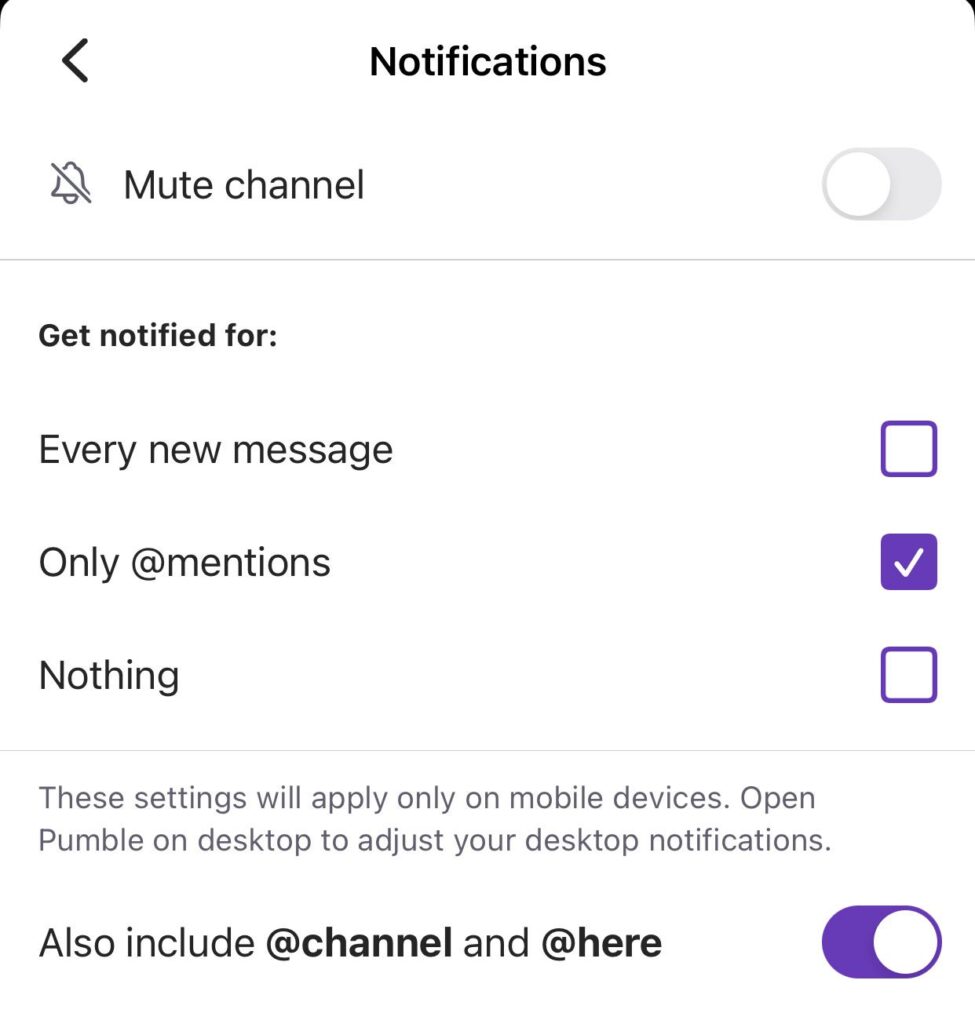
This level of control means your phone becomes a smart filter for team communication on the go, surfacing what’s important while blocking out the noise.
Using Do not Disturb mode
When you need time for deep focus, switch on the Do not Disturb mode. This mutes all push notifications for a set period of time.
You can set it for an hour of deep work or your entire evening. On mobile devices, this is essential for maintaining work-life balance.
Here’s when Do not Disturb is especially useful:
- During client calls or meetings — avoid distraction while staying logged in.
- At the end of your workday — perfect work-life balance by silencing notifications until tomorrow.
- For deep work sessions — block interruptions for 2-3 hours while you complete your important task.
On mobile, this is a must-have tool for remote employees who don’t want their phones pinging late at night or during personal commitments.
Setting your status
Statuses on mobile let you communicate availability without words. You can use built-in options like In a meeting, Commuting, Sick, Food time, Vacation, or you can create your own and complete it with an emoji.
Pumble mobile app makes it simple, so you can set your status with just a few taps.
There is also the option to set yourself as Away or Active.
Statuses work alongside notifications to ensure smoother communication and fewer misunderstandings, particularly when working across time zones.
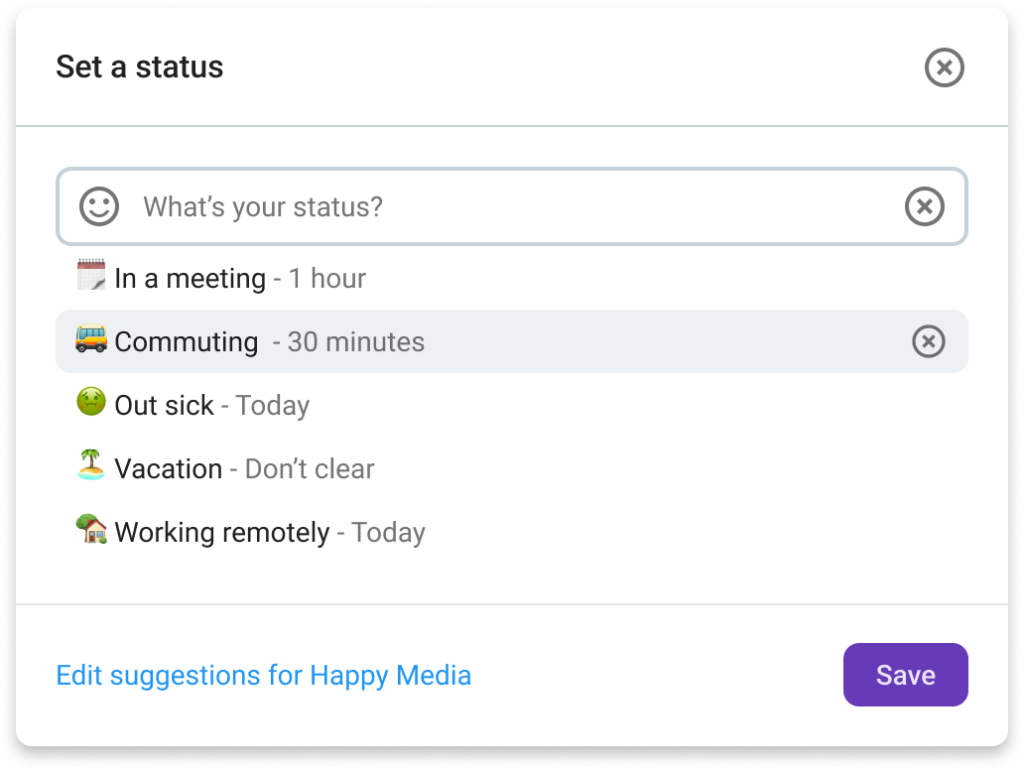
Your entire company history, searchable on mobile
One of the biggest frustrations with many remote work mobile apps is the limited access to past conversations or files. You might be able to chat or send quick updates, but when you need to find something important from a while ago, the trail often goes cold.
Pumble is different. It gives you access to your entire unlimited messages history right from your phone, whether you’re using Pumble for iOS or Android. Pumble lets you search, filter, and retrieve information anytime, anywhere.
Why unlimited search matters for mobile productivity
When you’re away from your desk, the ability to instantly pull up past information keeps you productive and reduces bottlenecks.
Instead of waiting until you’re back at your laptop, you can:
- Revisit client requirements on-site,
- Confirm the details of a project decision before next meeting,
- Share a file link with a colleague while commuting.
Pumble search ensures you never lose any context, even when most of your work happens through your phone.
Unlike many other apps that restrict mobile history to a certain timeframe (like 90 days or 10000 messages), Pumble ensures unlimited access on every device.
Whether a decision was made yesterday or last year, you can find it in seconds. This makes Pumble not just a messaging app but a full-on mobile collaboration hub.
To use search like a pro on mobile, you can:
- Bookmark frequent searches — If you often look up the same keywords (like a client name), save them in your DM or send yourself a message and then save it.
- Combine filters — Search for a keyword, sender, and file type to narrow down results instantly.
- Use search as a knowledge base — Treat Pumble as your mobile company archive where every past decision and file is always within reach.
By unlocking the full potential of search, the Pumble mobile apps help you transform your phone into a powerful extension of your workplace giving you confidence knowing that you can always find what you need, no matter where you are.
Pumble mobile power – user tips & tricks
Using Pumble on mobile goes far beyond simply checking messages when you’re away from your desk.
With a few smart adjustments and hidden shortcuts, you can transform the app into a true productivity hub that keeps you connected, efficient, and in control no matter where you’re working from.
With that in mind, here are our best tips to help you make the most of your Pumble mobile app.
Use Pumble mobile apps in different languages
Both Pumble for iOS and Pumble for Android can be used in 4 different languages besides English. Apps are available in French, Spanish, German and Portuguese.
So, choose your preferred language effortlessly and enjoy, profitez, aproveitem, genießen, or disftrutad Pumble.
Draft and schedule messages
The Pumble mobile app lets you capture ideas when they come to you, even if it’s not the right time to send them. Every time you start typing in a channel or direct message but don’t hit “send”, your text is automatically saved as draft. You can return to it later, polish it, and send it when you’re ready.
Beyond drafts, you can also schedule messages. For instance, a manager can prepare reminders on Sunday night and have them go out on Monday morning, ensuring the team sees them as the start of their workday.
Set up message reminders
Mobile work often means dealing with interruptions.
You’ll often read a message on the go and completely forget to follow up later. That’s where the Mark as unread and Remind me options come in handy.
With a long press, you can flag a message as unread or schedule a reminder to check back at a specific time.
So, if you’re in a meeting and see an important DM, mark it as unread. Later on, when you have some free time, it will still look like the new message, prompting you to act.
Use reminders for time-sensitive items you want to revisit, like a deadline or approval request.
Use dark mode
Whether you’re catching up late at night or working outdoors, dark mode in Pumble keeps your eyes comfortable. Both Pumble for iOS and Pumble for Android follow your device’s theme settings, so if your phone is in dark mode, Pumble will match it automatically.
But if you want to use Pumble exclusively in dark mode, you can also set it in the Preferences. Choose dark mode in themes and your eyes and your battery will thank you.
Save items
Not every message requires immediate action, but some are too important to lose. With saved items, you can save messages for quick access later. They’ll all appear in one central location, acting as your personal mobile notebook.
🎓 Astuce Pro de Pumble
Use saved items as a mobile productivity system. Check them at the end of the day to make sure you’ve acted on everything important.
Make the most of the typing indicator
One of the most subtle but powerful features in Pumble mobile apps is the typing indicator. Whenever someone is drafting a reply in a direct message or channel, you’ll see an indicator that they’re typing a message.
Unlock your mobile productivity with Pumble
The Pumble mobile apps are far more than a simple chat tool. They act as a complete remote work mobile apps that brings your entire workspace to your fingertips.
From channels, threads, and DMs to voice and video calls, file sharing, and advanced search, Pumble ensures you stay connected, make decisions, and collaborate seamlessly on the go.
Pumble’s mobile experience is designed to mirror the full capabilities of the desktop app, so your team enjoys continuity, whether working from the office, home, or on the road. It’s a tool that keeps your team connected, informed, and efficient, no matter where work takes you.
Comment nous examinons cet article : Nos rédacteurs et éditeurs vérifient les articles et les mettent à jour lorsque de nouvelles informations sont disponibles, afin qu'ils soient toujours d'actualité.
