Kanal-Grundlagen
In Pumble kommuniziert dein Team in Kanälen. Ein Kanal ist ein Bereich, in dem Benutzer miteinander kommunizieren und Dateien austauschen.
Mit unseren Business- und Enterprise-Abonnementplänen kannst du Arbeitsbereichseinstellungen anpassen und wählen, wer Mitglieder erstellen, archivieren und entfernen sowie in Kanälen Posting-Berechtigungen verwalten kann.
Sieh dir unser Kurzvideo an oder lies die Leitfäden unten, um zu verstehen, wie Kanäle funktionieren.
Alles über Kanäle #
- Kanäle können je nach Team, Projekt oder einer anderen Kategorie, die du für wichtig hältst, organisiert werden.
- Teammitglieder können jederzeit Kanälen beitreten oder diese verlassen.
- In Threads werden deine Unterhaltungen übersichtlich gestaltet
Kanäle erstellen #
Es gibt keine Begrenzung für die Anzahl der Kanäle, die du haben kannst und du kannst diese rund um etwas Wichtiges organisieren.
Kanäle können öffentlich oder privat sein.
# Öffentliche Kanäle
Alle Teammitglieder können Kanälen beitreten und jedes Mitglied kann alles durchsuchen, was hier veröffentlicht wird.
Private Kanäle #
Um dem Kanal beizutreten, benötigst du eine Einladung. Diese Kanäle werden für Unterhaltungen benutzt, die nicht für alle Teammitglieder verfügbar sein sollten.
Nur Teilnehmer privater Unterhaltungen haben die Berechtigung, auf den Inhalt der Unterhaltung zuzugreifen. Nicht einmal ein Arbeitsbereichbesitzer kann auf eine private Unterhaltung zugreifen, falls er daran kein Teilnehmer ist.
Kanälen beitreten #
So trittst du einem Kanal bei:
- Klicke auf Alle Kanäle in der linken oberen Ecke in deinem Seitenleiste-Menü
- Suche nach dem Kanal oder dem Kanaltyp in der Suchleiste
- Klicke auf den [Kanalname] zur Vorschau
- Klicke auf Beitreten, um die Aktion abzuschließen
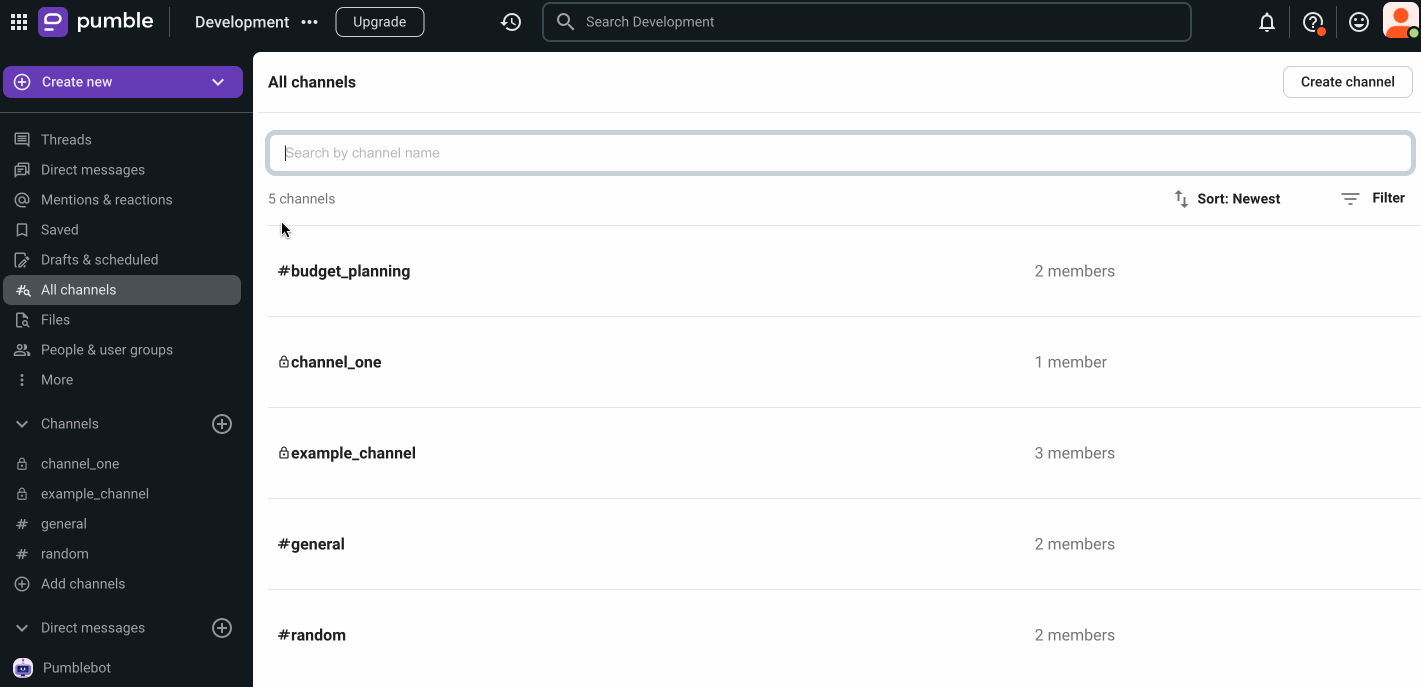
- Tippe auf Wechsle zu oben auf dem Bildschirm
- Wähle Kanäle
- Suche nach dem Kanal oder dem Kanaltyp in der Suchleiste
- Tippe auf den [Kanalname] zur Vorschau
- Tippe auf Kanal beitreten, um den Vorgang abzuschließen
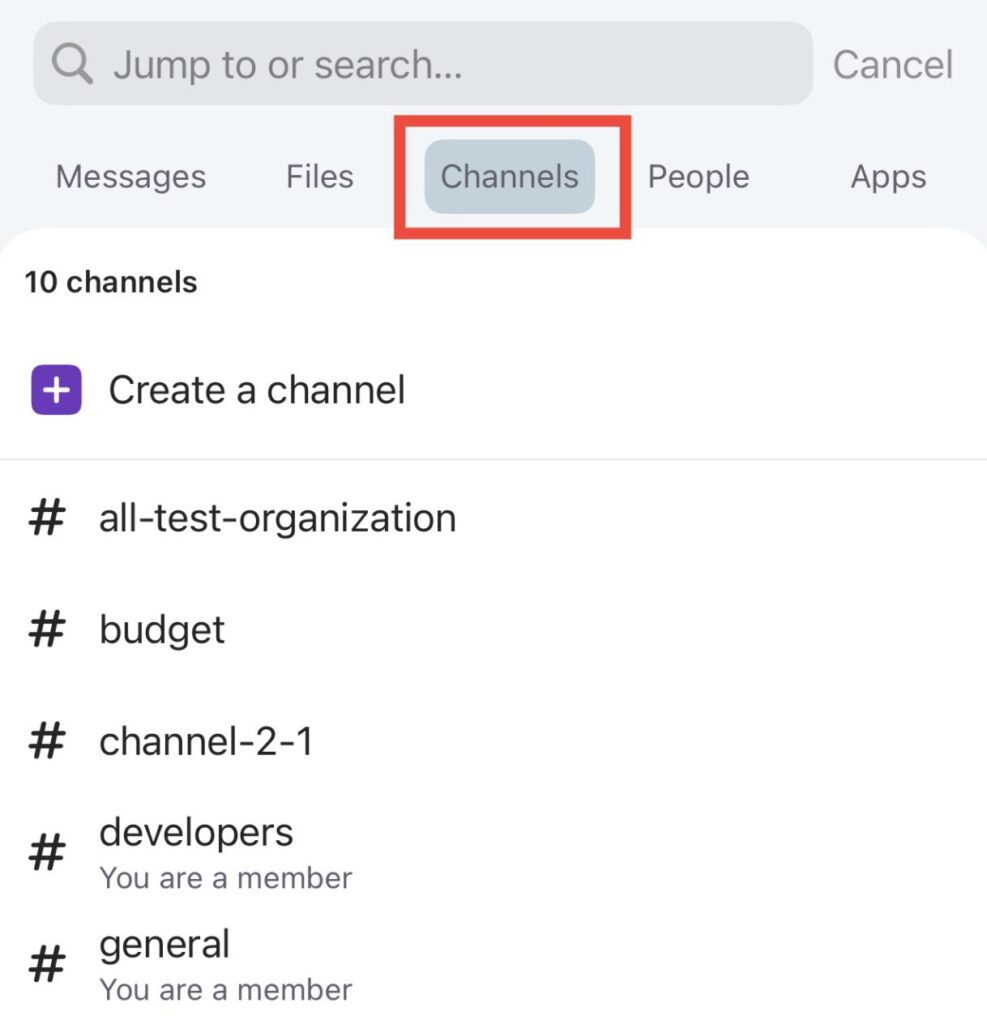
- Tippe auf Wechsle zu oben auf dem Bildschirm
- Suche nach dem Kanal oder dem Kanaltyp in der Suchleiste
- Tippe auf den [Kanalname] zur Vorschau
- Tippe auf Kanal beitreten, um den Vorgang abzuschließen
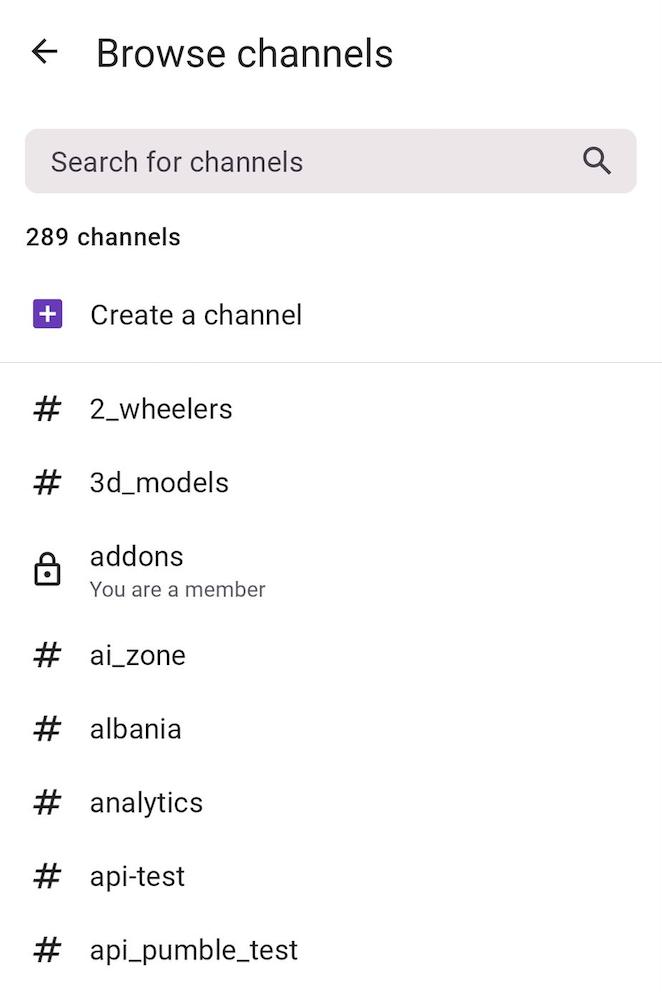
Weitere Informationen dazu, wie du einem Kanal beitreten oder einen Kanal verlassen kannst, findest du in diesem Text.
Kanäle benutzen #
Um deine Unterhaltungen besser zu organisieren, haben wir einige Vorschläge:
- Kanäle sollten den vorhersehbaren Namensrichtlinien folgen (#Design, #QA, #Support usw.)
- Jeder Kanal sollte eine klare Beschreibung haben
- Mit Nachrichten-Threads kannst du verhindern, dass Unterhaltungen in Kanälen unordentlich und chaotisch werden
Standardkanäle #
Jeder Arbeitsbereich in Pumble verfügt standardmäßig über einen #allgemein und einen #random Kanal. Alle Mitglieder, die einem Kanal beigetreten sind, haben automatisch Zugriff auf diese Kanäle.
#allgemein ist der einzige Pumble-Kanal, den du nie verlassen kannst. Wir empfehlen, im Kanal nur wichtige Nachrichten zu teilen, die alle Mitglieder sehen sollten.
Andererseits ist der Kanal #random (wie der Name schon sagt) für zufällige Themen geeignet, die meistens nichts mit der Arbeit zu tun haben. Jeder Benutzer kann den Kanal jederzeit verlassen, wenn er möchte.
Kanaloptionen #
Neben dem Kanalnamen im Kanal-Header in der Desktop- und Web-App gibt es ein Dropdown-Menü, in dem nach Anklicken folgende Kanaloptionen angezeigt werden:
- Details sehen
- Benachrichtigungseinstellungen
- Kanal stummschalten
- Kanal umbenennen
- Kopieren (Name oder Link)
- Posting-Berechtigungen
- Kanal verschieben
- Kanal verlassen
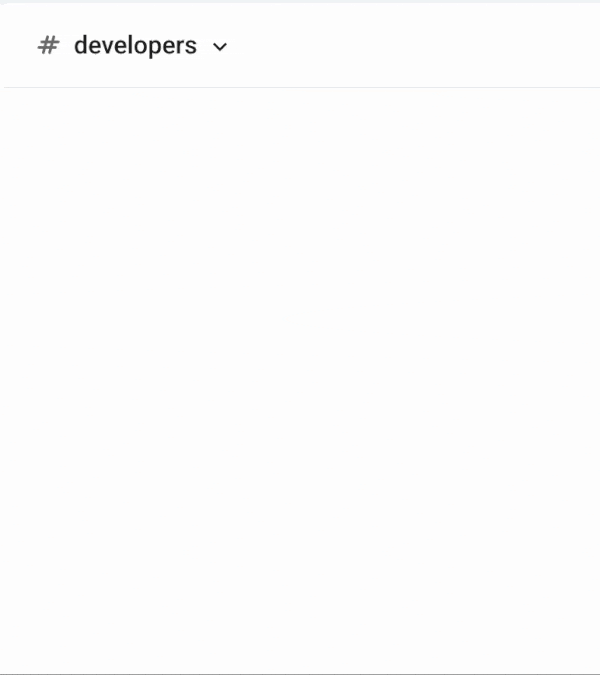
Informationen über den Kanal #
When you click on the information icon in the top-right corner of the channel on desktop and web apps, the following details are displayed:
- Über Kanal (Kanalbeschreibung, Wann und von wem erstellt, Kanal-ID)
- Mitglieder des Kanals
- Freigegebene Dateien im Kanal
- Freigegebene Links im Kanal
- Angeheftete Posts
- Posting-Berechtigungen
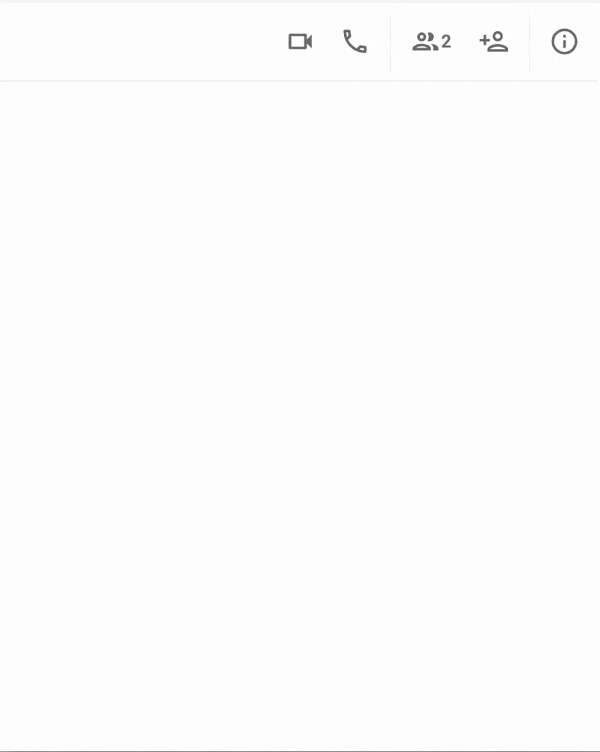
Wenn du Mehr anklickst, kannst du auf folgende Optionen zugreifen:
- Benachrichtigungseinstellungen
- Kanal stummschalten
- Kanal umbenennen
- Kanal in privaten Kanal umwandeln (falls öffentlich)
- Kanal-ID kopieren
- Kanal archivieren
- Kanal verlassen
- Kanal löschen
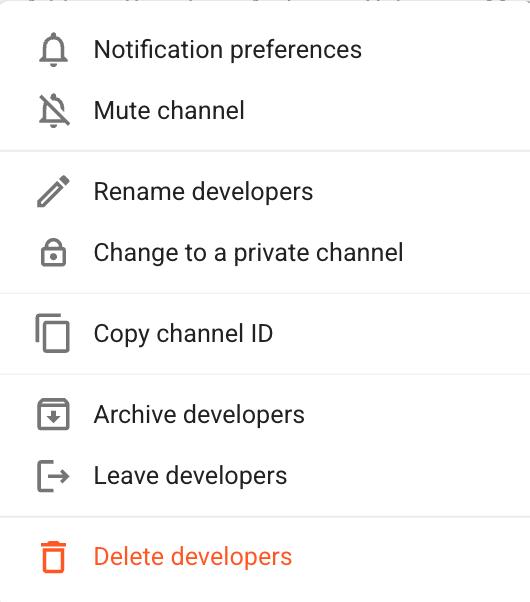
Indem du Links wählst, kannst du alle geteilten Links im Kanal sehen. Bewege den Mauszeiger über den Link, um Folgendes zu tun:
- Kopiere den Link auf die Zwischenablage
- Öffne den Link direkt im Kanal
- Öffne den Link in deinem Browser
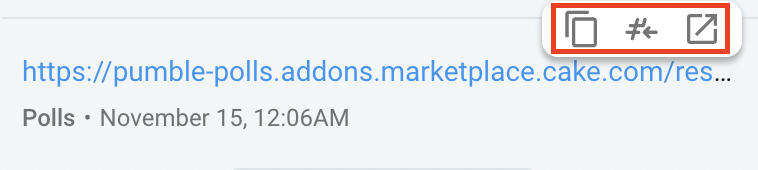
Kanalmitglieder #
Wenn du auf das Mitgliedssymbol in der oberen rechten Ecke des Kanals oder der Gruppen-DM klickst, kannst du dir alle Mitglieder dieses Kanals oder dieser Gruppen-DM ansehen.
