Tastenkombinationen
Mit Tastenkombinationen kannst du nahtlos durch Pumble navigieren.
Sieh dir unser Kurzvideo oder die Tabelle unten an, um herauszufinden, welche Tastenkombinationen dir zur Verfügung stehen.
Allgemeine Tastenkombinationen #
| Alle DMs | Strg/Cmd + Umschalt + K |
| [Desktop] Threads | Strg/Cmd + Umschalt + T |
| Kanalbrowser | Strg/Cmd + Umschalt + L |
| [Desktop] Neue Nachricht | Strg/Cmd + N |
| Linke Seitenleiste anzeigen/ausblenden | Strg/Cmd + Umschalt + D |
| Rechte Seitenleiste anzeigen/ausblenden | Strg/Cmd + . |
| Tastenkombination Seitenleiste | Strg/Cmd + / |
| Fokus auf das nächste Element verschieben | Tab |
| Dialog schließen | Esc |
| Deine persönlichen Einstellungen öffnen | Strg/Cmd + , |
| Letzte/-r ungelesene DM oder Kanal | Alt/Optionen + Umschalt + Aufwärtspfeil |
| Nächste/-r ungelesene DM oder Kanal | Alt/Optionen + Umschalt + Abwärtspfeil |
| [Desktop] Umschaltung hin- und herschalten | Strg/Cmd + Umschalt + S |
| [Desktop] Zwischen Arbeitsbereichen wechseln, bei denen du angemeldet bist | Strg/Cmd + Nummer + (Position des ABs) |
| Deinen Status aktualisieren | Strg/Cmd + Umschalt + Y |
Such-Tastenkombinationen #
| Im aktuellen Kanal/ In der aktuellen Unterhaltung suchen | Strg/Cmd + F |
| [Web] Zur Unterhaltung wechseln | Strg/Cmd + K |
| [Desktop] Zur Unterhaltung wechseln | Strg/Cmd + T |
| Übersichtliche Suche anzeigen | Strg/Cmd + G |
| Nachrichtenverlauf durchsuchen (zurück) | Alt/Cmd + ⬅️ oder Cmd + [ |
| Nachrichtenverlauf durchsuchen (weiter) | Alt/Cmd + ➡️ oder Cmd + ] |
Meeting-Tastenkombinationen #
| [Web] Neues Meeting einrichten | Cmd/Strg + Alt/Option + Umschalt + M |
| [Desktop] Neues Meeting einrichten | Strg/Cmd + Umschalt + M |
| Mikrofon einschalten/ausschalten | Strg/Cmd + d oder drücke M |
| Kamera einschalten/ausschalten | Strg/Cmd + e oder drücke V |
| Hand heben | H |
| Anrufteilnehmer ausblenden/anzeigen | Strg + Alt/Cmd + P |
| Nachrichten im Anruf ausblenden/anzeigen | Strg + Alt/Cmd + C |
Tastenkombinationen zur Nachrichtenformatierung #
| Text im Editor fett formatieren | Strg/Cmd + B |
| Text im Editor kursiv formatieren | Strg/Cmd + I |
| Text im Editor durchstreichen | Strg/Cmd + Umschalt + X |
| Eingegebenen Text im Editor löschen | Strg/Cmd + Z |
| Datei hochladen (Nachrichtenfeld im Fokus) | Strg/Cmd + U |
| Audioaufnahme starten | Strg + Cmd/Alt + A |
| Audioaufnahme stoppen | Eingabetaste/Leertaste |
| Audioaufnahme abbrechen | Esc |
| Hyperlink hinzufügen | Strg/Cmd + Umschalttaste + U |
| Blockzitat | Shift + . |
| Letzte gesendete Nachricht bearbeiten | (Fokus im Editor) Pfeil nach oben auf der Tastatur |
Tastenkombinationen können sich je nach Betriebssystem für die Desktop-App und Browser für die Web-App unterscheiden.
Tastenkombinationen können in der App aufgerufen werden. So öffnest du Tastenkombinationen:
- Klicke auf das ? Symbol oben rechts auf dem Bildschirm
- Wähle Tastenkombinationen , um den Vorgang abzuschließen
Oder du kannst auf die Tastenkombination-Seitenleiste zugreifen, indem du auf Strg/Cmd + / drückst.
Barrierefreiheit #
Wir möchten sicherstellen, dass jeder unsere App so einsetzen kann, wie es am besten passt. Deshalb haben wir verschiedene barrierefreie Funktionalitäten und Features entwickelt. Hier sind Tastenkombinationen , die du verwenden kannst, wenn du Aktionen schnell ausführen oder durch Nachrichtenverlauf ohne Tasten für Zurück/Vorwärts navigieren möchtest.
So wird der Nachrichtenverlauf angezeigt:
- Zurück: Cmd + [ und Cmd + ⬅️ für Mac OS oder Alt+ ⬅️ für Windows-App
- Weiter: Cmd+ ] und Cmd + ➡️ für Mac OS oder Alt + ➡️ für Windows-App
Navigiere durch den Nachrichtenverlauf in der Desktop-App mit den Pfeilen unten auf dem Bildschirm.
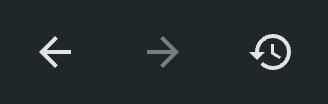
Du kannst diese neben der Verlauf-Schaltfläche finden.
Aktionen in Nachrichten ausführen #
Wenn du mit der rechten Maustaste auf eine Nachricht klickst, kannst du das allgemeine Aktionsmenü aufrufen und dann eine der Ein-Tasten-Kurzbefehle verwenden, um eine Aktion schnell auszuführen:
| Reaktion zur Nachricht hinzufügen | R |
| In Thread beantworten | T |
| Nachricht freigeben | F |
| Für später speichern | Ein |
| Als ungelesen markieren | U |
| Link kopieren | L |
| Nachricht bearbeiten | E |
| Nachricht anheften | P |
| Benutzerdefinierte Erinnerung festlegen | M |
| Nachricht löschen | Löschen |