Keyboard Shortcuts
Navigate Pumble with minimal efforts by using Keyboard shortcuts.
Take a look at a short video, or the spreadsheet below to see which keyboard shortcuts are available.
General shortcuts #
| All DMs | Ctrl/Cmd + Shift + K |
| [Desktop] Threads | Ctrl/Cmd + Shift + T |
| Channel browser | Ctrl/Cmd + Shift + L |
| [Desktop] New message | Ctrl/Cmd + N |
| Show/hide left sidebar | Ctrl/Cmd + Shift + D |
| Show/hide right sidebar | Ctrl/Cmd + . |
| Keyboard shortcuts sidebar | Ctrl/Cmd + / |
| Move focus to the next element | Tab |
| Dismiss dialogue | Esc |
| Open your preferences | Ctrl/Cmd + , |
| Previous unread channel or DM | Alt/options + Shift + Up |
| Next unread channel or DM | Alt/options + Shift + Down |
| [Desktop] Toggle Switcher | Ctrl/Cmd + Shift + S |
| [Desktop] Switch between workspaces you are logged in | Ctrl/Cmd + number (the position of the WS) |
| Update your status | Ctrl/Cmd + Shift + Y |
Search shortucts #
| Search in channel/conversation you’re currently in | Ctrl/Cmd + F |
| [Web] Jump to a conversation | Ctrl/Cmd + K |
| [Desktop] Jump to a conversation | Ctrl/Cmd + T |
| Show clear search | Ctrl/Cmd + G |
| Search message history (go back) | Alt/Cmd + ⬅️ or Cmd + [ |
| Search message history (go forward) | Alt/Cmd + ➡️ or Cmd + ] |
Meeting shortcuts #
| [Web] Setup a new meeting | Cmd /Ctrl + Alt/Option + Shift + M |
| [Desktop] Setup a new meeting | Ctrl/Cmd + Shift + M |
| Mute/unmute microphone | Ctrl/Cmd + d or press M |
| Turn camera on/off | Ctrl/Cmd + e or press V |
| Raise hand | H |
| Hide/show call participants | Ctrl + Alt/Cmd + P |
| Hide/show in-call messages | Ctrl + Alt/Cmd + C |
Format messages shortcuts #
| Bold text in editor | Ctrl/Cmd + B |
| Italic text in editor | Ctrl/Cmd + I |
| Strikethrough text in editor | Ctrl/Cmd + Shift + X |
| Delete typed out text in editor | Ctrl/Cmd + Z |
| Upload file (when message field in focus) | Ctrl/Cmd + U |
| Start audio recording | Ctrl + Cmd/Alt + A |
| Stop audio recording | Enter/Space |
| Cancel audio recording | Esc |
| Add hyperlink | Ctrl/Cmd + Shift + U |
| Blockquote | Shift + . |
| Edit the last message sent | (Focus on editor) Arrow up on the keyboard |
Shortcut functionality may vary depending on the operating system for desktop app and the browser for web app.
Keyboard shortcuts can be accessed inapp. To open keyboard shortcuts:
- Click on the ? icon at the top right corner of the screen
- Select Keyboard shortcuts to complete the action
or access keyboard shortcuts sidebar by pressing Ctrl/Cmd + /.
Accessibility #
Here at Pumble, we want to make sure that everyone can use the app in a way that suits them best. Therefore we developed different accessibility functionalities and features. There’s a set of keyboard shortcuts if you want to take action quickly, or navigate through your message history with back/forward keyboard keys.
To see the message history:
- Go back: Cmd + [ and Cmd + ⬅️ for Mac OS or Alt+ ⬅️ for Windows app
- Go forward: Cmd+ ] and Cmd + ➡️ for Mac OS or Alt + ➡️ for Windows app
Navigate through the message history in the desktop app by using the arrows at the top of the screen.
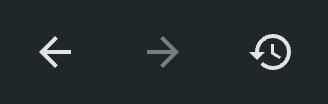
You can find them next to the History button.
Take actions on messages #
You can right-click any message to access the common actions menu and then use these one-key shortcuts to quickly take actions:
| Add reaction to a message | R |
| Reply in thread | T |
| Share message | F |
| Save for later | A |
| Mark unread | U |
| Copy link | L |
| Edit message | E |
| Pin message | P |
| Set a custom reminder | M |
| Delete message | Delete |