Personalizar secciones en la barra lateral
Esta función solo está disponible con el plan de suscripción de pago.
A todos nos gusta personalizar nuestros espacios de trabajo en la oficina, por lo que queríamos dar la oportunidad a nuestros usuarios de Pumble de personalizar también sus espacios de trabajo en línea.
Con Pumble, puedes personalizar tu barra lateral con estas tres opciones:
- Crear secciones personalizadas para canales
- Mover el orden de los canales los DM (mensajes directos)
- Personalizar toda tu barra lateral
Orden de canales #
Por defecto, los canales están organizados en orden alfabético.
Si tienes muchos canales, te sugerimos que coloques los canales que usas con más frecuencia en la parte superior de la lista de tus canales.
Para configurar esto, haz clic en el nombre del canal y simplemente arrástralo al lugar donde quieres que se coloque ese canal.
Secciones personalizadas #
Las secciones personalizadas se utilizan para navegar fácilmente a través de canales o mensajes directos. Se crean para agrupar canales y DMs similares. Estas secciones son visibles solo para el usuario que las creó.
Mira un video breve o lee las instrucciones a continuación para aprender a personalizar las secciones.
Para crear una sección personalizada:
- Haz clic en el menú de tres puntos junto a la sección Canales o Mensajes directos en la barra lateral
- Elige Crear nueva sección
- Introduce el nombre de la sección
Esto podría ser útil si quieres crear secciones para varios chats con usuarios dentro de un grupo de trabajo.
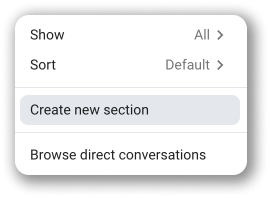
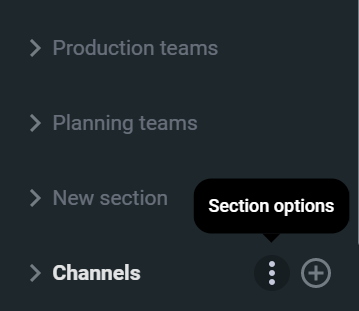
Para ordenar aún más tu barra lateral, puedes optar por mostrar solo los canales con los mensajes no leídos.
- Haz clic en los tres puntos al lado de Canales
- Pasa el cursor sobre la opción Mostrar
- Elige Solo no leído
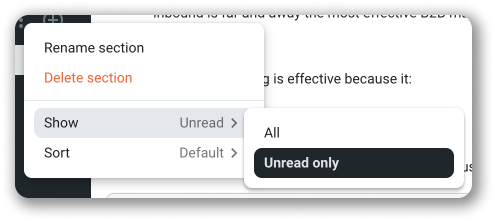
Mover canales/DMs a secciones #
La forma más sencilla de mover canales o mensajes directos es arrastrar y soltar cualquier conversación en una sección de la barra lateral.
Para mover un canal/DM a una sección existente:
- Haz el clic derecho
- Pasa el cursor sobre Mover canal / Mover conversación
- Elige la sección del menú desplegable
El canal/conversación se movió en la sección que elegiste.
Mover canal/DM a una sección no existente:
- Haz el clic derecho
- Pasa el cursor sobre Mover canal / Mover conversación
- Elige Mover a una nueva sección del menú desplegable
- Introduce el nombre de la sección en la ventana emergente CREAR NUEVA SECCIÓN
Una nueva sección está creada y el canal/conversación se mueve allí.
Puedes seguir los mismos pasos cuando quieres eliminar una conversación de las secciones.
Renombrar y eliminar secciones #
Para renombrar/eliminar una sección, simplemente presiona el botón derecho en el nombre de la sección y elige Renombrar / Eliminar.
En la nueva ventana emergente, puedes escribir un nuevo nombre y luego confirmarlo haciendo clic en el botón morado Renombrar / Eliminar.
Ordenar secciones #
El orden de las secciones se puede cambiar fácilmente.
Para lograrlo, haz clic en la sección y arrástrala al lugar deseado.
Casos de uso #
Para los mensajes directos, puedes, por ejemplo, crear una sección llamada Desarrolladores, donde puedes colocar tus chats privados con cada usuario que sea desarrollador. Cuando quieres chatear con algunos de los desarrolladores en un chat privado, esto te ayudará a encontrar fácilmente a una persona específica.
Para los canales, puedes, por ejemplo, crear una sección Equipos de planificación donde puedes colocar todos los canales que se utilizan para planificar actividades para tus proyectos. Cuando quieres publicar algo en uno de esos canales, podrás encontrar fácilmente el canal.
Personaliza tu barra lateral #
Esta función está disponible en todos los planes de suscripción, incluido el plan gratuito.
Además de crear secciones personalizadas para canales y mensajes directos en tu barra lateral, puedes elegir qué secciones principales incluir en la barra lateral, lo que te permite personalizar tu interfaz de Pumble según tus preferencias.
Para hacerlo:
- Haz clic en Más en la barra lateral izquierda
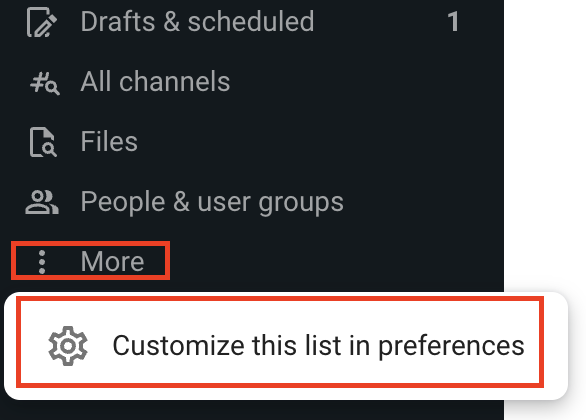
- Selecciona Personalizar esta lista en preferencias
O
- Haz clic en el ícono de tu perfil en la esquina superior derecha
- Selecciona Preferencias
- Abre la sección Barra lateral en Preferencias
- Marca las casillas de verificación para elegir lo que quieres incluir en tu barra lateral
Los cambios se aplicarán de inmediato.
Las casillas sin marcar (aquellas que elijas no mostrar en la barra lateral) serán accesibles a través del menú desplegable Más en la barra lateral izquierda.