Herramientas y funciones de llamadas
En Pumble, la comunicación eficaz es el núcleo de la colaboración. Ya sea que estés organizando una reunión virtual o uniéndote a una, saber cómo utilizar las diversas herramientas y funciones de llamadas puede mejorar significativamente tu experiencia. Este artículo proporciona instrucciones detalladas sobre cómo utilizar estas funciones para que tus llamadas sean más productivas y eficientes.
Encender el micrófono y la cámara #
El micrófono y la cámara están desactivados como configuración predeterminada.
Para activar/desactivar tu micrófono durante una llamada, sigue estos pasos:
- Encuentra el ícono del micrófono en la parte inferior de la pantalla de tu llamada
Si tu micrófono está silenciado, verás una línea roja a través del ícono. - Haz clic en el ícono del micrófono para activar el sonido
- Haz clic en el ícono del micrófono nuevamente para silenciarte
Haz clic en la flecha hacia abajo junto al ícono del micrófono para elegir el dispositivo de audio.
Asegúrate de otorgar los permisos necesarios del navegador para acceder a tu micrófono.
- Encuentra el ícono del micrófono en la parte inferior de la pantalla de tu llamada
Si tu micrófono está silenciado, verás una línea roja a través del ícono. - Toca el ícono del micrófono para activar el sonido
- Toca el ícono del micrófono nuevamente para silenciarte
Asegúrate de otorgar los permisos necesarios del sistema para acceder a tu micrófono.
- Encuentra el ícono del micrófono en la parte inferior de la pantalla de tu llamada
Si tu micrófono está silenciado, verás una línea roja a través del ícono. - Toca el ícono del micrófono para activar el sonido
- Toca el ícono del micrófono nuevamente para silenciarte
Asegúrate de otorgar los permisos necesarios del sistema para acceder a tu micrófono.
Para habilitar o deshabilitar tu cámara durante una videollamada, sigue estos pasos:
- Encuentra el ícono de la cámara en la parte inferior de la pantalla de tu llamada
Si tu cámara está apagada, verás una línea roja a través del ícono. - Haz clic en el ícono de la cámara para encenderla
- Haz clic en el ícono de la cámara nuevamente para apagarla
Haz clic en la flecha hacia abajo junto al ícono del micrófono para elegir el dispositivo de vídeo.
Asegúrate de otorgar permiso al navegador para acceder a tu cámara para realizar videollamadas.
- Encuentra el ícono de la cámara en la parte inferior de la pantalla de tu llamada
Si tu cámara está apagada, verás una línea roja a través del ícono. - Toca el ícono de la cámara para encenderla
- Toca el ícono de la cámara nuevamente para apagarla
Asegúrate de otorgar permiso al sistema para acceder a tu cámara para videollamadas.
- Encuentra el ícono de la cámara en la parte inferior de la pantalla de tu llamada
Si tu cámara está apagada, verás una línea roja a través del ícono. - Toca el ícono de la cámara para encenderla
- Toca el ícono de la cámara nuevamente para apagarla
Asegúrate de otorgar permiso al sistema para acceder a tu cámara para videollamadas.
Desenfocar tu fondo #
Si quieres mantener la privacidad o hacer foco a ti mismo durante una videollamada, puedes desenfocar el fondo. Esta función está disponible en los navegadores de Chrome, Edge y Firefox.
Para activarlo:
- Haz clic en los tres puntos en la parte inferior de la pantalla de tu llamada
- Selecciona Configuración
- En Fondos virtuales selecciona Desenfocar fondo
Para eliminar el desenfoque:
- Haz clic en los tres puntos en la parte inferior de la pantalla de tu llamada
- Selecciona Configuración
- En Fondos virtuales selecciona Ninguno
Asegúrate de tener la última versión de tu navegador y los permisos adecuados.
Levantar la mano #
Esta función ayuda a mantener el orden y garantiza que todos tengan la oportunidad de contribuir.
Para levantar/bajar la mano en una llamada:
- Haz clic en Levantar la mano en la parte inferior de la pantalla de llamada
- Haz clic en el ícono Levantar la mano nuevamente para bajar la mano
El efecto de sonido sigue la función de levantar la mano y aparece un ícono de levantar la mano junto al nombre del participante que levantó la mano. Otros participantes también ven un mensaje con el nombre del participante que levantó la mano. Se forma una cola de miembros que levantaron la mano en la barra lateral, del primero al último. También se puede acceder haciendo clic en el mensaje mencionado.
- Haz clic en Levantar la mano en la parte inferior de la pantalla de llamada
- Toca el ícono Levantar la mano nuevamente para bajar la mano
Al levantar la mano le sigue un efecto de sonido y aparece un ícono de levantar la mano junto al nombre del participante que levantó la mano. Otros participantes también ven un mensaje de brindis con el nombre del participante que levantó la mano. Se forma una cola de miembros que levantaron la mano en la barra lateral, del primero al último.
- Haz clic en Levantar la mano en la parte inferior de la pantalla de llamada
- Toca el ícono Levantar la mano nuevamente para bajar la mano
Al levantar la mano le sigue un efecto de sonido y aparece un ícono de levantar la mano junto al nombre del participante que levantó la mano. Otros participantes también ven un mensaje de brindis con el nombre del participante que levantó la mano. Se forma una cola de miembros que levantaron la mano en la barra lateral, del primero al último.
Pulsar para hablar #
Puedes comunicarte con tus compañeros de equipo sin activar el micrófono durante una reunión con Pulsar para hablar. Esta función mejora la fluidez de la comunicación y ofrece a los usuarios más confianza para participar en las llamadas.
Para usar Pulsar para hablar, mantén pulsada la barra espaciadora (Windows y Mac).

La función Pulsar para hablar está deshabilitada por defecto y cada usuario puede habilitarla. Para ello, sigue estos pasos:
- Haz clic en los tres puntos
- Abre la Configuración
- Selecciona Audio
- Activa o desactiva el botón Pulsar para hablar
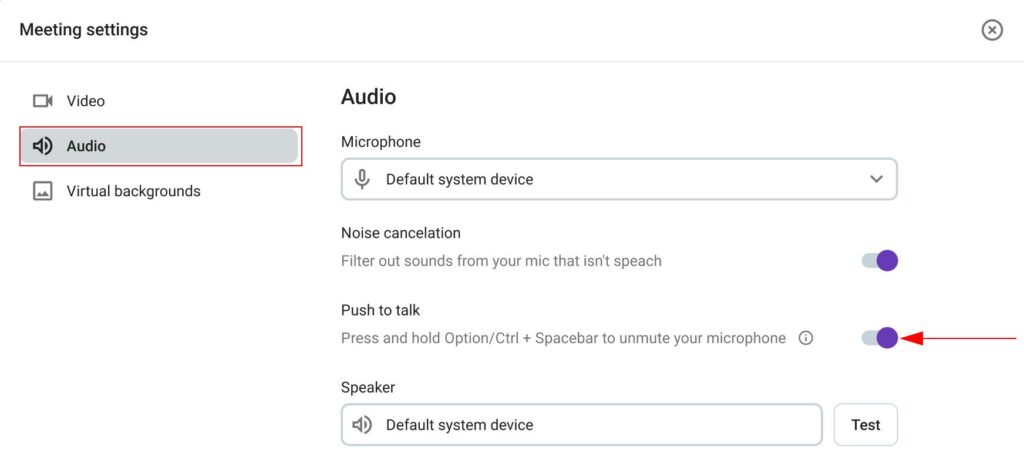
Pulsar para hablar está disponible para llamadas grupales e individuales.
Solo puedes usar Pulsar para hablar mientras la ventana o pestaña de la reunión de Pumble esté seleccionada.
Compartir enlace de reunión #
Para compartir el enlace a una reunión con tus compañeros de equipo:
1. Haz clic en el ícono Añadir personas en la parte inferior de la pantalla de llamada
2. Haz clic en el botón de Copiar enlace
o
1. Copia la URL de la llamada desde el navegador
Los enlaces a reuniones son una función de pago. Consulta este artículo para aprender cómo crear enlaces de reuniones.
Compartir pantalla #
Compartir pantalla es una función de pago disponible en los planes PRO y superiores que te permite presentar documentos, diapositivas o cualquier contenido a los participantes.
Para compartir tu pantalla:
- Haz clic en el ícono Compartir pantalla en la parte inferior de la pantalla de tu llamada
- Selecciona la pantalla (pestaña del navegador, ventana, pantalla completa) para compartir
- Haz clic en Compartir para completar la acción
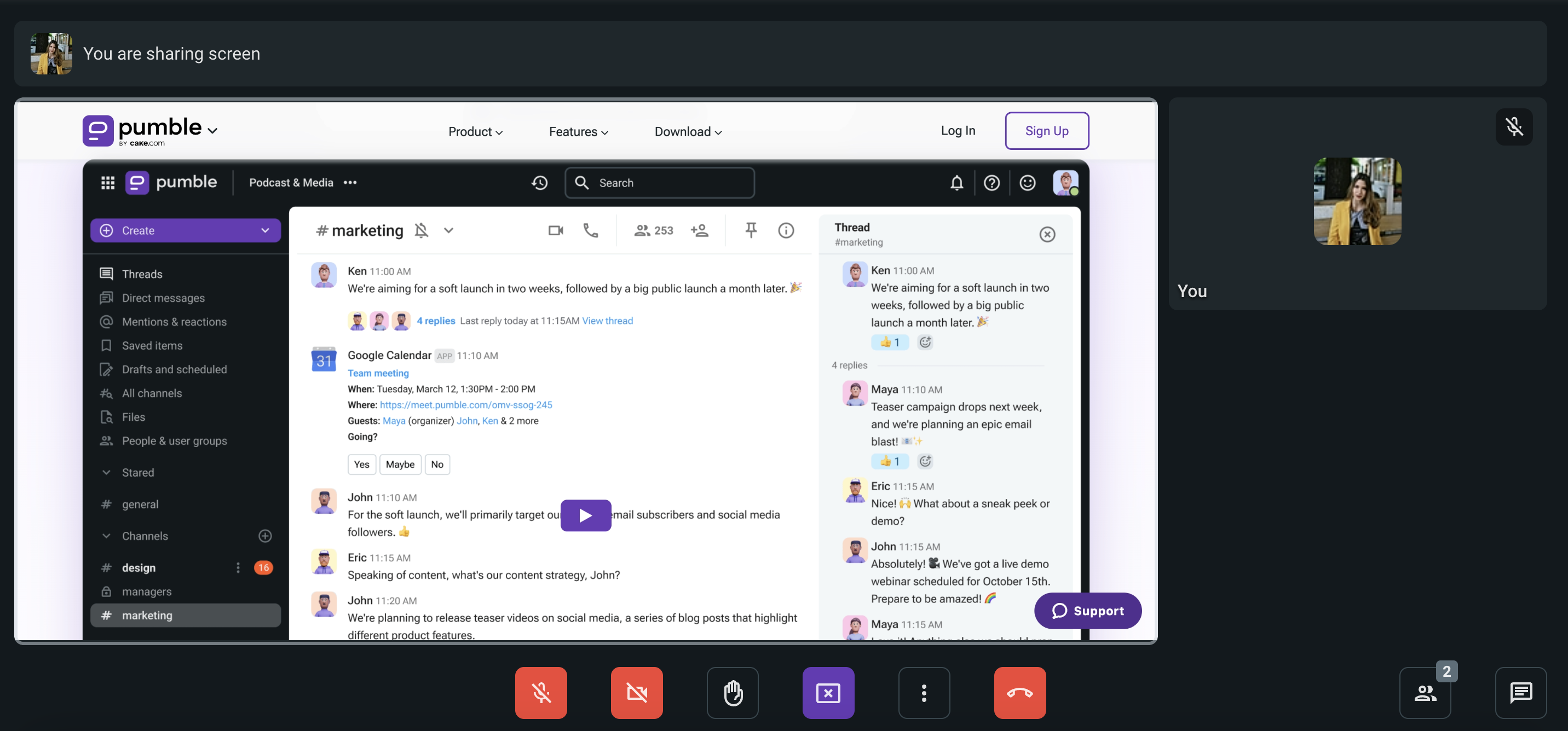
Para dejar de compartir, haz clic en el botón Dejar de compartir en la parte inferior de la pantalla de llamada.
Recuerda otorgar permisos al navegador si se te solicita.
- Pulsa los tres puntos en la parte inferior de la pantalla de llamadas
- Selecciona Iniciar pantalla compartida
- Selecciona Pumble de la lista de aplicaciones
- Toca Iniciar transmisión para completar la acción
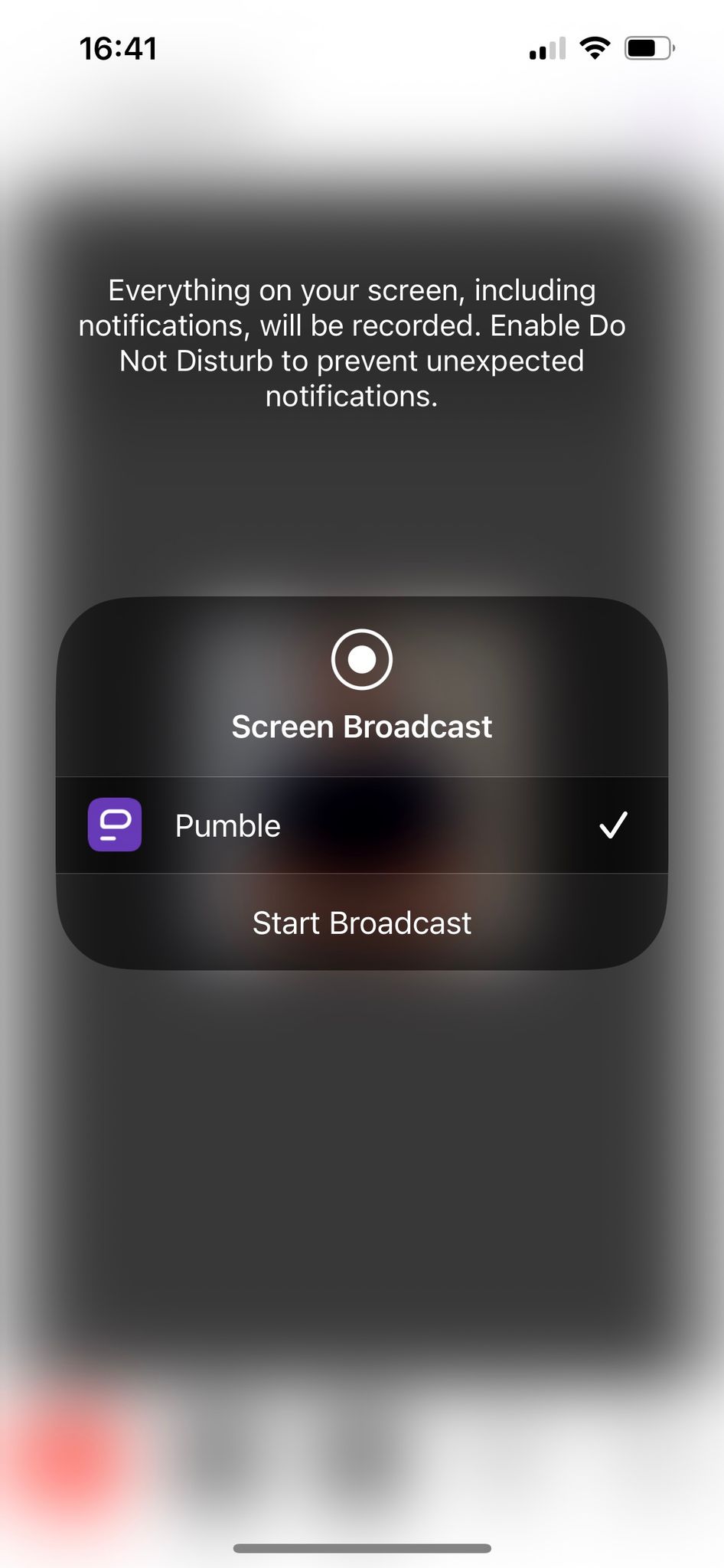
Para dejar de compartir, toca Detener la transmisión.
Recuerda otorgar permisos del sistema si se te solicita.
- Pulsa los tres puntos en la parte inferior de la pantalla de llamadas
- Selecciona Compartir pantalla
- Haz clic en Permitir para completar la acción
Para dejar de compartir, toca el botón Dejar de compartir pantalla en la parte inferior de la pantalla de llamada.
Recuerda otorgar permisos del sistema si se te solicita.
Solo un miembro puede compartir la pantalla a la vez.
Enviar y leer mensajes #
En las llamadas de Pumble, puedes enviar y leer mensajes. Los mensajes enviados antes de unirte a la llamada no serán visibles para ti y todos los mensajes desaparecerán una vez que salgas de la videoconferencia o actualices la pantalla. Los mensajes son visibles para todos los participantes en la llamada.
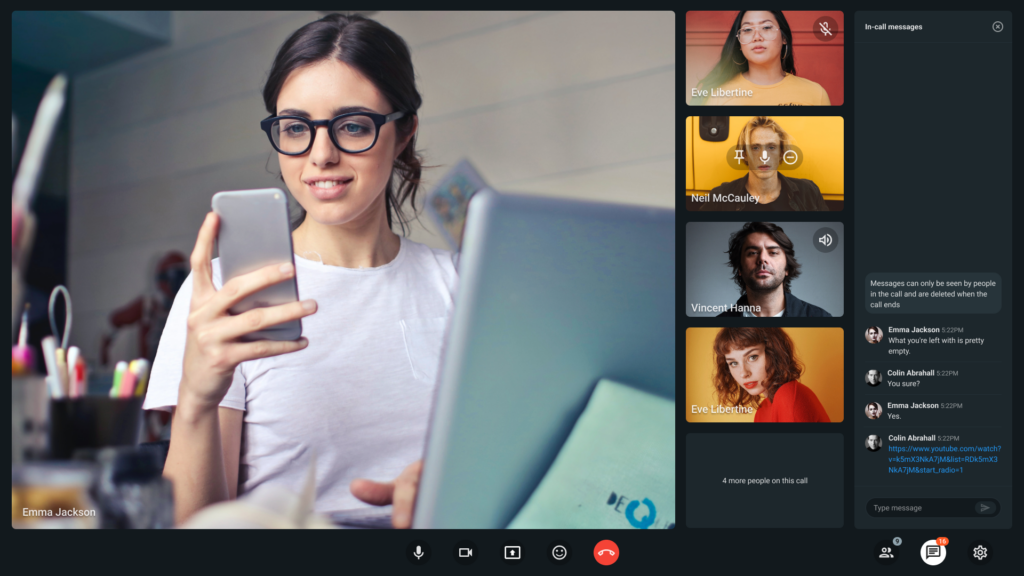
Para acceder a la sección de mensajes en llamadas de Pumble sigue estos pasos:
- Haz clic en el ícono de mensaje ubicado en la esquina inferior derecha de la pantalla
- La lista de todos los mensajes aparecerá en la barra lateral derecha.
- Toca el ícono de mensaje en la parte superior de la pantalla de llamada
- Aparecerá la lista de todos los mensajes
- Toca los tres puntos en la esquina inferior derecha
- Selecciona Los mensajes enviados durante una llamada
Para enviar mensajes en llamadas de Pumble sigue estos pasos:
- Haz clic en el ícono de mensaje ubicado en la esquina inferior derecha de la pantalla
- Introduce tu mensaje
- Haz clic en el botón Enviar o presiona Entrar para enviar el mensaje
Un mensaje no enviado permanecerá como borrador hasta el final de la llamada.
- Toca el ícono de mensaje en la parte superior de la pantalla de llamada
- Introduce tu mensaje
- Toca el botón enviar para completar la acción
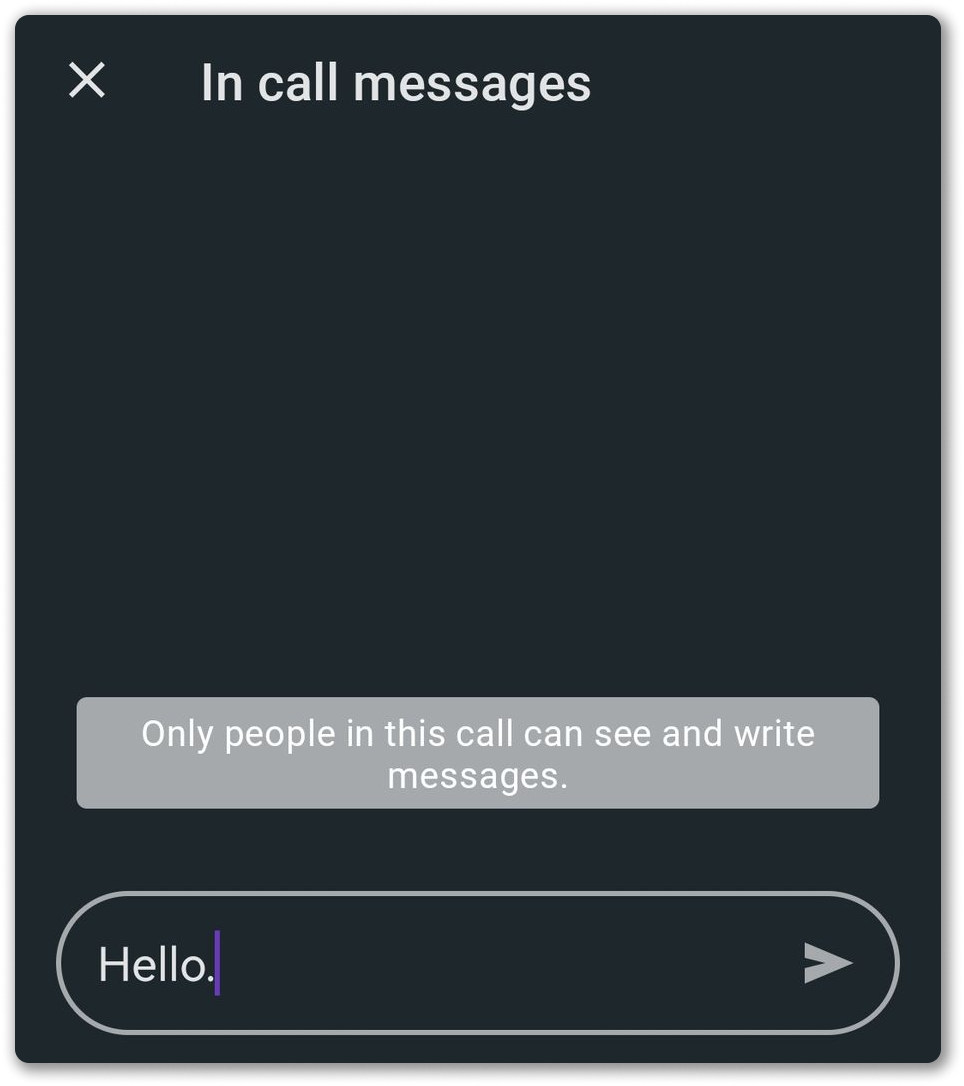
- Toca los tres puntos en la esquina inferior derecha
- Selecciona Los mensajes enviados durante una llamada
- Introduce tu mensaje
- Toca el ícono de enviar para enviar el mensaje
Puedes enviar mensajes de hasta 1000 caracteres durante las reuniones.
Añadir reacción #
Tanto si estás en una reunión de equipo como si tienes una conversación individual, las reacciones te ayudan a conectar sin interrumpir la conversación.
Las reacciones a las reuniones solo están disponibles para llamadas grupales y no son compatibles con llamadas individuales.
Los propietarios y administradores pueden habilitar o deshabilitar las reacciones en las reuniones.
Accede a Reacciones haciendo clic en el botón de reacciones en el modal en la parte inferior de tu pantalla, o presionando el acceso directo R. Desde allí, elige entre una variedad de emojis predefinidos (👍, 👎, 🤔, 😂, 👏, 🎉, 💜).

Para añadir diferentes reacciones:
- Selecciona el Selector de emoji
- Haz clic en el emoji que quieras usar
- Cierra el Selector de emojis haciendo clic en el botón de reacciones o presionando ESC
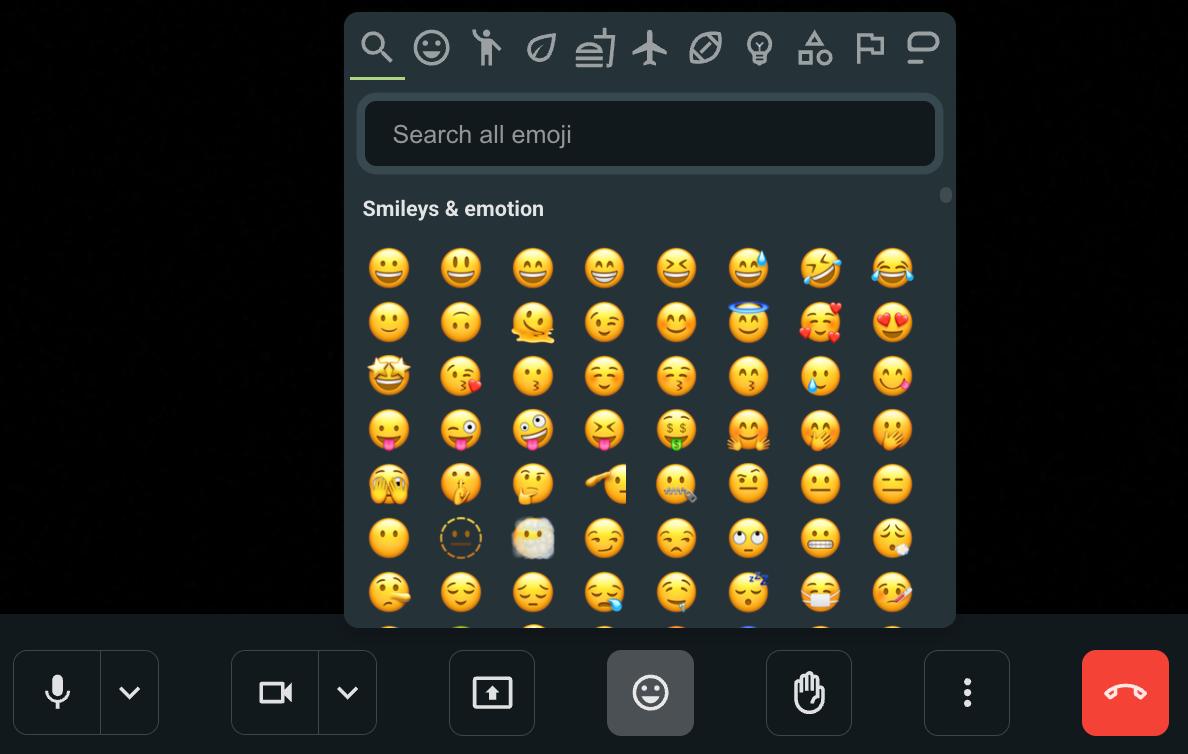
Las reacciones aparecen como animaciones flotantes (por defecto) en la esquina inferior izquierda de la pantalla.
Para desactivar las animaciones flotantes:
- Ve a la Configuración de la reunión
- Selecciona Reacciones
- Desmarca Mostrar animaciones en pantalla
Si varios usuarios envían reacciones simultáneamente, estas aparecerán una tras otra.
Las reacciones en las reuniones están activadas por defecto.
Para desactivar las reacciones en las reuniones:
- Ve a la Configuración del espacio de trabajo
- Selecciona Permisos
- Desplázate hasta la sección de Reunión
- Habilita o deshabilita las Reacciones en las reuniones
- Pulsa los tres puntos en la parte inferior de la pantalla de llamada
- Aparecerá un modal con un selector de reacciones en la parte superior
- Explora las reacciones de acceso rápido disponibles
- Toca para seleccionar una
- Aparecerá como una reacción flotante en la pantalla
Para ver la lista completa de emojis, desplázate hasta el final y pulsa el botón para abrir el selector de emojis.
Las reacciones flotantes aparecen en la esquina inferior izquierda de la pantalla y duran un par de segundos.
Varios usuarios pueden añadir reacciones a la vez; estas se mostrarán una tras otra.
Ocultar vista propia #
Para ocultar tu propia vista y centrarte únicamente en los demás participantes de la llamada, haz lo siguiente:
- Haz clic en tres puntos en la parte inferior de la pantalla
- Selecciona Ocultar vista propia para completar la acción
Aunque ocultes tu propia vista durante una llamada, es importante tener en cuenta que otros participantes seguirán viendo tu visualización de vídeo.
Ver pantalla completa #
Para disfrutar de una reunión sin distracciones, activa la vista de pantalla completa. Para hacerlo:
- Haz clic en tres puntos en la parte inferior de la pantalla
- Selecciona Ver pantalla completa
Para salir de la pantalla completa, haz clic en los mismos tres puntos y selecciona Salir de pantalla completa.
Añadir miembros del equipo #
Si necesitas invitar a miembros del equipo que no forman parte del canal en el que se inició la llamada, o añadir nuevos participantes a la llamada, sigue estos pasos:
- Haz clic en el ícono de personas en la parte inferior de la pantalla de llamada
- Haz clic en Añadir personas
- Introduce sus nombres o selecciona los usuarios en el menú desplegable
- Haz clic en Enviar invitaciones y recibirán un mensaje de Pumble con una invitación para unirse a la llamada
o
- Haz clic en Copiar enlace para copiar el enlace a la llamada y compartirlo con los compañeros de equipo en Pumble.
- Toca los tres puntos en la esquina inferior derecha
- Selecciona Invitar a personas
- Selecciona el usuario y toca Invitar a unirse junto a su nombre
- Toca los tres puntos en la esquina inferior derecha
- Selecciona Invitar a personas
- Selecciona el usuario y toca Invitar a unirse junto a su nombre
Buscar participantes de la llamada #
Para localizar rápidamente a participantes específicos en una llamada, utiliza la función de búsqueda:
- Haz clic en el ícono de Todos en la esquina inferior derecha de la pantalla de llamada.
- Introduce el nombre de la persona que estás buscando en la barra de búsqueda
Pumble filtrará a los participantes en consecuencia. Cuando haces clic en el ícono de Todos, aparece una barra lateral con todos los participantes enumerados.
- Toca los tres puntos en la esquina inferior derecha
- Selecciona Ver todos los participantes
- Introduce el nombre de la persona que estás buscando en la barra de búsqueda
Pumble filtrará a los participantes en consecuencia.
- Toca los tres puntos en la esquina inferior derecha
- Selecciona Ver todos los participantes
- Introduce el nombre de la persona que estás buscando en la barra de búsqueda
Pumble filtrará a los participantes en consecuencia.
Reducir el ruido #
Los espacios de trabajo con una suscripción al plan PRO tienen una función de reducción automática de ruido durante las llamadas.
Para gestionar la reducción de ruido:
- Haz clic en tres puntos en la parte inferior de la pantalla
- Selecciona Configuración
- Abre la sección de Audio
- Mueve el botón de opción para activar o desactivar la cancelación de ruido
Establecer resolución de envío/recepción #
Con las resoluciones ajustables de envío y recepción de Pumble, puedes administrar estratégicamente la calidad de tus videollamadas. Disminuye las resoluciones para realizar llamadas más fluidas en condiciones de red difíciles o márcalas para disfrutar de una comunicación nítida cuando tengas una conexión sólida. Para configurar la resolución de envío/recepción:
- Haz clic en tres puntos en la parte inferior de la pantalla
- Selecciona Configuración
- Abre la sección de Vídeo
- Selecciona la configuración de Resolución de envío del menú desplegable (Alta, Media, Baja definición)
- Selecciona la configuración de Resolución de recepción de los menús desplegables (alta, media, baja definición o solo audio)
Anclar a la pantalla principal #
Puedes anclar un participante específico en la pantalla principal para mantener su vídeo o contenido en primer plano. Para hacerlo:
- Pasa el cursor sobre el vídeo o contenido del participante
- Haz clic en el ícono Anclar que aparece
Cambiar diseño de cuadrícula #
Puedes ajustar el tamaño de la cuadrícula en una llamada para centrarse mejor en llamadas con mucha gente. El tamaño predeterminado es 15 mosaicos, pero puedes configurar la cantidad de mosaicos para que se ajuste a tus necesidades. Para hacerlo:
- Haz clic en tres puntos en la parte inferior de la pantalla
- Selecciona Cambiar diseño
- Ajusta el control deslizante para cambiar el número de mosaicos
- Haz clic en X para completar la acción
Audio-only mode #
If you are using Pumble on your Android or iOS device, you can enable audio-only mode to disable video tracks of other call participants (your video display is not affected). This mode optimizes call performance and reduces cellular data usage.
Here’s how to do it:
- Haz clic en tres puntos en la esquina inferior derecha
- Pulsa Turn on audio-only mode
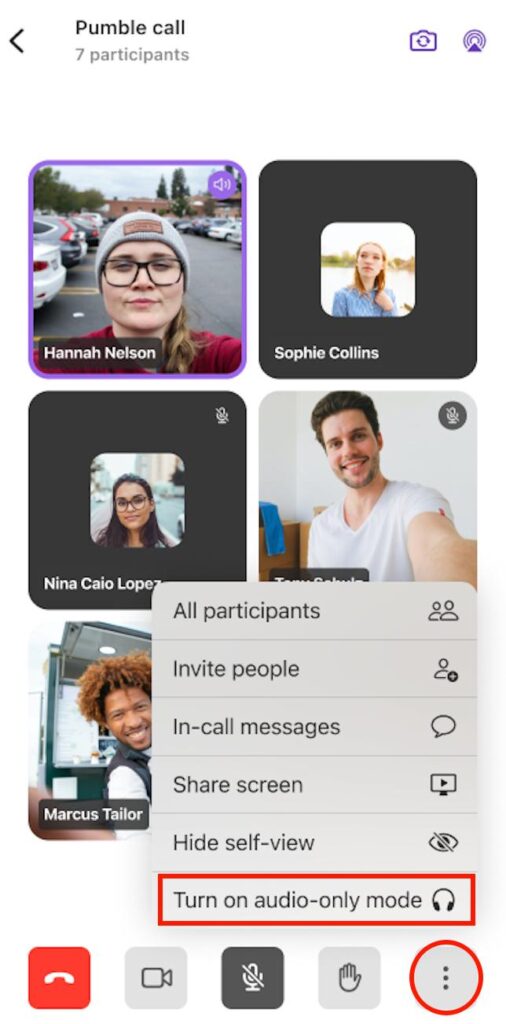
PRÓXIMAMENTE
Salir de llamada #
Para abandonar la llamada, haz clic/toca el botón Dejar llamada en la parte inferior de la pantalla de llamada.
Accesos directos #
- Enciende o apaga la cámara: Ctrl/Cmd + E o presiona V
- Silencia o activa el micrófono: Ctrl/Cmd + D o presiona M
- Añade reacción: presiona R
- Oculta o muestra participantes: Ctrl + Alt/Cmd + P
- Crea nueva reunión: Ctrl/Cmd + Shift + M
- Crea nueva reunión (navegador): Ctrl/Cmd + Option/Alt + Shift + M
- Levantar/bajar la mano: presiona H