Mensajes directos (personales y grupales)
La mayoría de las conversaciones en Pumble ocurre en los canales, pero los mensajes directos (MD) son útiles para las conversaciones que no requieren la participación de un canal completo. Los mensajes directos representan conversaciones más pequeñas que ocurren fuera de los canales que pueden involucrarte a ti y hasta los siete otros miembros del equipo.
Mira un vídeo breve o lee las instrucciones a continuación para aprender a usar los mensajes directos.
Acceder a tus MD #
- Puedes ver tus mensajes directos más recientes enumerados debajo de Mensajes directos de forma predeterminada, en el menú de la barra lateral izquierda.
- Toca Mensajes directos en la esquina superior izquierda de la barra lateral.
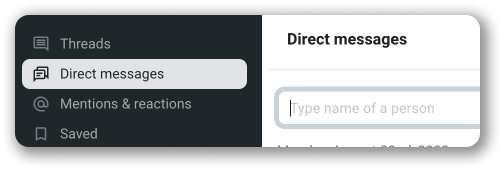
- Puedes ver todos los MD desde
 la pestaña de Inicio, o simplemente toca el ícono de MD justo al lado de la pestaña de Inicio para ver la lista que contiene solo mensajes directos
la pestaña de Inicio, o simplemente toca el ícono de MD justo al lado de la pestaña de Inicio para ver la lista que contiene solo mensajes directos - Escribe el nombre de la persona para restringir la búsqueda en la parte superior de tu pantalla donde ves Saltar a…
Encuentra más información sobre cómo enviar y leer mensajes en Pumble.
- Puedes ver todos los MD desde
 la pestaña de Inicio, o simplemente toca el ícono de MD justo al lado de la pestaña de Inicio para ver la lista que contiene solo mensajes directos
la pestaña de Inicio, o simplemente toca el ícono de MD justo al lado de la pestaña de Inicio para ver la lista que contiene solo mensajes directos - Escribe el nombre de la persona para restringir la búsqueda en la parte superior de tu pantalla donde ves Saltar a…
Encuentra más información sobre cómo enviar y leer mensajes en Pumble.
Invitar a más personas a un grupo MD #
- Desde dentro de un mensaje directo de grupo, haz clic en el
 ícono de Detalles de información en la parte superior derecha
ícono de Detalles de información en la parte superior derecha - Toca en Miembros, y luego Añadir personas
- Busca el miembro del equipo que quieres invitar o selecciónalo de la lista
- Inicia la conversación en tu nuevo grupo MD
Para ver todos los miembros del MD del grupo, haz clic en el ícono de miembros en la esquina superior derecha del MD del grupo.
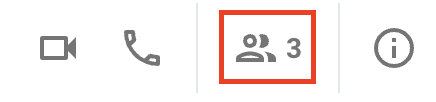
- Abre el MD del grupo, luego toca el encabezado del MD del grupo
- Toca
 Añadir miembros
Añadir miembros - Selecciona los miembros del equipo que quieres añadir
- Toca Añadir para completar la acción
- Abre el MD del grupo, luego toca el encabezado del MD del grupo
- Toca
 Añadir miembros
Añadir miembros - Selecciona los miembros del equipo que quieres añadir
- Toca el
 ícono del avión de papel para añadirlos
ícono del avión de papel para añadirlos
Información de MD #
Cuando haces clic en el ícono de información en la esquina superior derecha de un MD en aplicaciones de escritorio y web, se muestran los siguientes detalles:
- Acerca de
- Archivos compartidos en el canal
- Enlaces compartidos en el canal
- Mensajes anclados
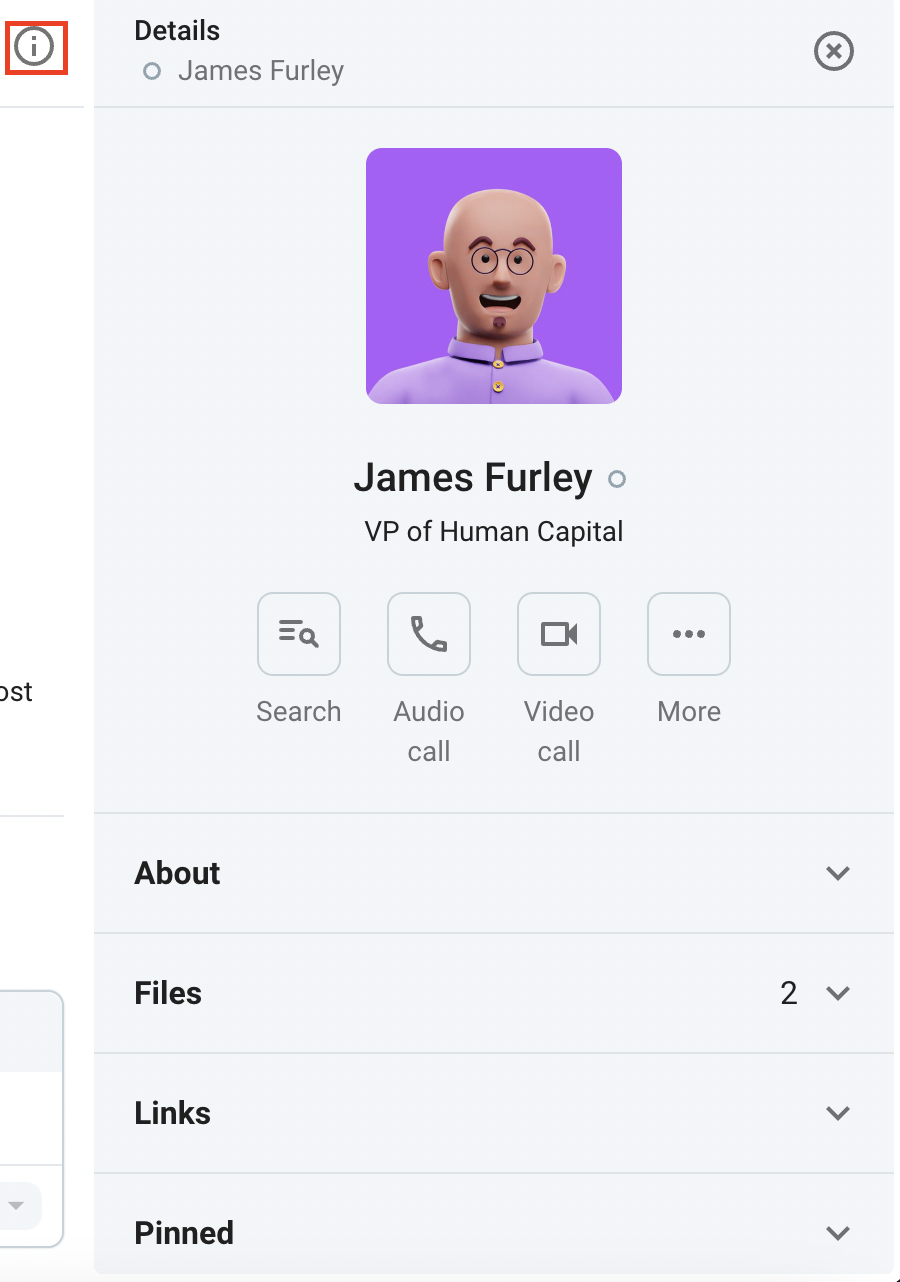
Al hacer clic en Más, podrás acceder a las siguientes opciones:
- Copiar ID de usuario
- Silenciar conversación
Al seleccionar Enlaces, puedes ver todos los enlaces compartidos dentro del canal. Para interactuar con un enlace, coloca el cursor sobre él y usa los íconos disponibles para:
- Copiar el enlace a tu portapapeles
- Abrir el enlace directamente en el canal
- Abrir el enlace en tu navegador
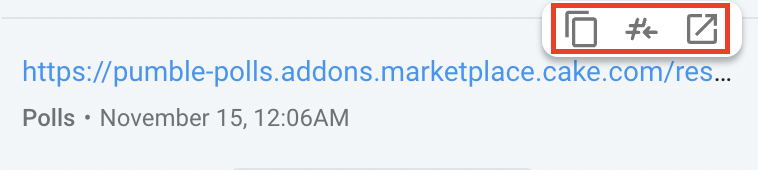
Convertir un MD grupal en un canal privado #
Mejora la comunicación y la colaboración de tu equipo en Pumble (similar a Slack) convirtiendo un DM grupal en un canal privado. Para convertir un grupo en un canal privado:
- Haz clic en
 ícono de detalles de la información en la esquina superior derecha
ícono de detalles de la información en la esquina superior derecha - Haz clic en los tres puntos
 para acceder a más acciones
para acceder a más acciones - Selecciona Cambiar a canal privado
- Introduce el nombre del canal
- Haz clic en Cambiar a canal para completar la acción
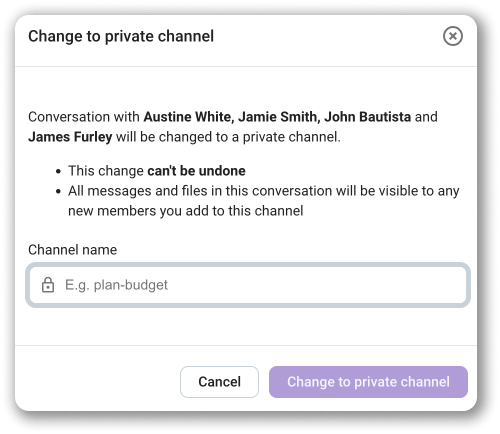
Los invitados no pueden convertir mensajes directos en canales privados. Los invitados monocanal que ya son miembros de otro canal perderán el acceso a un DM si se convierte en un canal privado.
Tu mensaje directo personal #
En Pumble, tu DM personal se parece a un bloc de notas. Aquí puedes registrar notas e ideas, o simplemente usar este espacio para lo que puedas necesitar.
- Tu MD personal siempre estará en la parte superior de la parte superior de la lista de mensajes directos.
- Desde el
 ícono de la Pantalla de inicio, encontrarás tu propio MD en la parte superior de la lista de mensajes directos.
ícono de la Pantalla de inicio, encontrarás tu propio MD en la parte superior de la lista de mensajes directos.
Desde el ![]() ícono de la Pantalla de inicio, encontrarás tu propio MD en la parte superior de la lista de mensajes directos.
ícono de la Pantalla de inicio, encontrarás tu propio MD en la parte superior de la lista de mensajes directos.
Para dispositivos iOS, si recibes un mensaje (MD o publicado en el canal) que contiene el enlace de alguna otra aplicación (por ejemplo, un vídeo de YouTube), entonces el enlace se abrirá en la aplicación de YouTube que has instalado en tu teléfono.
Para dispositivos Android: si recibes un mensaje que contiene un enlace, toca y mantén presionada la URL. Se abrirá un modal para que elijas si quieres Abrir el enlace en el navegador, Copiar el enlace, o Compartirlo.