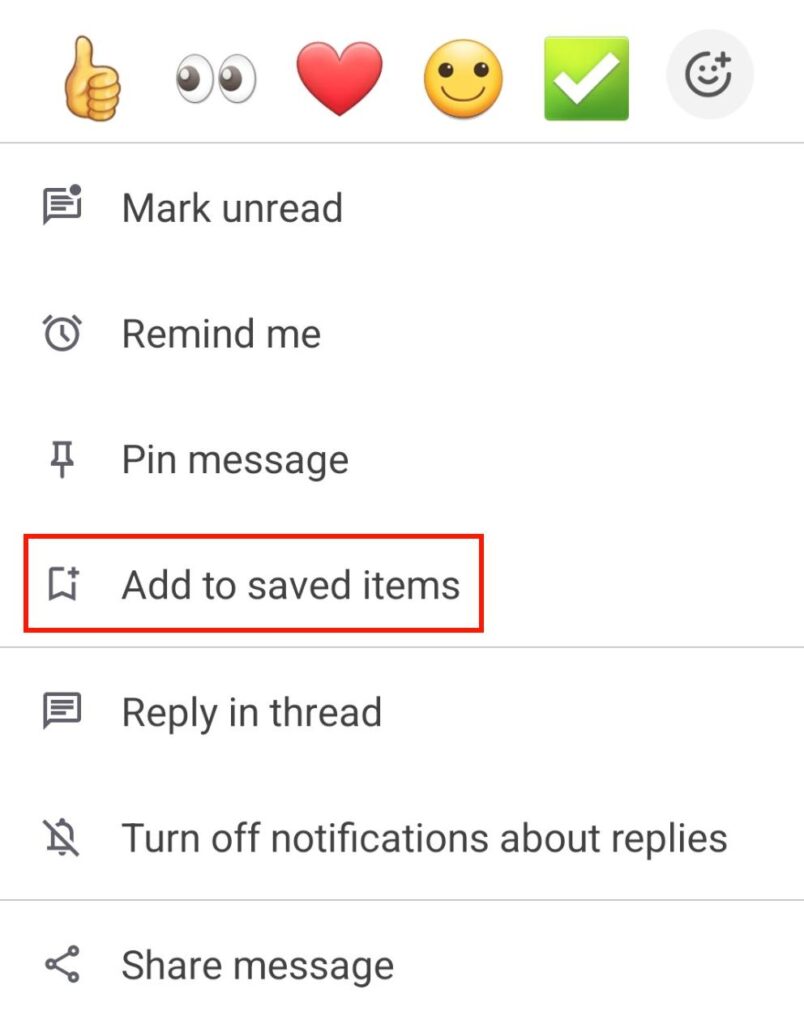Enviar y leer mensajes
En Pumble, puedes unirte a conversaciones en canales o comunicarte con alguien a través de mensajes directos (MD).
Escribir y enviar un nuevo mensaje #
Para comenzar a escribir un nuevo mensaje en Pumble:
Escribe un mensaje en el cuadro de mensaje
- Abre uno de tus canales o mensajes directos
- Haz clic en el cuadro de mensaje en la parte inferior de tu pantalla
- Escribe tu mensaje y formatéalo
- Presiona Aceptar o haz clic en el ícono del avión de papel para enviar tu mensaje
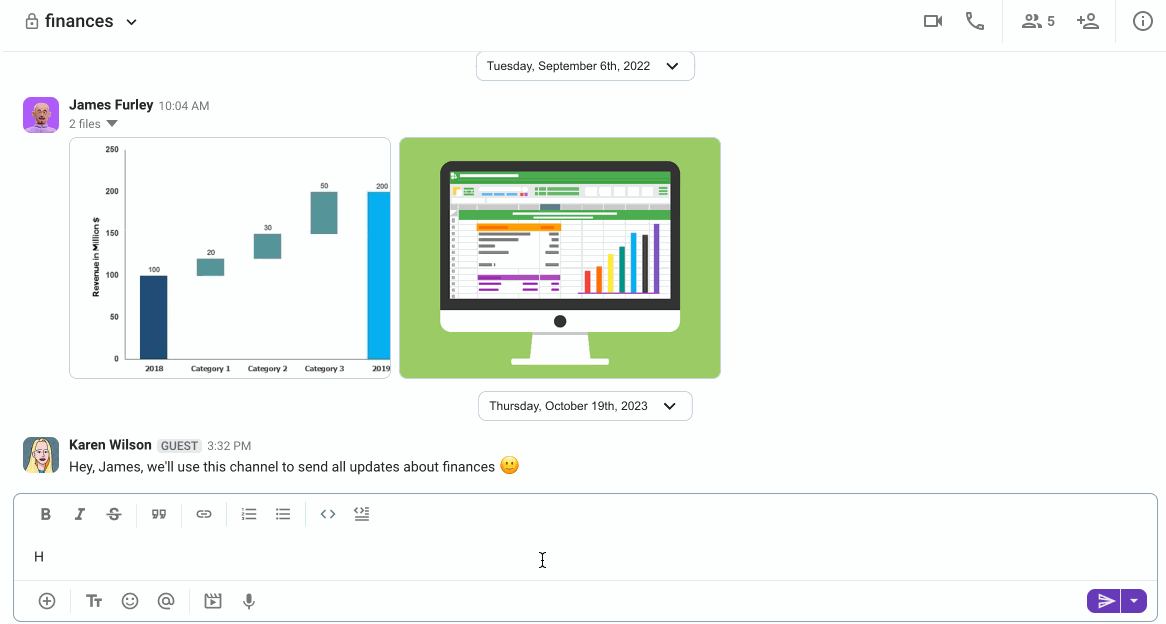
También puedes añadir a tu mensaje usando los íconos:
![]() Añadir un archivo a tu mensaje
Añadir un archivo a tu mensaje
![]() Añadir un emoji a tu mensaje
Añadir un emoji a tu mensaje
![]() Mencionar a alguien
Mencionar a alguien
Si haces clic en New message and start typing a name or email that doesn’t exist in your workspace, Pumble will automatically offer you the option to invite them as a new member.
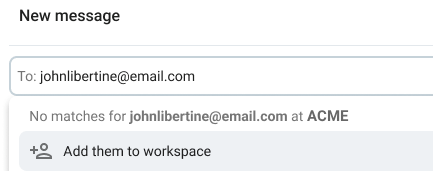
The invitation permissions are the same as standard workspace invitations.
Escribe un nuevo mensaje usando el botón Redactar #
- Abre tu pestaña de Inicio o tu pestaña MD y toca el botón de redacción
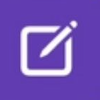 en la esquina inferior derecha
en la esquina inferior derecha - Introduce tu mensaje
- Selecciona el usuario al que te gustaría enviarle un mensaje de la lista
- Haz clic en
 ícono del avión de papel para enviar tu mensaje
ícono del avión de papel para enviar tu mensaje
Escribe un mensaje en el cuadro de mensaje #
- Abre uno de tus canales o mensajes directos
- Toca el cuadro de mensaje en la parte inferior de tu pantalla
- Introduce tu mensaje y formatéalo
- Pulsa
 el ícono del avión de papel para enviar tu mensaje
el ícono del avión de papel para enviar tu mensaje
También puedes añadir a tu mensaje usando los íconos:

Añadir un archivo a tu mensaje

Añadir un emoji a tu mensaje

Mencionar a alguien

Tomar una nueva foto
También puedes usar Siri para enviar mensajes directos y mensajes a canales en Pumble. Siri también aprenderá tus contactos y destinos frecuentes con el tiempo, lo que hará que estas tareas sean aún más fáciles.
Escribe un nuevo mensaje usando el botón Redactar #
- Abre tu pestaña de Inicio o tu pestaña MD y toca el botón de redacción
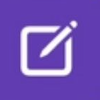 en la esquina inferior derecha
en la esquina inferior derecha - Selecciona el usuario al que te gustaría enviarle un mensaje
- Introduce tu mensaje
- Haz clic en
 ícono del avión de papel para enviar tu mensaje
ícono del avión de papel para enviar tu mensaje
Escribe un mensaje en el cuadro de mensaje #
- Abre uno de tus canales o mensajes directos
- Introduce tu mensaje en el editor de mensajes y formatéalo
- Pulsa
 el ícono del avión de papel para enviar tu mensaje
el ícono del avión de papel para enviar tu mensaje
También puedes añadir a tu mensaje usando los íconos:

Cargar archivo

Añadir un emoji a tu mensaje

Mencionar a alguien

Tomar una foto
Borradores #
Si aún no estás listo para enviar tu mensaje, se guardará como borrador y podrás volver más tarde para terminar de editarlo y enviarlo.
- Haz clic en Borradores y programados en la parte superior de la barra lateral para ver los mensajes que hayas redactado o programado
- Pasa el cursor sobre uno de los borradores y haz clic en
 para editar el borrador
para editar el borrador - Termina de editar y envíalo haciendo clic en el ícono del avión de papel

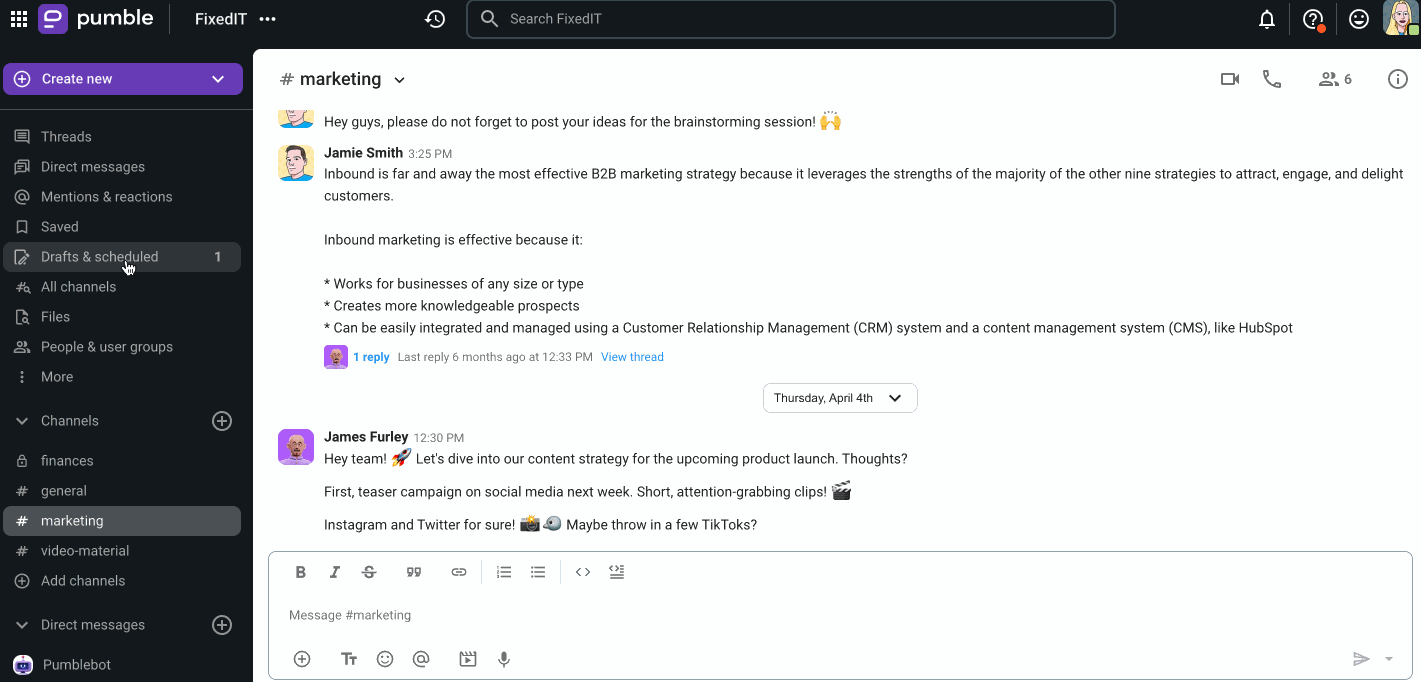
Este ícono ![]() también aparecerá junto al nombre de la persona, grupo DM o canal donde comenzaste a escribir un mensaje.
también aparecerá junto al nombre de la persona, grupo DM o canal donde comenzaste a escribir un mensaje.
Simplemente puedes abrir el canal o el mensaje directo donde comenzaste a escribir tu mensaje, terminar de editarlo y enviarlo cuando estés listo.
- Toca Borradores y programados en la parte superior de tu pestaña

- Toca uno de los borradores para abrirlo
- Termina de editarlo y envíalo tocando el ícono del avión de papel

- Toca Borradores y programados en la parte superior de tu pestaña

- Pulsa sobre uno de los borradores y elige:
– editar mensaje
– enviar mensaje
– programar mensaje
Los borradores en la aplicación de Android se sincronizan con los borradores en la aplicación web/de escritorio.
Mensajes recibidos #
Si uno de tus mensajes directos o los nombres de los canales están en negrita, significa que hay mensajes que aún no has leído.
Para ver tus mensajes no leídos, haz clic en el canal en negrita o MD y poco después se marcarán como leídos.
Si has recibido un mensaje importante, puedes añadirlo a Elementos guardados y acceder a él en cualquier momento. Para guardar un mensaje, sigue estos pasos:
- Pasa el cursor sobre el mensaje
- Haz clic en el ícono Guardar
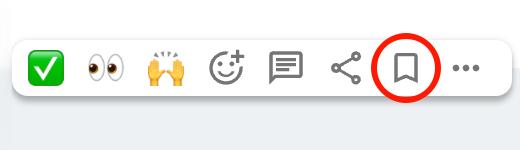
O
- Haz clic derecho en el mensaje que quieres guardar
- Selecciona Guardar para más tarde para completar la acción
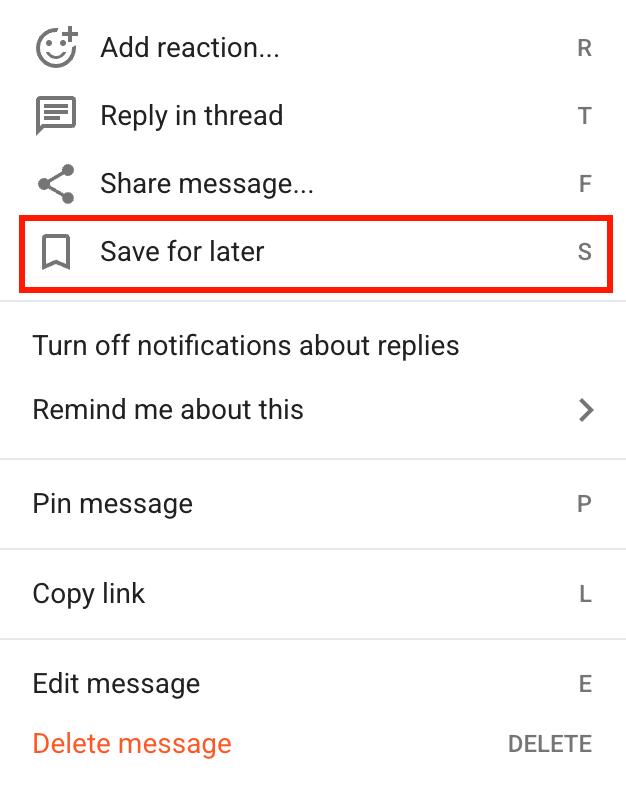
- Mantén presionado el mensaje
- Toca Añadir a elementos guardados
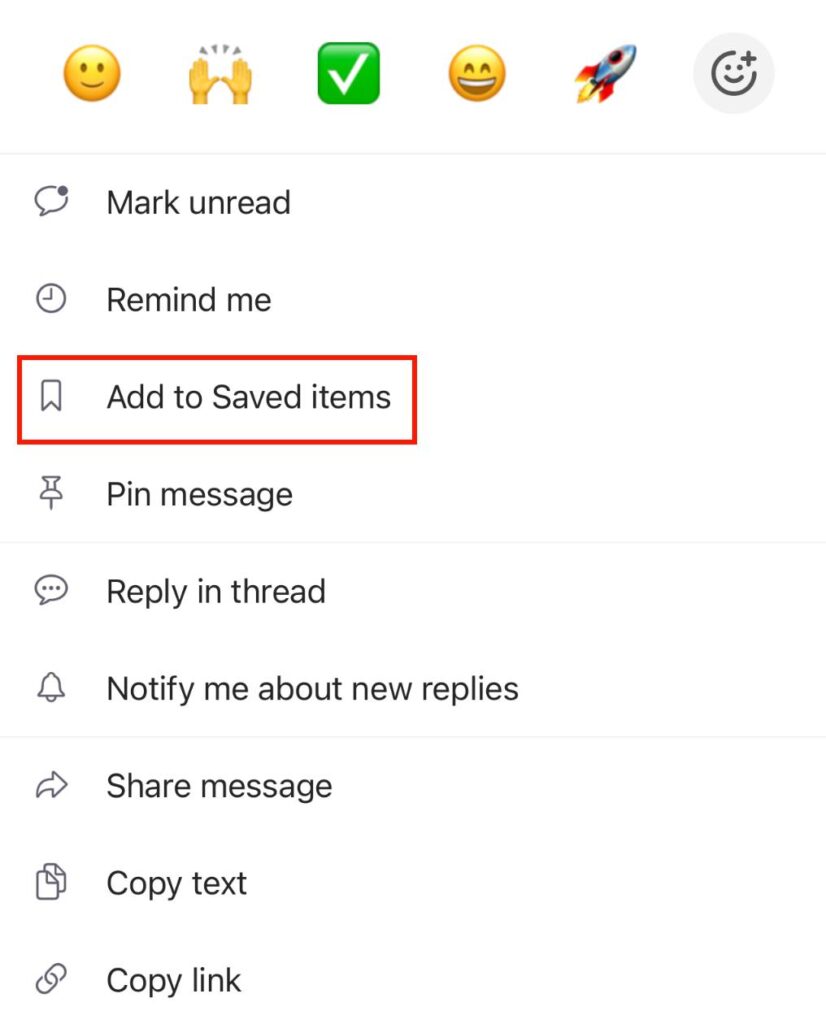
- Mantén presionado el mensaje
- Toca Añadir a elementos guardados