Dar formato a tus mensajes
En Pumble, puedes dar formato a tus mensajes para enfatizar información importante, añadir detalles o aclarar lo que se ha comunicado. El formato de mensajes se implementa muy fácilmente desde la barra de herramientas de mensajes en el campo de mensajes. Una vez que pases el cursor sobre el botón de tipo de formato, aparecerá una información sobre herramientas con el nombre del tipo de formato y su acceso directo (por ejemplo, negrita, cmd+b).
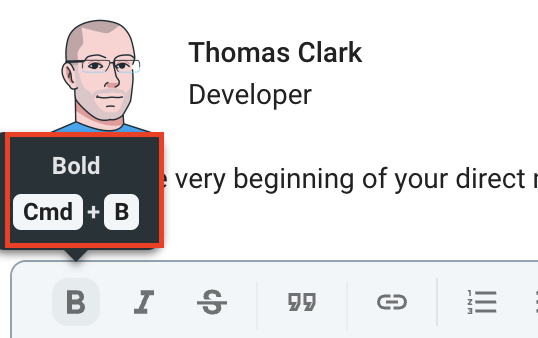
En Pumble, están disponibles las siguientes opciones de formato:
- Negrita
- Cursiva
- Tachado
- Código
- Cita en bloque
- Bloque de código
- Lista ordenada
- Lista con viñetas
- Hipervínculos
Negrita #
La negrita se usa principalmente para enfatizar el texto o resaltarlo de alguna manera.
Para dar formato al texto en negrita, haz clic en el botón de negrita de la barra de herramientas de formato, o usa el atajo de teclado Ctrl/Cmd + b y empieza a escribir el texto. El texto estará en negrita.
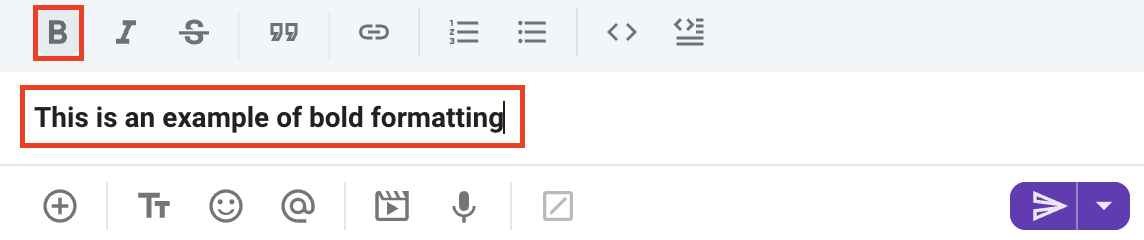
Cursiva #
Para formatear el texto en cursiva, haz clic en el botón de cursiva de la barra de herramientas de formato, o usa el atajo de teclado Ctrl/Cmd + i y empieza a escribir el texto. El texto estará en cursiva.
Tachado #
Puedes utilizar este tipo de formato para tipos de textos que están desactualizados u obsoletos de alguna manera, pero que no deben eliminarse.
Haz clic en el botón de tachado de la barra de herramientas de formato y empieza a escribir el texto, o usa el atajo de teclado Ctrl/Cmd + Shift + x. El texto estará tachado.
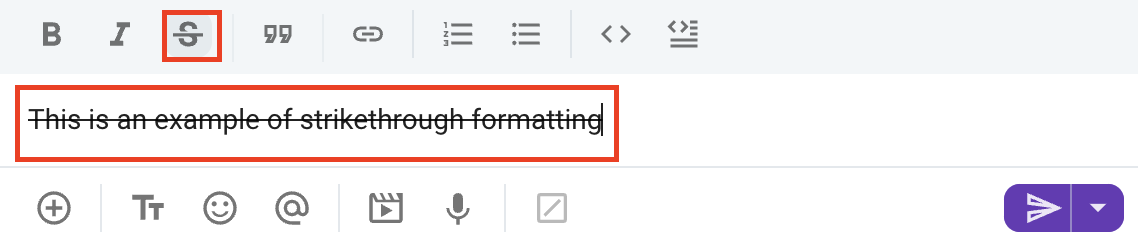
Código #
Utiliza este tipo de formato para diferenciar el código del resto del texto.
Para formatear texto en código, haz clic en el botón de formato en la barra de herramientas en la esquina inferior derecha y luego elige la opción de formato de código. Ahora, cuando escribas texto en el campo de mensaje, se mostrará en el estilo de formato de código.

Para formatear tus mensajes en la aplicación de escritorio, también puedes usar marcas y rodear el texto con caracteres asociados con el formato.
Para dar formato al texto en el código mediante el uso de marcas, escribe acentos graves antes y después del texto que te gustaría que estuviera en el bloque de código.

Si copias el código de Pumble y luego lo pegas en algún otro editor de texto, se guardará el formato del texto del código.
Cita en bloque #
Con la opción de cita en bloque, puedes marcar la diferencia entre comillas directas y el resto del texto. Puedes usarlo para saludar a alguien o ser específico sobre una información que se compartió contigo.
Para usar la cita en bloque, haz clic en el botón de formato en la esquina inferior izquierda y luego elige la opción de código de las enumeradas.
El texto formateado debería verse así:
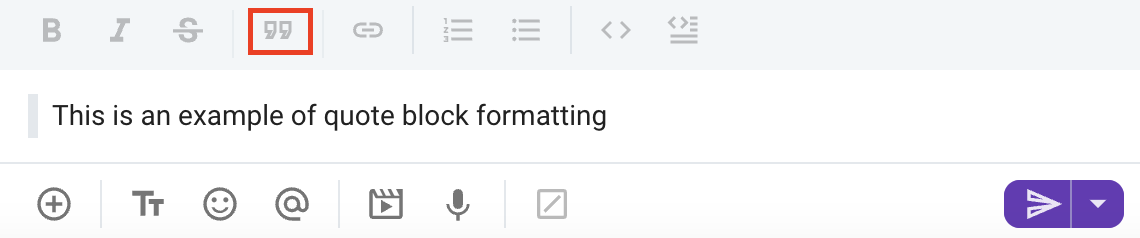
To display text as quote block by using markup type an angled bracket > in front of the text you’d like to be displayed as blocked code, e.g. >This is an example of quote block formatting.
Bloque de código #
Utiliza bloque de código para resaltar bloques de código más largos.
Para escribir un fragmento de código en un bloque de código, puedes hacer clic en el botón de formato en la esquina inferior izquierda y luego elegir la opción de bloque de código de las enumeradas.
El texto formateado en el bloque de código debería verse así:
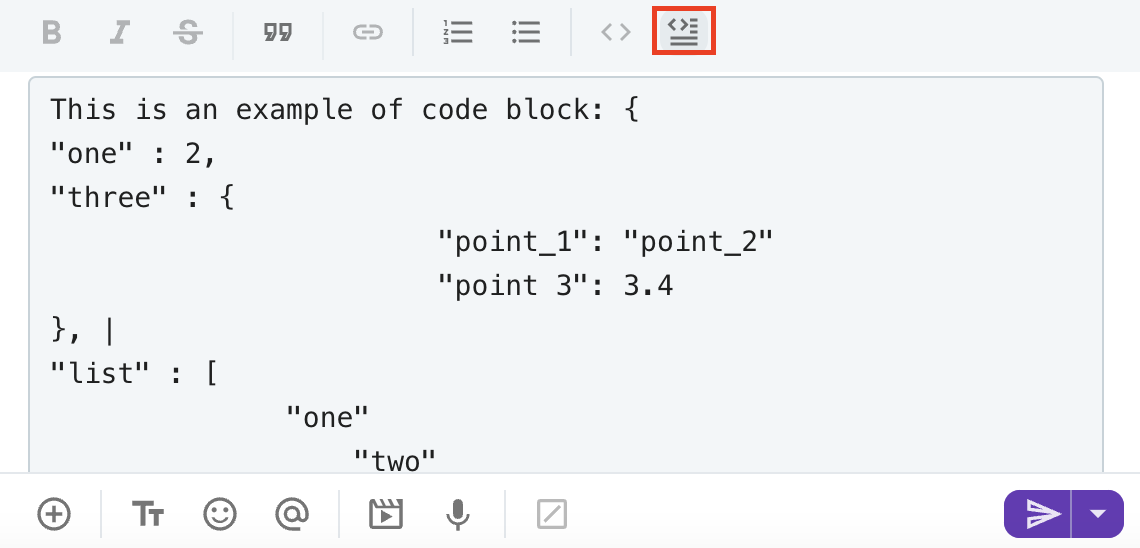
Para usar el marcado para escribir tu texto en un bloque de código, empieza tu mensaje con tres comillas invertidas y el formato cambiará automáticamente.
Lista ordenada #
Con la lista ordenada, puedes usar números y letras y hacer listas que pueden llegar hasta cuatro niveles.
Para hacer una lista ordenada, haz clic en el botón de formato en la esquina inferior izquierda y luego elige la opción de lista ordenada de las que están disponibles.
La lista que tiene cuatro niveles se ve así:
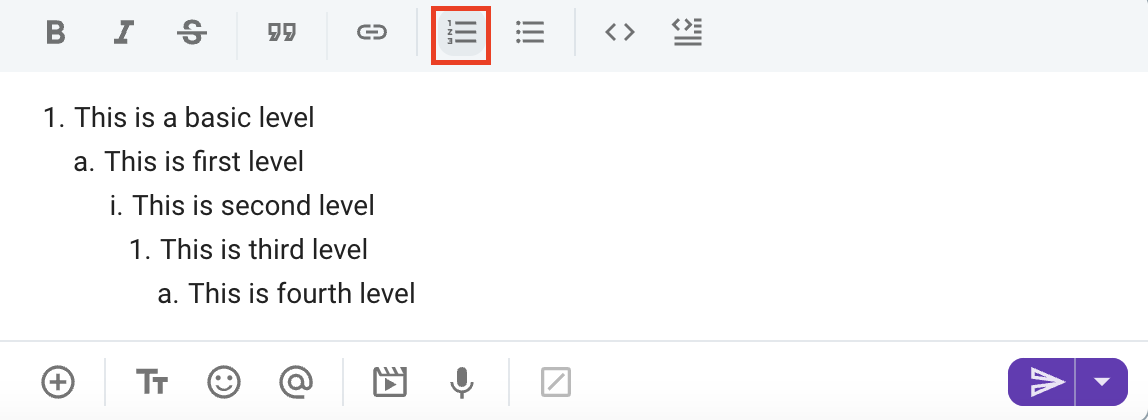
In front of the text, type in 1 and a period and then enter space. You will get a numbered list option, so if you press shift+enter and go to the new line, the new number will automatically be displayed. To indent a line, press Tab.
Utiliza Enter + Shift para nueva línea y Tab para sangría.
Lista con viñetas #
Al igual que con la lista ordenada, con viñetas estás haciendo una lista, pero el orden de los elementos es irrelevante.
Para hacer una lista con viñetas, haz clic en el botón de formato en la esquina inferior izquierda y luego elige la opción de orden con viñetas de las enumeradas.
El texto debería verse así:
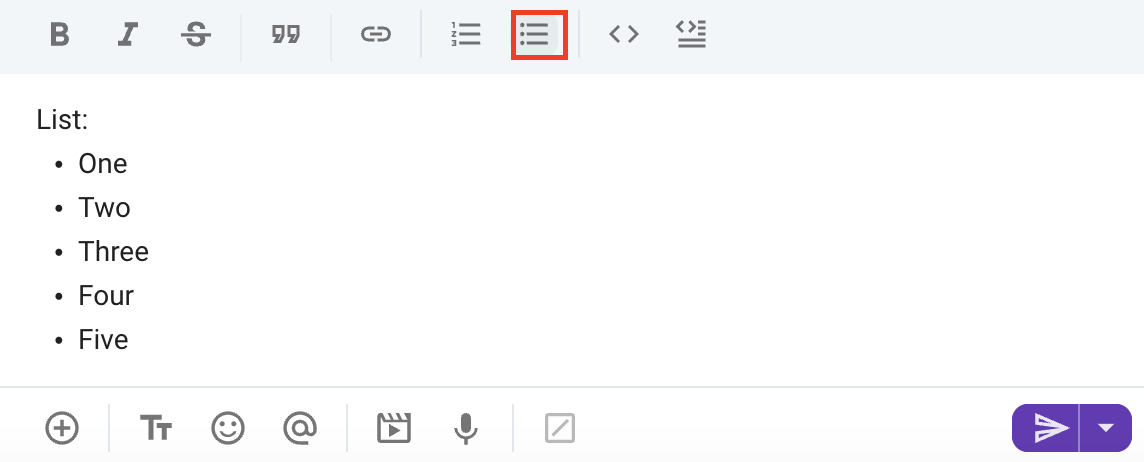
Hipervínculos #
Para añadir un hipervínculo, haz clic en el ícono del hipervínculo (o escribe Ctrl/Cmd + Shift + U), añade texto y la URL y haz clic en Guardar. Alternativamente, resalta el texto en que quieres poner hipervínculo, haz clic en el ícono de hipervínculo (o escribe Ctrl/Cmd + Shift + U), añade el enlace en el campo de enlace y haz clic en Guardar.
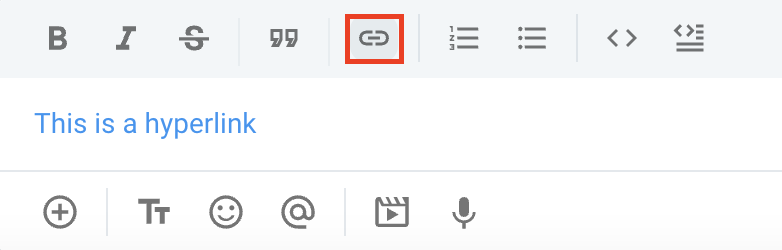
Para insertar un hipervínculo desde tu portapapeles al editor de mensajes, simplemente usa el atajo Ctrl/Cmd + V para pegar el hipervínculo. Esto formateará automáticamente el texto como un enlace en el que se puede hacer clic.
Mostrar texto de acción #
Para mostrar el texto de la acción, introduce /me [text] en el editor de mensajes y presiona enter. El texto que proporciones tendrá el formato en cursiva.
Texto shrug #
Para añadir shrug a tu texto, introduce /shrug [text] en el editor de mensajes y presiona enter. Se insertará shrug junto al texto que proporciones.
Emojis #
Además de todos los tipos de formato mencionados anteriormente, también puedes añadir diferentes tipos de emojis al mensaje que estás escribiendo y elegir su tono de piel predeterminado entre los que están disponibles.
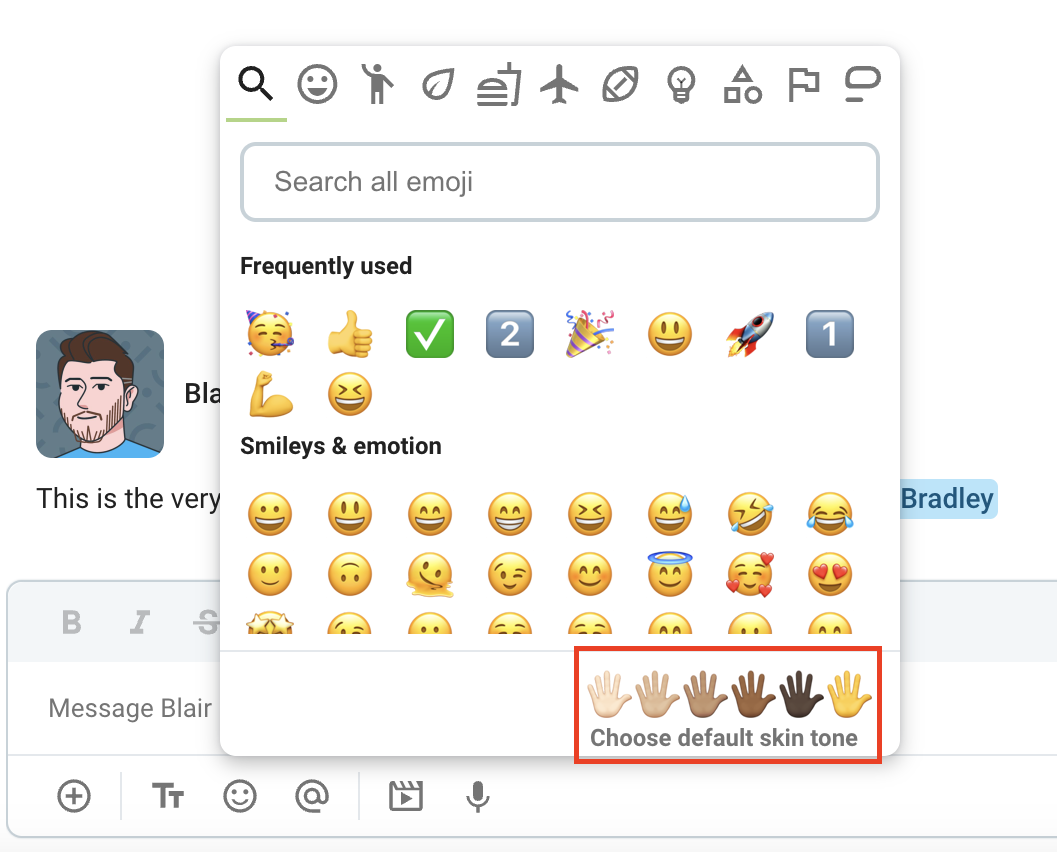
Negrita #
La negrita se usa principalmente para enfatizar el texto o resaltarlo de alguna manera.
Para formatear el texto en negrita, toca el botón Aa y luego toca el botón en negrita de la barra de herramientas de formato y empieza a escribir el texto. El texto estará en negrita.
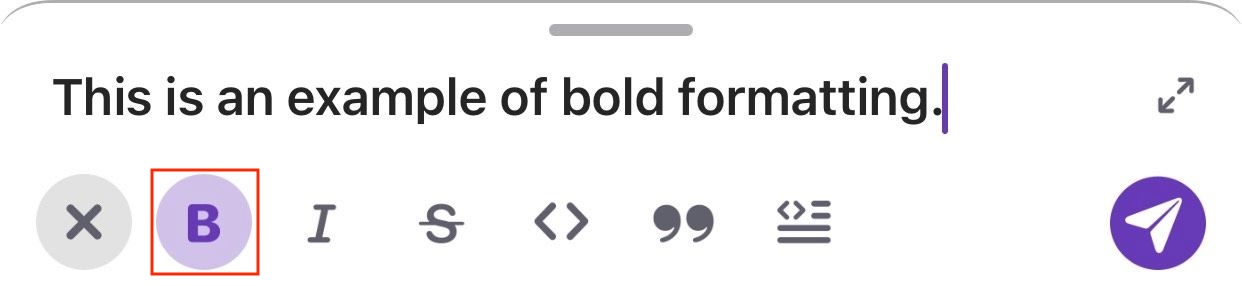
iOS también admite marcado para formatear tus mensajes. Por lo tanto, puedes poner en negrita tu texto poniendo asteriscos al principio y al final.
ej. *Este es un ejemplo de cómo poner texto en negrita con marcas.*
Cursiva #
Para formatear el texto en cursiva, toca el botón Aa y luego toca el botón de cursiva en la barra de herramientas de formato y empieza a escribir el texto. El texto estará en cursiva.
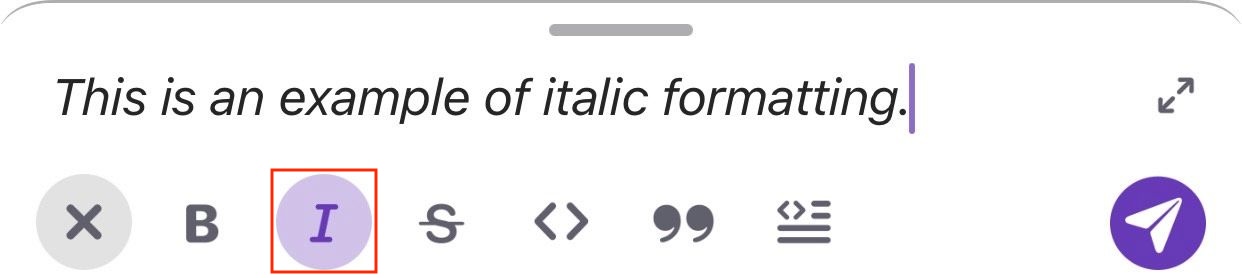
También puedes utilizar el marcado para formatear el texto en cursiva rodeándolo con guiones bajos.
ej. _Este es un ejemplo de cómo poner texto en cursiva con marcado._
Tachado #
El tachado se usa principalmente para tipos de textos que están desactualizados u obsoletos de alguna manera, pero que no deben eliminarse.
Toca el botón Aa luego toca el botón tachado de la barra de herramientas de formato y empieza a escribir el texto. El texto estará tachado.
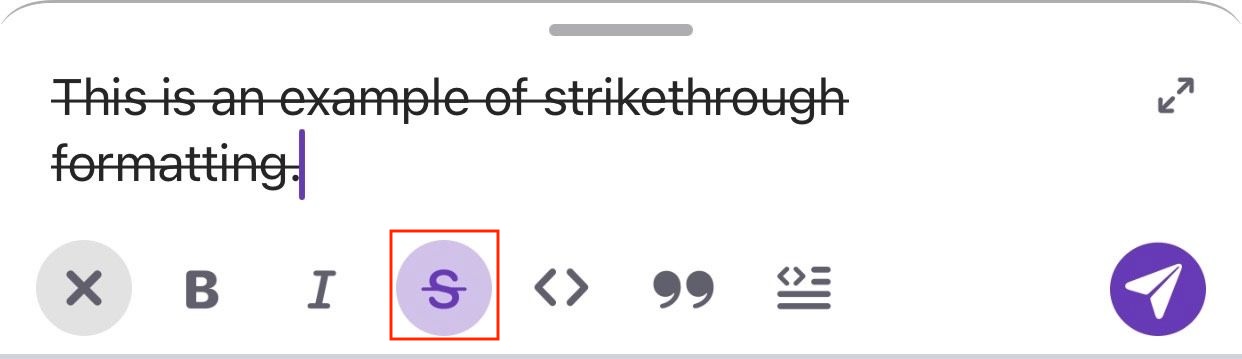
También puedes usar marcado para formatear tu texto con tachado rodeándolo con tildes.
ej. ~Este es un ejemplo de cómo tachar el texto con marcado.~
Código #
Utiliza este tipo de formato para diferenciar el código del resto del texto.
Para formatear el texto en código, toca el botón Aa y luego toca el botón de formato en la barra de herramientas en la esquina inferior derecha y luego elige la opción de formato de código. Ahora, cuando escribas texto en el campo de mensaje, se mostrará en el estilo de formato de código.
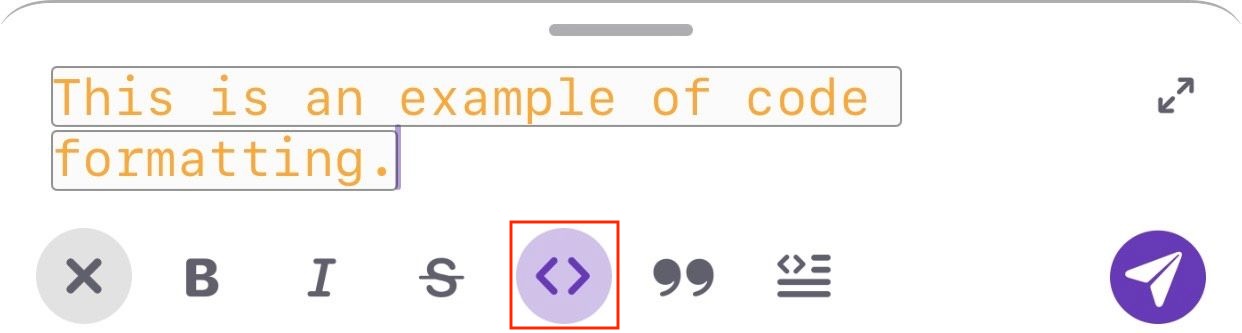
Para formatear tus mensajes en la aplicación de iOS, también puedes usar marcas y rodear el texto con caracteres asociados con el formato.
Si quieres utilizar marcas, escribe acentos graves antes y después del texto.
Cita en bloque #
Utiliza la opción de cita en bloque para marcar la diferencia entre las comillas directas y el resto del texto. Puedes saludar a alguien o ser específico sobre una información que se compartió contigo.
Para usar la cita en bloque, toca el botón Aa y luego toca el botón de formato en la esquina inferior izquierda y luego elige la opción de cita en bloque entre las enumeradas.
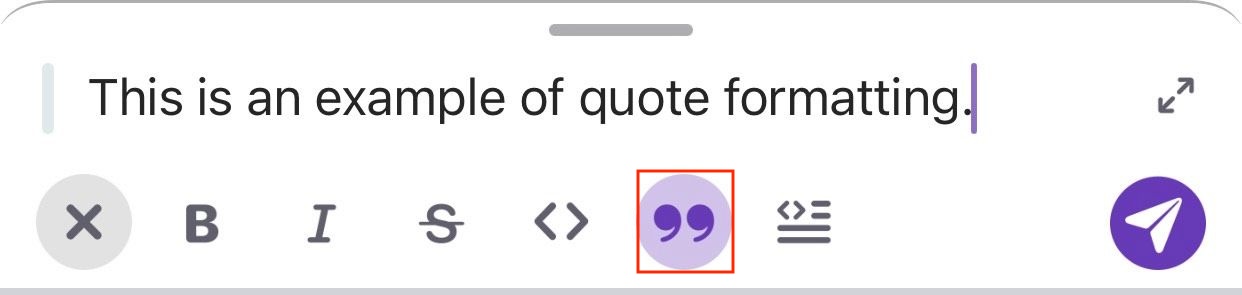
Si quieres utilizar el marcado, escribe un corchete angular > delante del texto que quieres que se muestre como código bloqueado.
ej. >Este es un ejemplo de formato de bloque de citas.
Bloque de código #
Code blocks can be used to highlight longer blocks of code. Tap on Aa button an then tap on the formatting button at the bottom left corner and then choose the code block option from the ones listed.
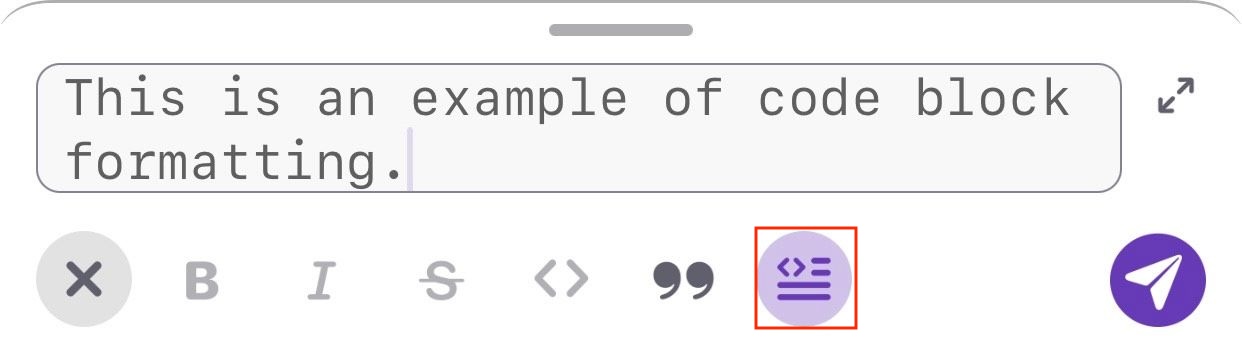
Para usar el marcado, empieza tu mensaje con tres comillas invertidas.
Hipervínculos #
Para agregar un hipervínculo en iOS, toca el ícono del hipervínculo, añade el texto y la URL y toca Guardar. Alternativamente, resalta el texto que quieres hipervincular, toca el ícono del hipervínculo, añade el enlace en el campo de enlace y toca Guardar.
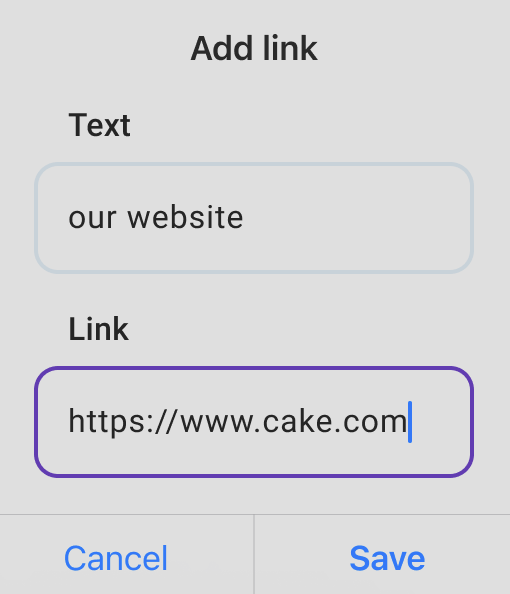
Para añadir un hipervínculo en Android, toca el ícono del hipervínculo, añade el texto y la URL y toca Guardar. Alternativamente, selecciona el texto en el editor de mensajes que quieres agregar al hipervínculo, toca el ícono del hipervínculo, añade el vínculo en el campo de vínculo y toca Guardar.
Emojis #
Además de todos los tipos de formato mencionados anteriormente, también puedes añadir diferentes tipos de emojis al mensaje que estás escribiendo y elegir su tono de piel predeterminado entre los que están disponibles.
Hay un poco de diferencia cuando se trata de elegir el tono de piel en los dispositivos iOS y Android.
iOS #
- Toca el ícono de emoji en el teclado
- Selecciona el emoji que admita diferentes tonos de piel
- Mantenlo pulsado
- Elige el tono de piel entre los disponibles
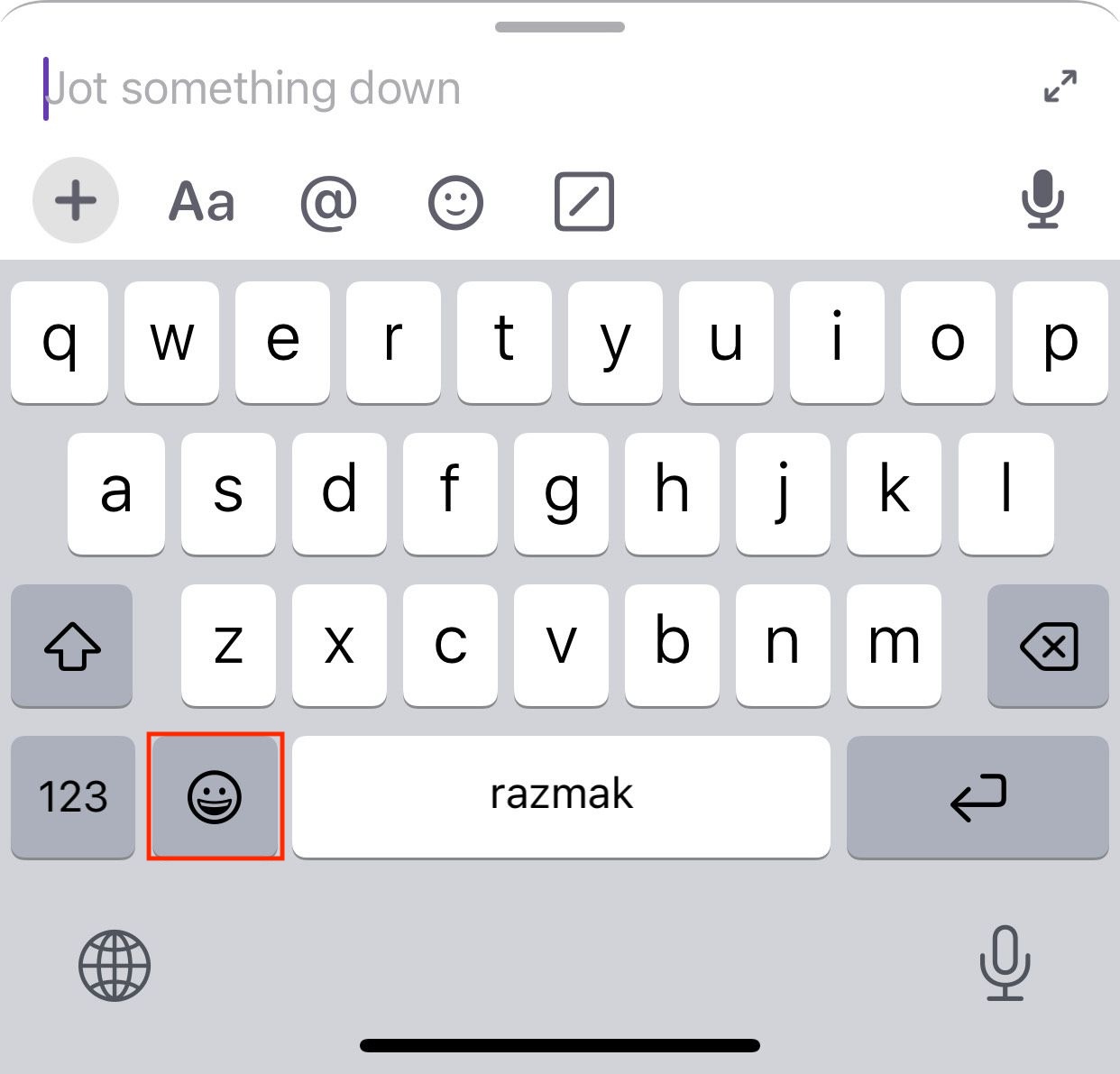
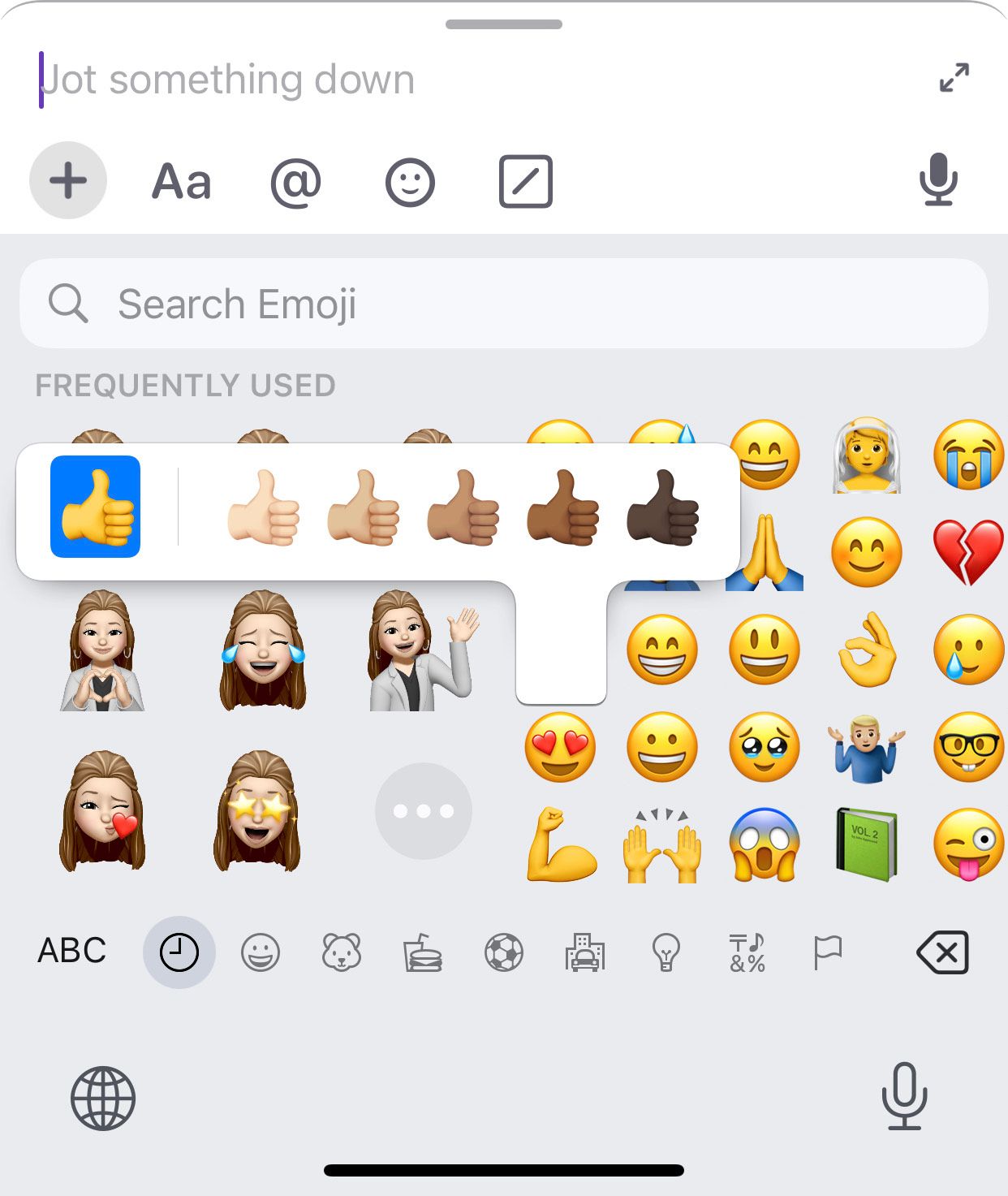
Android #
- Pulsa el ícono de emoji en la barra
- Mantén pulsado el emoji que admita diferentes tonos de piel
- Mantenlo pulsado
- Elige el tono de piel entre los disponibles
También puedes utilizar el flujo de trabajo disponible en iOS.