Connecter Zoom à Pumble avec Zapier et Webhooks
L'intégration de Zoom à Pumble via des webhooks permet de publier des messages de Zoom dans Pumble. De cette façon, vous pouvez, par exemple, recevoir une notification de message dans l'un des canaux de l'espace de travail de Pumble concernant la réunion à venir.
Vous pouvez également relier votre espace de travail Pumble à Zoom grâce à l'intégration Zapier.
Les Webhooks rendent possible ce type de communication entre les deux systèmes. En termes simples, il s'agit de callbacks HTTP définis par l'utilisateur (ou de petits extraits de code) déclenchés par des événements spécifiques. Lorsque l'événement déclencheur se produit sur le site source, le webhook voit l'événement, collecte les données et les envoie à l'URL spécifiée par l'utilisateur sous la forme d'une requête HTTP.
Grâce à la fonction Webhooks entrants de Pumble, vous pouvez facilement envoyer des messages d'autres applications dans Pumble.
Pour plus d'informations sur la façon dont Pumble gère les webhooks, consultez cet article : Webhooks entrants pour Pumble
Étape 1 : Télécharger l'application Pumble et créer l'espace de travail #
Pour plus d'informations, consultez cet article : S'inscrire sur Pumble
Étape 2 : Créer un compte Zoom #
Pour plus d'informations, consultez ce lien et suivez les instructions.
Une fois que votre compte est configuré et prêt à être utilisé, la page d'accueil de Zoom devrait ressembler à ceci :
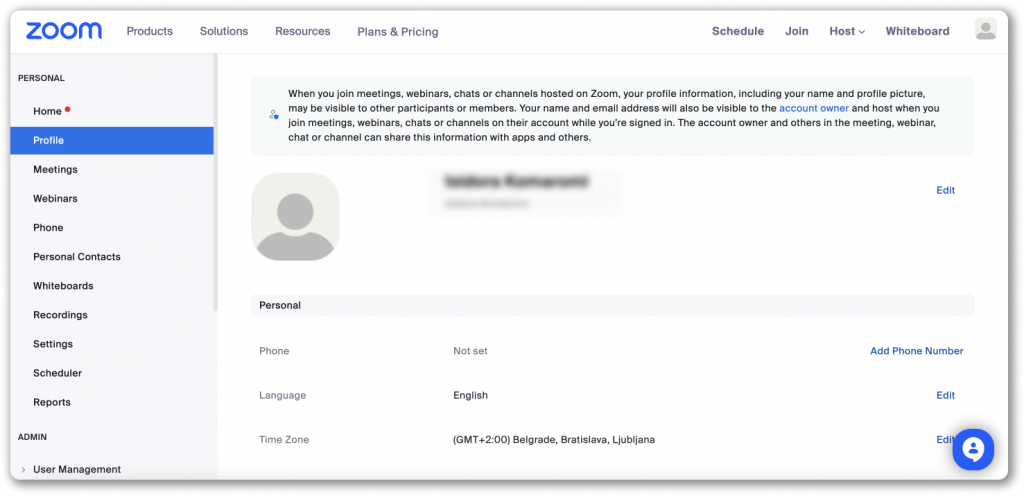
Étape 3 : Créer un compte Zapier #
Zapier est l'un des nombreux outils d'automatisation qui aident les utilisateurs à intégrer les applications qu'ils utilisent. Quel que soit l'outil en question, le flux de travail est le même.
Utilisez la même adresse email que celle utilisée pour Pumble et pour créer un compte Zoom.
Une fois que vous avez créé votre compte, la page d'accueil de Zapier devrait ressembler à ceci :
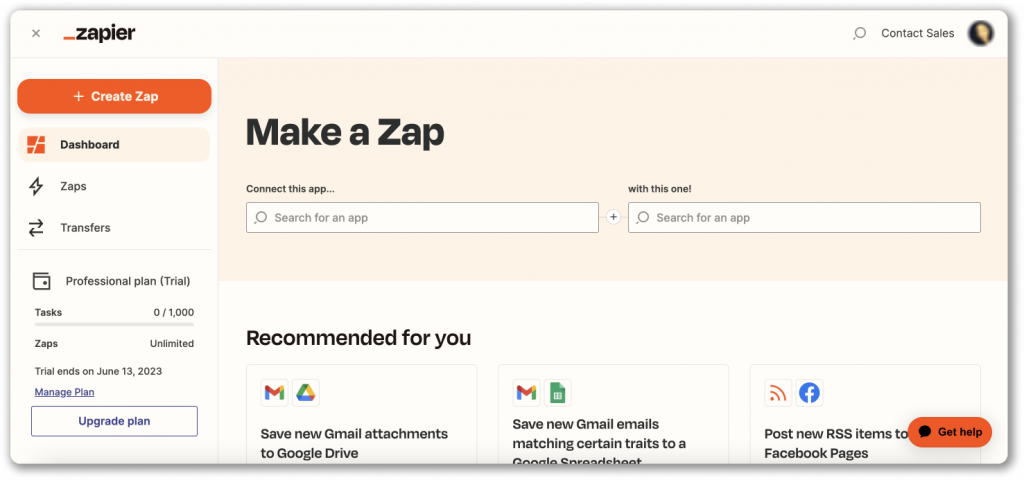
Maintenant, vous pouvez procéder à la création du webhook dans Pumble.
Étape 4 : Créer un webhook dans Pumble #
- Accédez au nom de l'entreprise dans votre compte Pumble
- Survolez les Paramètres de l'espace de travail
- Sélectionnez Paramètres généraux dans le menu déroulant
- Ouvrez la section Webhooks entrants
- Cliquez sur NOUVEAU WEBHOOK et saisissez les informations suivantes : Choisissez un canal : Choisissez dans la liste déroulante le canal de Pumble dans lequel les messages du webhook seront publiés (par exemple, #general)
- Cliquez sur AJOUTER UN WEBHOOK ENTRANT
- Cliquez sur ENREGISTRER LES PARAMÈTRES pour terminer le processus
Vous avez créé avec succès votre webhook dans Pumble.

Procédez à la connexion de Zoom et Pumble avec Zapier.
Étape 5 : Connecter Zoom et Pumble avec Zapier #
- Cliquez sur Créer un Zap dans la page d'accueil de Zapier
- Suivez le flux de travail et remplissez les formulaires présentés
5.1 Créer un déclencheur #
Ici, vous créez un déclencheur pour l'envoi et l'affichage du message. Pour ce faire, vous devez choisir l'application qui fournira le déclencheur et l'événement qui sera le déclencheur.
- Recherchez Zoom dans le champ Rechercher des applis…
- Choisissez l'événement déclencheur dans la section Événement déclencheur
- Choisissez Nouvelle réunion dans une liste déroulante (de cette façon, le déclencheur sera activé lorsqu'une nouvelle réunion est créée)
- Cliquez sur Continuer pour choisir le compte qui créera la réunion Zoom
- Dans le champ Choisir un compte… choisissez le compte (s'il y en a un déjà créé) ou choisissez l'option +Connecter un nouveau compte
- Si vous choisissez la deuxième option, Zapier se connectera au compte créé dans Zoom
- Cliquez sur Continuer
- Choisissez Réunion comme type de réunion pour configurer le déclencheur
- Cliquez sur Continuer
- Testez le déclencheur pour voir s'il fonctionne correctement
Assurez-vous que vous êtes toujours connecté à votre compte Zoom.
Si le test a réussi, vous obtiendrez quelque chose comme ceci :
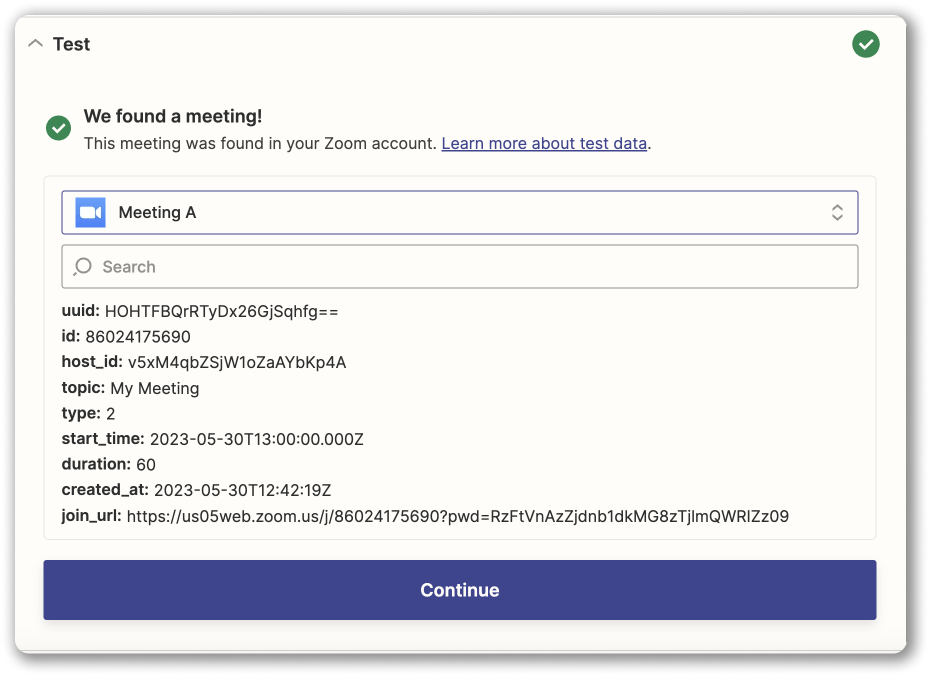
Continuez avec l'étape suivante.
5.2 Créer une action #
Vous devez configurer l'événement qui se produira après le déclencheur. Trouvez Webhooks de Zapier dans le champ Rechercher les applis... et définissez l'action.
- Choisissez POST dans le champ Choisir un événement (c'est-à-dire que l'action qui se produit à la suite d'un déclencheur activé est une requête POST)
- Cliquez sur Continuer
- Dans le formulaire qui apparaît, entrez l'URL : URL du Webhook (copiez l'URL du Webhook depuis les Paramètres d'intégration dans Pumble)
- Choisissez json comme Type de charge utile
- Dans le champ Données ci-dessous, saisissez text comme type et le texte réel qui sera affiché sous la forme d'un message (par exemple, la réunion [nom de la réunion] commence à [heure], veuillez vous inscrire via [lien zoom])
Lorsque vous remplissez un champ de texte, utilisez des entités précédemment créées plutôt que des caractères de substitution.
Continuez et testez le webhook pour vérifier si la connexion fonctionne, ou passez cette étape.
Maintenant vous pouvez allumer Zap et si tout est ok, vous verrez cet écran :
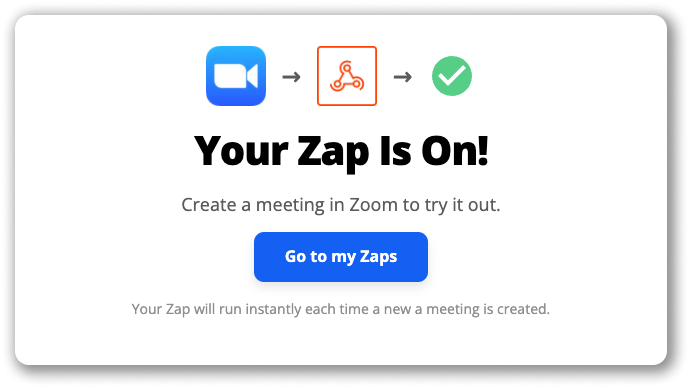
Et dans Pumble, vous recevrez un message dans le canal avec le lien vous redirigeant vers votre réunion Zoom.

Pour connecter Pumble avec Zoom via l'intégration Zapier, il est nécessaire d'installer l'application Zapier sur Pumble et de créer votre premier Zap. Pour ce faire, suivez les étapes suivantes :
- Cliquez sur la flèche située à côté du nom de votre espace de travail
- Sélectionnez Paramètres de l'espace de travail
- Choisissez Paramètres généraux
- Ouvrez l'onglet Configurer les applications dans la section des intégrations
- Cliquez sur le bouton Installer à côté de l'application Zapier
Remarque : en cliquant sur Installer, vous serez immédiatement redirigé vers le site web de Zapier. - Connectez-vous/inscrivez-vous sur Zapier
- Cliquez sur +Créer
- Sélectionnez Nouveau Zap dans le menu déroulant
- Cliquez sur Déclencheur et choisissez Pumble
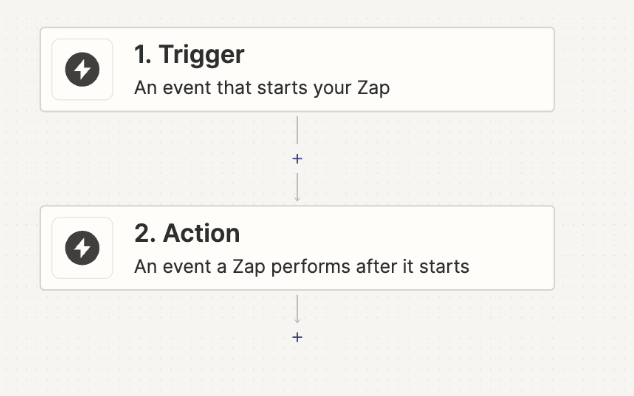
- Choisissez l'événement dans la liste déroulante
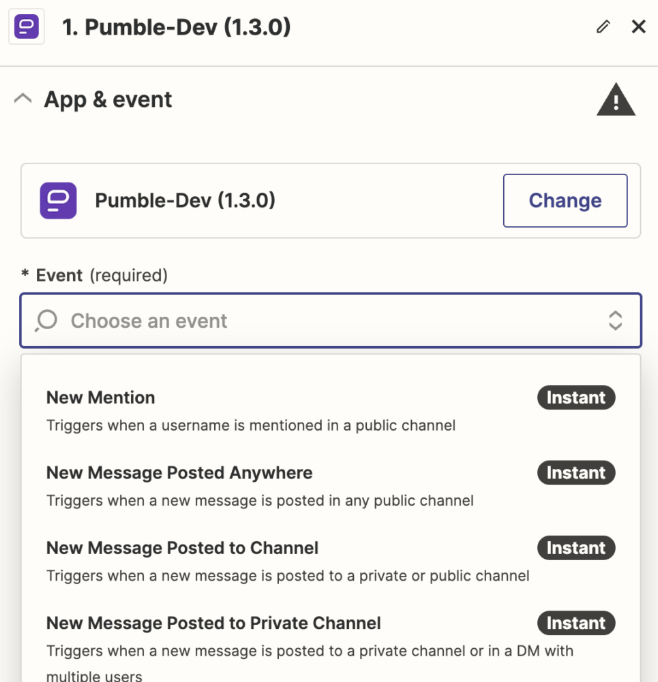
Remarque : Choisissez un événement déclencheur qui lancera l'automatisation. Les événements déclencheurs pour Pumble peuvent être de nouveaux messages, des réactions, de nouvelles mentions, etc. - Cliquez sur Continuer
- Cliquez sur Se connecter à Pumble pour connecter votre compte
Remarque : il est nécessaire d'utiliser la même adresse email pour se connecter à Pumble et à Zapier. - Sélectionnez l'espace de travail Pumble dans la liste déroulante
- Choisissez la ou les valeurs Déclencheurs dans la liste déroulante
- Cliquez sur Continuer
- Cliquez sur Tester le déclencheur
Remarque : si aucune valeur n'est trouvée pendant le test de déclenchement, cliquez sur Ignorer le test pour continuer ou modifiez les paramètres appliqués et testez à nouveau l'étape. - Cliquez sur Continuer
- Sélectionnez Zoom dans le menu déroulant pour créer une action action
- Connectez-vous à votre compte Zoom
- Choisissez un événement dans la liste déroulante
- Cliquez sur Continuer
- Complétez les détails de l'action
- Cliquez sur Continuer
- Cliquez sur Tester l'étape
- Cliquez sur Publier pour terminer l'action