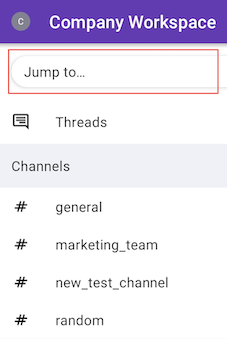Comment effectuer une recherche
Recherchez dans votre espace de travail l'historique des conversations de votre équipe dans Pumble pour trouver les messages pertinents dont vous avez besoin.
Lancer une recherche #
- Cliquez sur le champ de recherche en haut de la page
- Tapez dans le champ de recherche ce que vous recherchez (il peut s'agir d'un mot clé ou d'une expression)
- Click Enter to view all results or select an option from the list if there is one relevant to you
Vous pouvez également utiliser votre clavier pour lancer la recherche dans le canal #general (Ctrl or Cmd + k) ou rechercher dans un canal ou une conversation spécifique que vous avez choisi (Ctrl or Cmd + f).
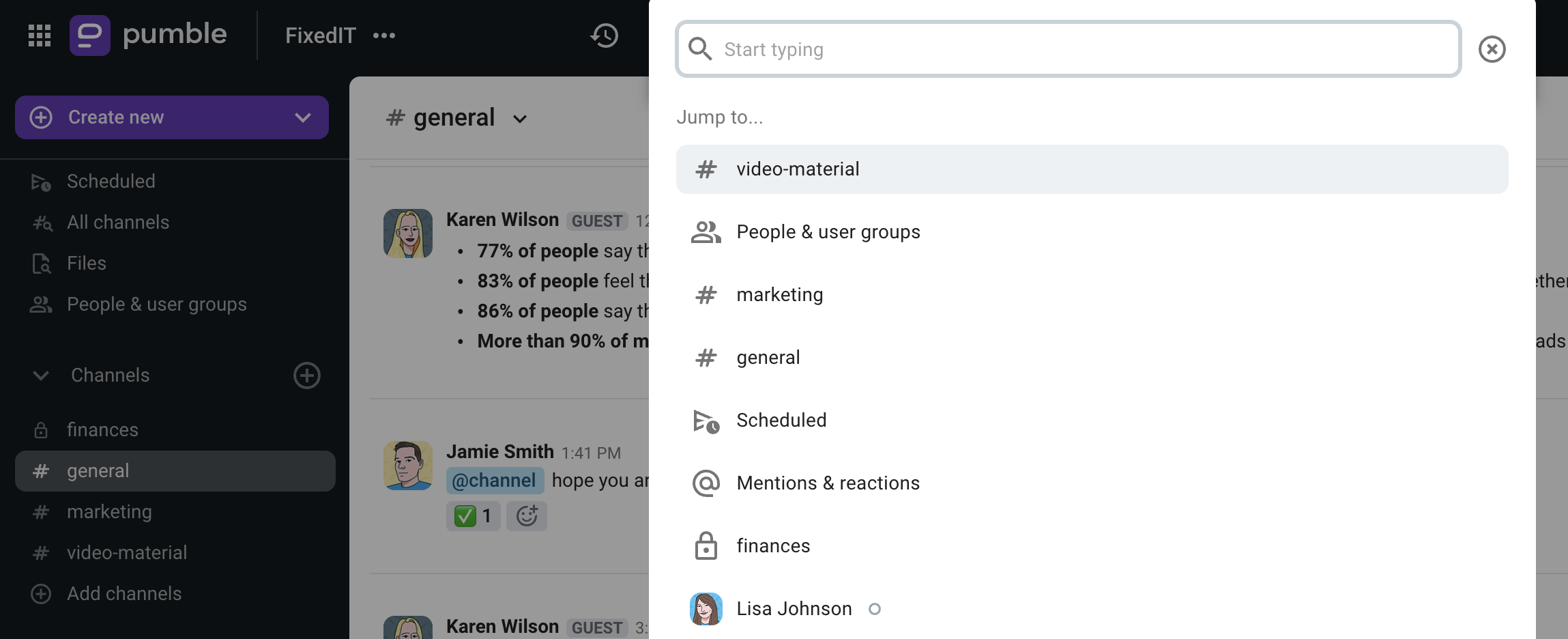
Recherchez un message spécifique dans vos DMs/Conversations en saisissant un mot-clé dans le champ de recherche (par exemple, si vous souhaitez rechercher une phrase mentionnant "Stratégie de l'équipe de vente", il vous suffit de cliquer sur le champ de recherche, de sélectionner le modificateur de recherche Trouver dans, de saisir "Ventes" dans le champ de recherche d'un DM/conversation, et tous les messages de vos DMs/conversations contenant ce terme seront répertoriés).
Vous pouvez également rechercher des liens dans vos DM/Conversations de la même manière en saisissant un lien dans le champ de recherche.
Vous avez la possibilité d'affiner les résultats de votre recherche.
- Appuyez sur le champ Aller à ou Rechercher en haut de la page
- Commencez à taper ce que vous recherchez (il peut s'agir d'un mot clé ou d'une phrase) dans le champ de recherche
- Choisissez l'option dans les résultats de la recherche
Tap on Messages, Files, Channels, People, or Apps at the top of the search view to switch between result types.
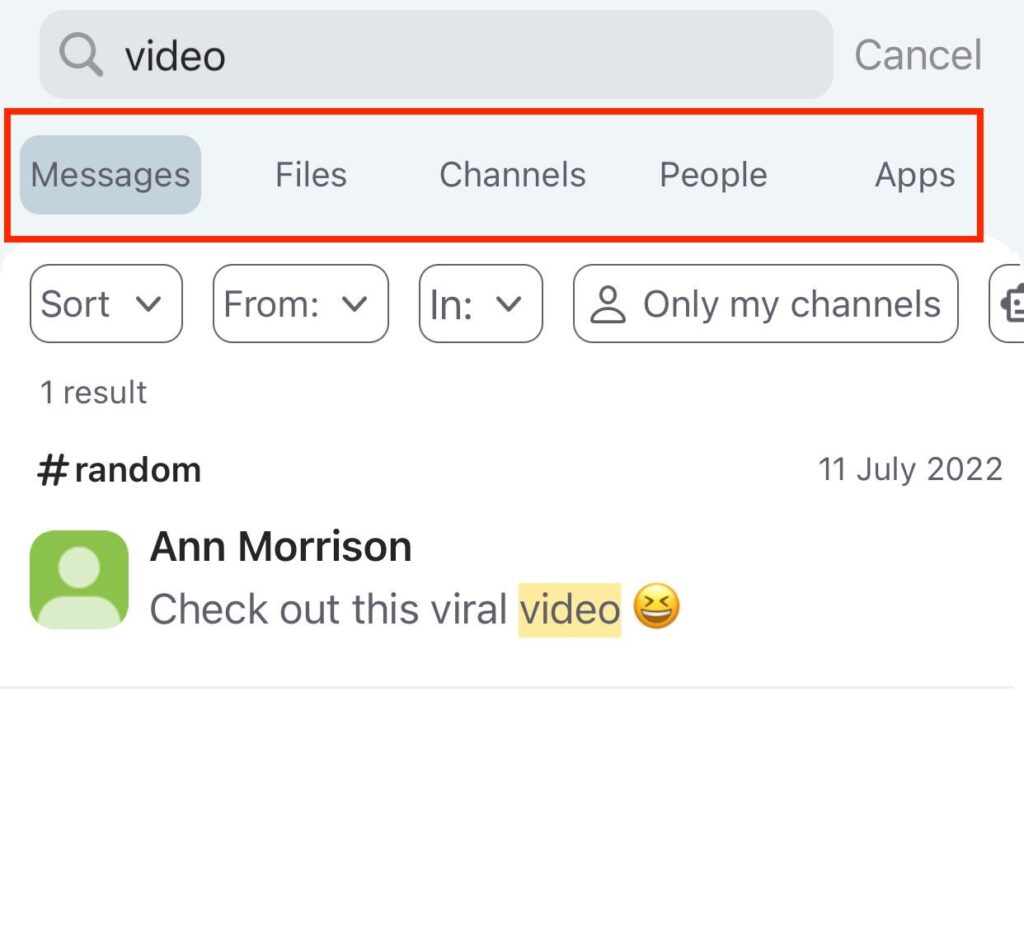
- Appuyez sur le bouton Rechercher en bas de la page
- Commencez à taper ce que vous recherchez (il peut s'agir d'un mot clé ou d'une phrase) dans le champ de recherche
- Choisissez l'option dans les résultats de la recherche
Affiner les résultats de votre recherche #
Affinez les résultats de votre recherche pour trouver exactement ce dont vous avez besoin.
- De : – Recherchez les messages envoyés par des utilisateurs spécifiques en cochant la case correspondante ; vous pouvez également saisir directement le nom de l'utilisateur dans le champ de recherche.
- Dans : – Recherchez les messages provenant de canaux, d'utilisateurs ou de DM de groupe spécifiques en cochant leur case ; vous pouvez également les saisir directement dans le champ de recherche.
- Uniquement mes canaux – Pour rechercher des messages uniquement dans les canaux dont vous êtes membre.
- Exclure les applications et les webhooks – Pour exclure les messages non générés par les webhooks et les intégrations.

- De : – Recherchez les messages envoyés par des utilisateurs spécifiques en cochant la case correspondante ; vous pouvez également saisir directement le nom de l'utilisateur dans le champ de recherche.
- Dans : – Recherchez les messages provenant de canaux, d'utilisateurs ou de DM de groupe spécifiques en cochant leur case ; vous pouvez également les saisir directement dans le champ de recherche.
- Uniquement mes canaux – Recherchez des messages uniquement dans les canaux dont vous êtes membre
- Exclure les applications et les webhooks – Pour exclure les messages non générés par les webhooks et les intégrations.
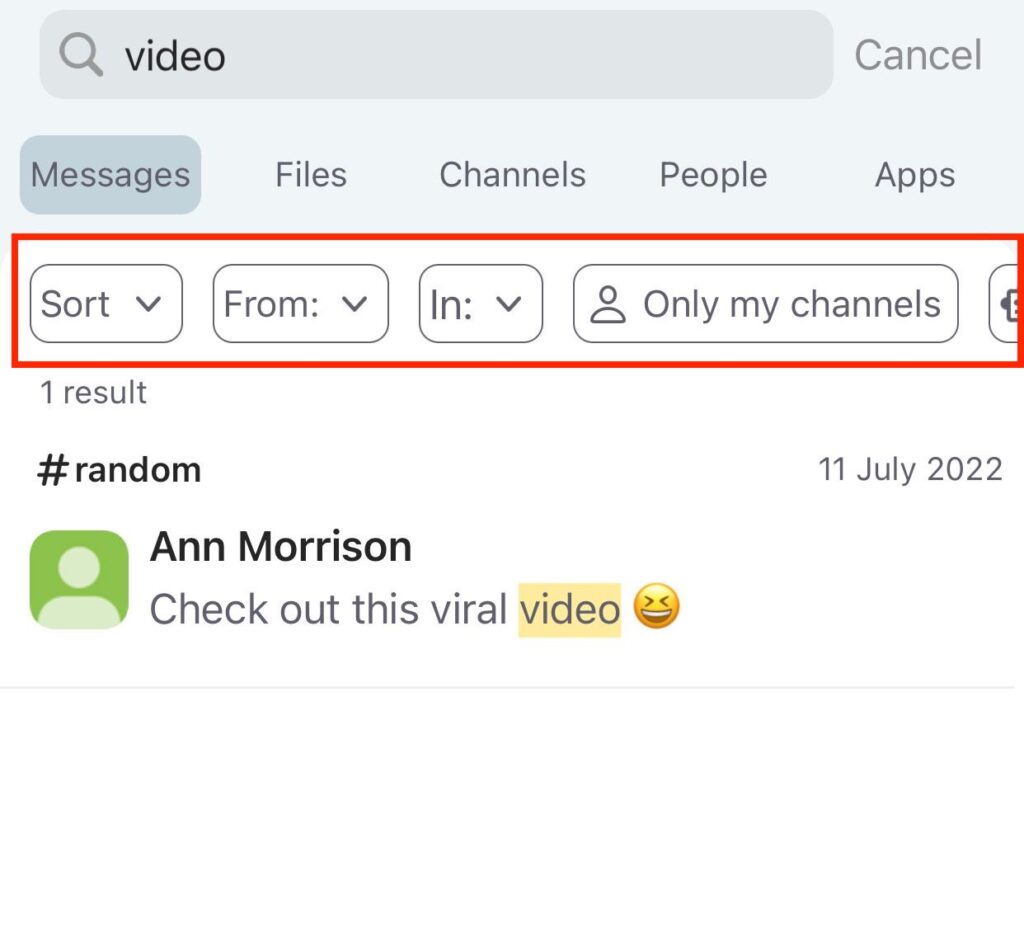
Filtres #
Les résultats de la recherche peuvent être filtrés par date de début et de fin. Pour filtrer votre recherche :
- Cliquez sur Filtres
- Sélectionnez la date de début
- Sélectionnez la date de fin
- Cliquez sur Recherchez pour terminer l'action
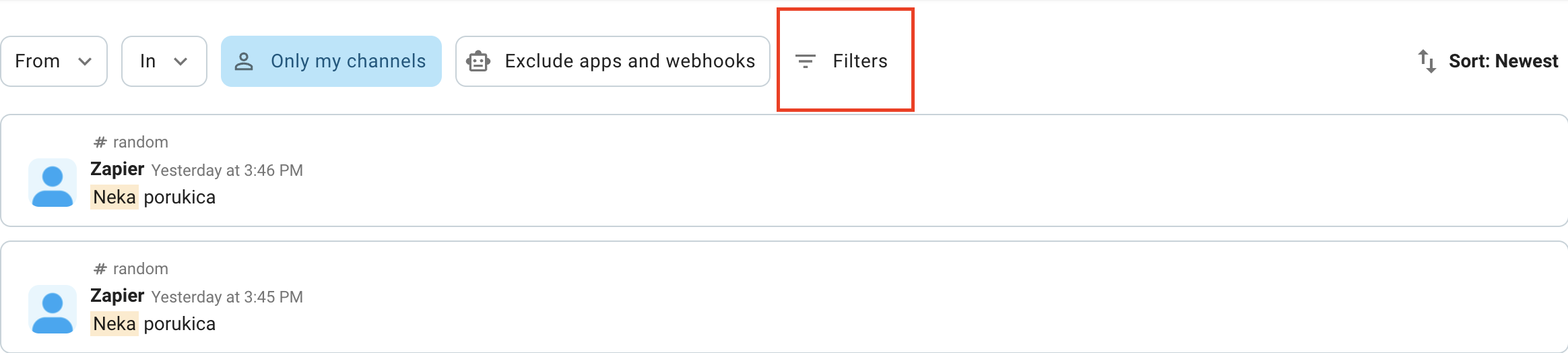
Lors de la recherche de messages, vous pouvez également filtrer les résultats en fonction des critères suivants : si le message contient des liens.
Lors de la recherche de messages, vous avez la possibilité de recevoir des notifications pour les nouvelles réponses aux messages trouvés dans les résultats de la recherche. Pour l'activer :
- Cliquez sur les trois points du message dans les résultats de la recherche
- Sélectionnez Me prévenir des nouvelles réponses pour terminer l'action
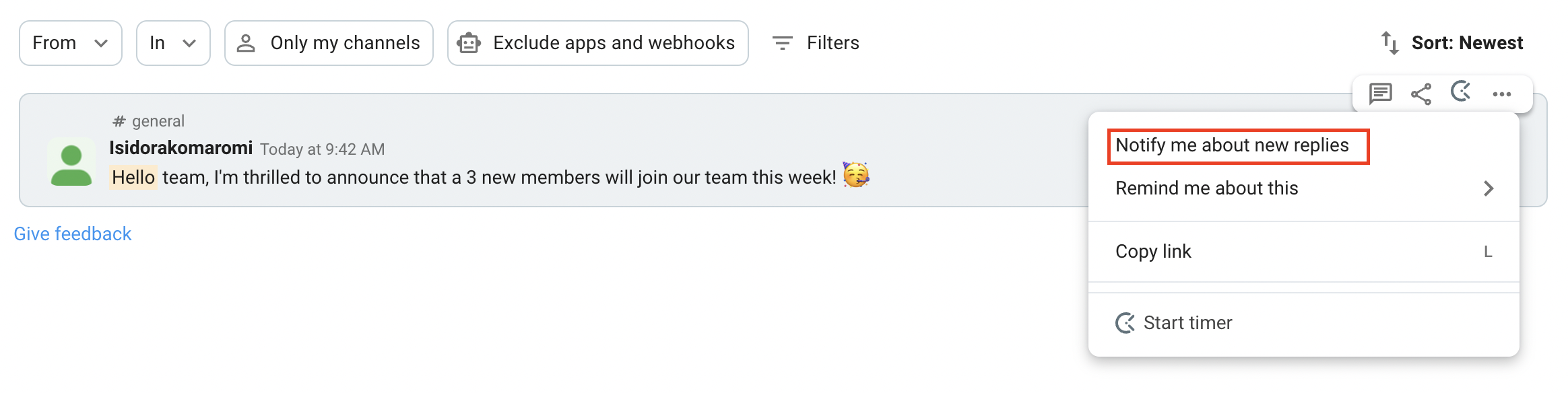
Vous ne pouvez activer les notifications que pour les nouvelles réponses aux messages envoyés dans les messages directs et les canaux dont vous faites partie.
Les résultats de la recherche peuvent également être filtrés en fonction des dates de début et de fin. Pour filtrer votre recherche :
- Tap on More filters
- Sélectionnez l'une des options (si l'option Plage personnalisée est sélectionnée, sélectionnez les dates de début et de fin)
- Appuyez sur Appliquer pour terminer l'action
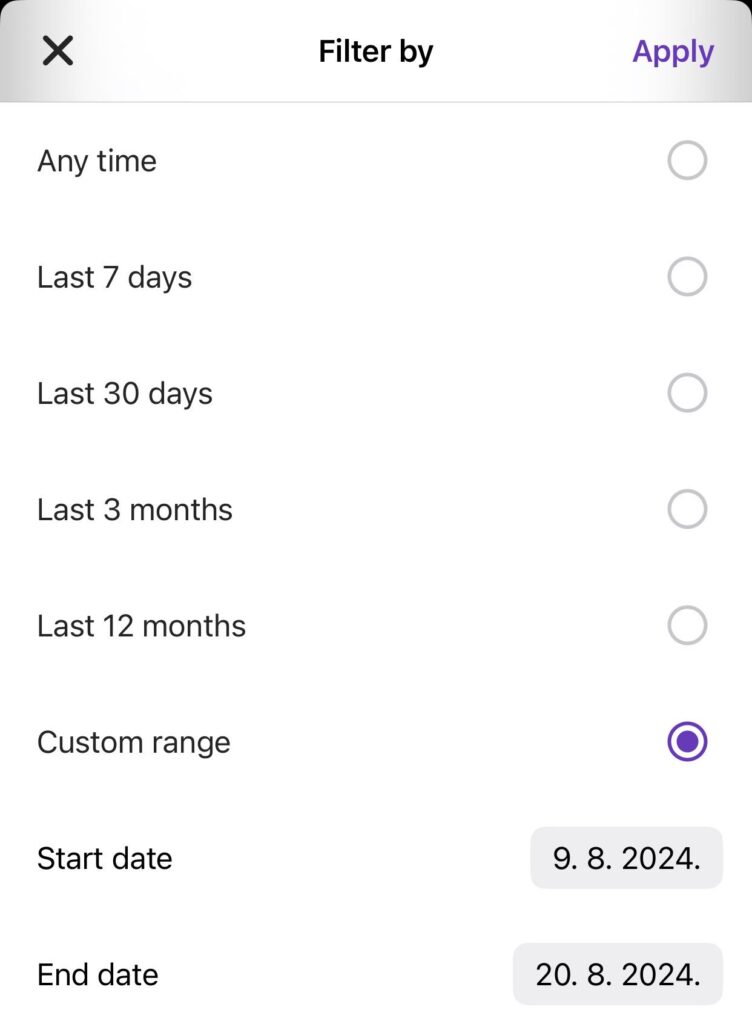
Trier #
Pour naviguer efficacement dans les résultats de votre recherche, vous pouvez les trier. Pour ce faire :
- Cliquez sur Trier dans le coin supérieur droit
- Sélectionnez l'une des options :
– Le plus récent
– Le plus ancien
– Le plus pertinent
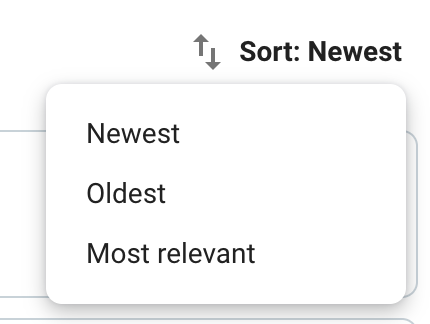
L'option de tri choisie est appliquée immédiatement aux résultats de la recherche.
Type ⌘G on a Mac or CtrlG on Windows or Linux. You can also search in a specific conversation by typing ⌘F on a Mac or CtrlF on Windows or Linux from any channel or DM.
- Tap on Sort
- Sélectionnez l'une des options pour terminer l'action
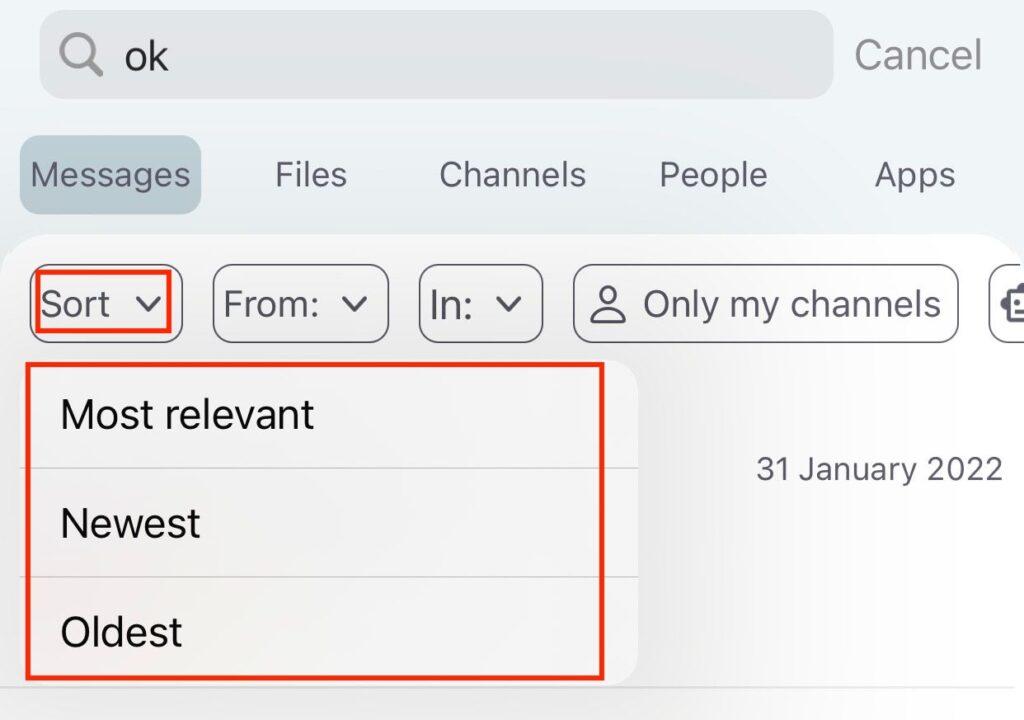
L'option de tri choisie est appliquée immédiatement aux résultats de la recherche.
Recherche rapide dans les messages directs et les chats de canal #
La recherche rapide est le moyen le plus facile et le plus rapide de naviguer dans Pumble. Utilisez-le pour passer rapidement aux canaux, aux messages directs, aux éléments ou fichiers enregistrés et aux personnes et groupes d'utilisateurs.
Recherchez des personnes et des canaux :
- Press command + k (Mac) / Ctrl + k (Windows/Linux) ou
- Saisissez le nom de la personne/du canal
- Cliquez dessus et vous accéderez à cette conversation/ce canal
Recherchez un canal ou une conversation en particulier :
- Naviguez jusqu'à la personne ou le canal que vous souhaitez rechercher
- Press command + f (Mac) / Ctrl + f (Windows/Linux)
- Saisissez le nom de l'utilisateur/du canal
- Cliquez dessus et vous accéderez à la conversation ou au chat en question
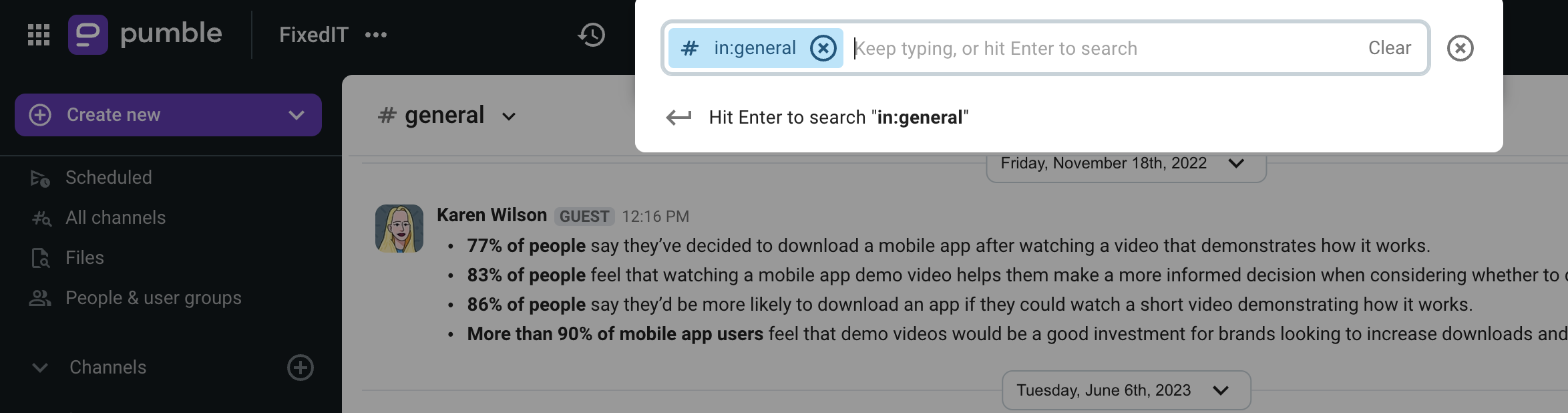
- Appuyez sur le champ Aller à ou rechercher n haut de l'écran.
- Commencez à taper le nom de l'utilisateur/du canal
- Une fois qu'il apparaît dans les résultats de la recherche, appuyez dessus et vous accéderez à cette conversation/groupe de discussion
Lorsque vous tapez le nom d'un utilisateur ou d'un canal dans la barre de recherche, tout utilisateur ou canal correspondant apparaît dans la section Récents des résultats de la recherche.
- Appuyez sur Passer à... en haut de l'écran
- Commencez à taper le nom de l'utilisateur/du canal
- Une fois qu'il apparaît dans les résultats de la recherche, appuyez dessus et vous accéderez à cette conversation/groupe de discussion