Outils et fonctionnalités des appels
Dans Pumble, une communication efficace est au cœur de la collaboration. Que vous organisiez une réunion virtuelle ou que vous y participiez, le fait de savoir comment utiliser les différents outils et fonctionnalités des appels peut considérablement améliorer votre expérience. Cet article fournit des instructions détaillées sur la manière d'utiliser ces fonctionnalités pour rendre vos appels plus productifs et plus efficaces.
Activer le microphone et la caméra #
Le microphone et la caméra sont désactivés par défaut.
Pour activer/désactiver votre microphone pendant un appel, procédez comme suit :
- Repérez l'icône du microphone en bas de votre écran d'appel
Si votre microphone est désactivé, vous verrez une ligne rouge à travers l'icône. - Cliquez sur l'icône du microphone pour rétablir le son
- Cliquez à nouveau sur l'icône du microphone pour couper le son
Cliquez sur la flèche vers le bas à côté de l'icône du microphone pour choisir le périphérique audio.
Veillez à accorder au navigateur les autorisations nécessaires pour accéder à votre microphone.
- Repérez l'icône du microphone en bas de votre écran d'appel
Si votre microphone est désactivé, vous verrez une ligne rouge à travers l'icône. - Appuyez sur l'icône du microphone pour rétablir le son
- Appuyez à nouveau sur l'icône du microphone pour vous mettre en sourdine
Assurez-vous que vous disposez des autorisations nécessaires pour accéder à votre microphone.
- Repérez l'icône du microphone en bas de votre écran d'appel
Si votre microphone est désactivé, vous verrez une ligne rouge à travers l'icône. - Appuyez sur l'icône du microphone pour rétablir le son
- Appuyez à nouveau sur l'icône du microphone pour vous mettre en sourdine
Assurez-vous que vous disposez des autorisations nécessaires pour accéder à votre microphone.
Pour activer ou désactiver votre caméra pendant un appel vidéo, procédez comme suit :
- Recherchez l'icône de la caméra en bas de votre écran d'appel
Si votre caméra est désactivée, l'icône est barrée d'une ligne rouge. - Cliquez sur l'icône de la caméra pour l'activer
- Cliquez à nouveau sur l'icône de la caméra pour la désactiver
Cliquez sur la flèche vers le bas à côté de l'icône du microphone pour choisir le périphérique vidéo.
Veillez à autoriser le navigateur à accéder à votre caméra pour les appels vidéo.
- Recherchez l'icône de la caméra en bas de votre écran d'appel
Si votre caméra est désactivée, l'icône est barrée d'une ligne rouge. - Appuyez sur l'icône de la caméra pour l'activer.
- Appuyez à nouveau sur l'icône de la caméra pour la désactiver
Veillez à autoriser le système à accéder à votre caméra pour les appels vidéo.
- Recherchez l'icône de la caméra en bas de votre écran d'appel
Si votre caméra est désactivée, l'icône est barrée d'une ligne rouge. - Appuyez sur l'icône de la caméra pour l'activer.
- Appuyez à nouveau sur l'icône de la caméra pour la désactiver
Veillez à autoriser le système à accéder à votre caméra pour les appels vidéo.
Flouter l'arrière-plan #
Si vous souhaitez préserver votre vie privée ou garder l'attention sur vous lors d'un appel vidéo, vous pouvez rendre votre arrière-plan flou. Cette fonctionnalité est disponible sur les navigateurs Chrome, Edge et Firefox.
Pour l'activer :
- Cliquez sur les trois points en bas de votre écran d'appel
- Sélectionnez Paramètres
- Dans Arrière-plans virtuels sélectionnez Flouter l'arrière-plan
Pour supprimer le flou :
- Cliquez sur les trois points en bas de votre écran d'appel
- Sélectionnez Paramètres
- Dans Arrière-plans virtuels sélectionnez Aucun
Assurez-vous que vous disposez de la dernière version de votre navigateur et des autorisations appropriées.
Lever la main #
Cette fonctionnalité permet de maintenir l'ordre et de s'assurer que tout le monde a la possibilité de contribuer.
Pour lever ou baisser la main lors d'un appel :
- Cliquez sur l'icône Lever la main au bas de votre écran d'appel
- Cliquez à nouveau sur l'icône Lever la main pour baisser la main
Lever la main est suivi d'un effet sonore et une icône de main levée apparaît à côté du nom du participant qui a levé la main. Les autres participants voient également un message de toast avec le nom du participant qui a levé la main. Une file d'attente des membres qui ont levé la main s'affiche dans la barre latérale, du premier au dernier. Il est également possible d'y accéder en cliquant sur le message de toast mentionné.
- Appuyez sur l'icône Lever la main en bas de votre écran d'appel
- Appuyez à nouveau sur l'icône Lever la main pour baisser la main
Lever la main est suivi d'un effet sonore et une icône de main levée apparaît à côté du nom du participant qui a levé la main. Les autres participants voient également un message de toast avec le nom du participant qui a levé la main. Une file d'attente des membres qui ont levé la main s'affiche dans la barre latérale, du premier au dernier.
- Appuyez sur l'icône Lever la main en bas de votre écran d'appel
- Appuyez à nouveau sur l'icône Lever la main pour baisser la main
Lever la main est suivi d'un effet sonore et une icône de main levée apparaît à côté du nom du participant qui a levé la main. Les autres participants voient également un message de toast avec le nom du participant qui a levé la main. Une file d'attente des membres qui ont levé la main s'affiche dans la barre latérale, du premier au dernier.
Push-to-Talk #
Vous pouvez communiquer avec vos coéquipiers sans couper votre microphone lors d'une réunion en utilisant la fonctionnalité Push-to-talk. Cette fonctionnalité peut améliorer le flux global de la communication et donner aux utilisateurs plus de confiance pour participer aux appels.
Pour utiliser la fonctionnalité Push-to-talk, appuyez sur la touche espace et maintenez-la enfoncée (Windows et Mac).

La fonctionnalité Push-to-talk est désactivée par défaut, mais chaque utilisateur peut l'activer lui-même. Pour l'activer, suivez les étapes suivantes :
- Cliquez sur les trois points
- Ouvrez les Paramètres
- Sélectionnez Audio
- Appuyez sur le bouton Push to talk pour l'activer ou le désactiver
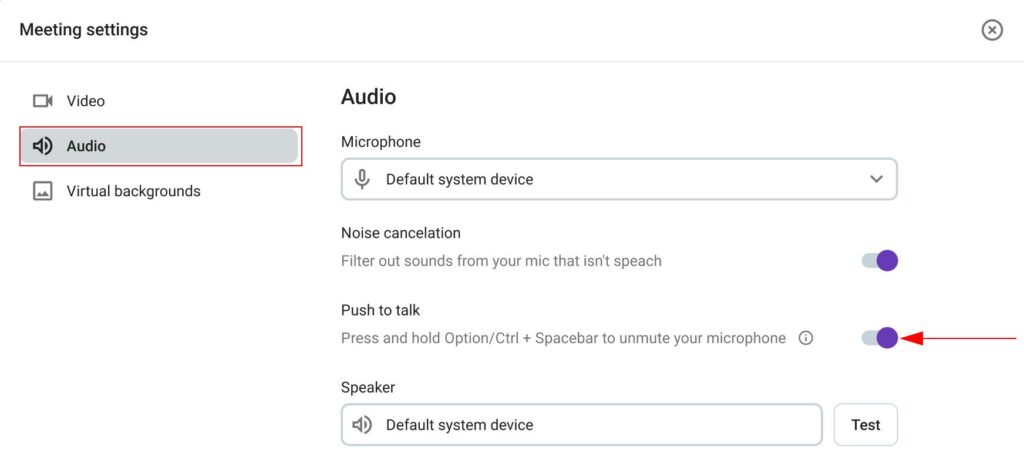
La fonctionnalité Push-to-talk est disponible pour les appels de groupe et les appels 1:1.
Vous ne pouvez utiliser la fonctionnalité Push-to-talk que lorsque la fenêtre/onglet de réunion de Pumble est en cours d'affichage.
Partager le lien de la réunion #
Pour partager le lien d'une réunion avec vos collègues :
1. Cliquez sur l'icône d'ajout de personnes en bas de l'écran d'appel
2. Cliquez sur le bouton “Copier le lien”
ou
1. Copiez l'URL de l'appel à partir du navigateur
Les liens de réunion sont une fonctionnalité payante. Consultez cet article pour apprendre à créer des liens de réunion.
Partager l'écran #
Partager l'écran est une fonctionnalité payante disponible sur les plans PRO et supérieurs qui vous permet de présenter des documents, des diapositives ou tout autre contenu aux participants.
Pour partager votre écran :
- Cliquez sur l'icône Partager l'écran en bas de votre écran d'appel
- Sélectionnez l'écran (onglet du navigateur, fenêtre, écran entier) à partager
- Cliquez sur Partager pour terminer l'action
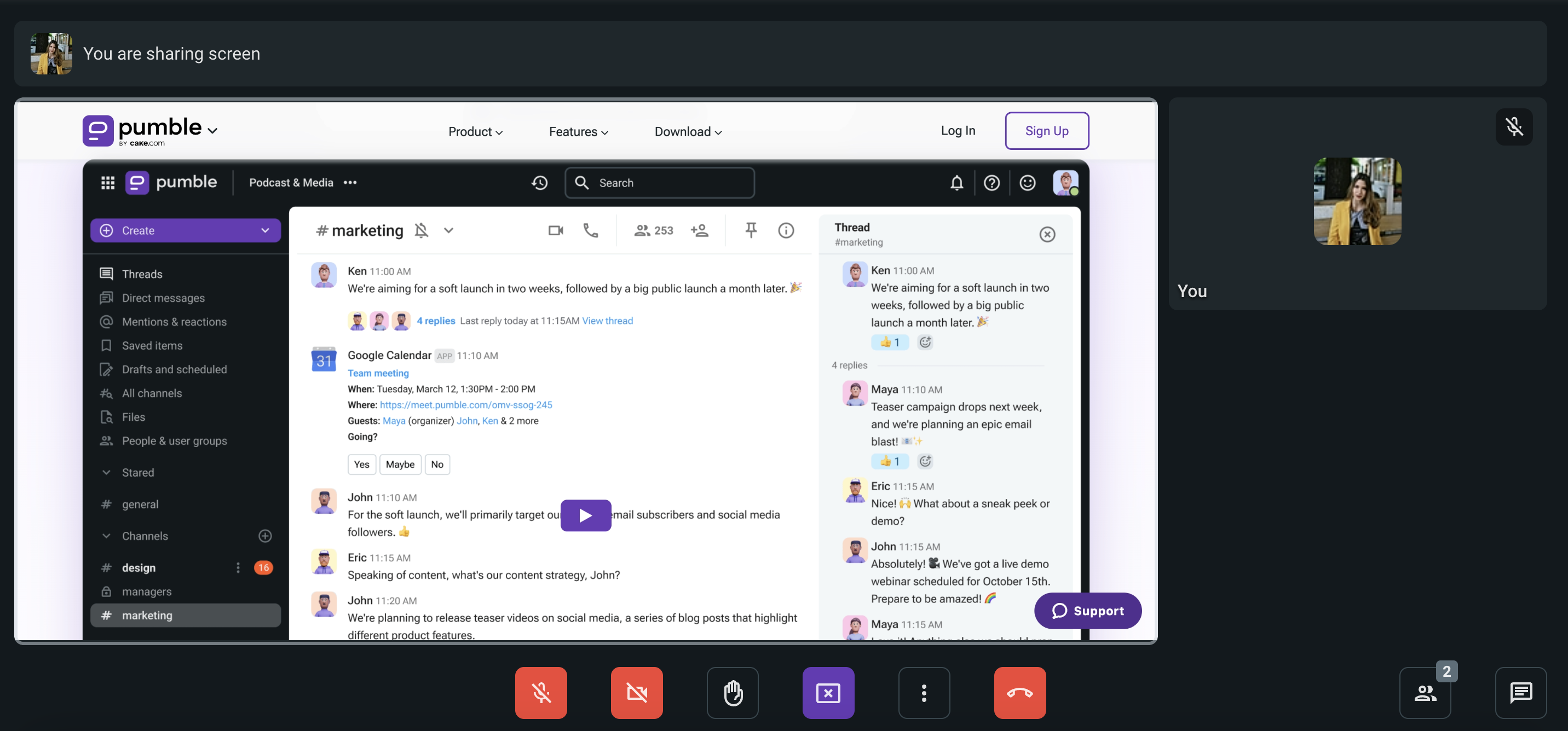
Pour arrêter le partage, cliquez sur le bouton “Arrêter le partage” en bas de l'écran d'appel.
N'oubliez pas d'accorder les autorisations du navigateur si vous y êtes invité.
- Appuyez sur les trois points en bas de votre écran d'appel
- Sélectionnez Démarrer le partage d'écran
- Sélectionnez Pumble dans la liste des applications
- Appuyez sur Démarrer la diffusion pour terminer l'action
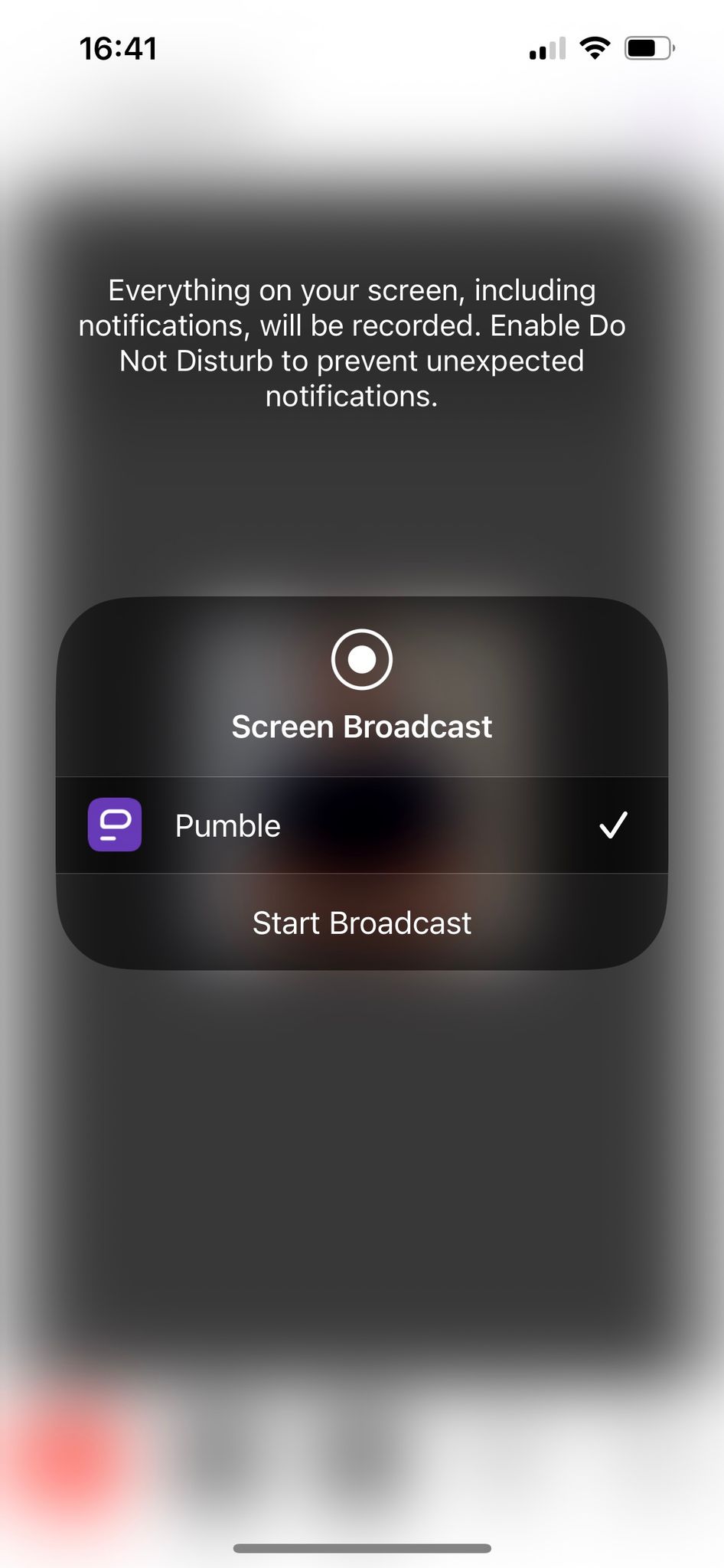
Pour arrêter le partage appuyez sur le bouton Arrêter la diffusion.
N'oubliez pas d'accorder les autorisations système si vous y êtes invité.
- Appuyez sur les trois points en bas de votre écran d'appel
- Sélectionnez Partager l'écran
- Cliquez sur Autoriser pour terminer l'action
Pour arrêter le partage, appuyez sur le bouton Arrêter le partage d'écran en bas de l'écran d'appel.
N'oubliez pas d'accorder les autorisations système si vous y êtes invité.
Un seul membre peut partager l'écran à la fois.
Envoyer et lire des messages #
Lors des appels Pumble, vous pouvez envoyer et lire des messages. Les messages envoyés avant que vous ne rejoigniez l'appel ne vous seront pas visibles, et tous les messages disparaissent lorsque vous quittez la réunion vidéo ou que vous actualisez l'écran. Les messages sont visibles par tous les participants à l'appel.
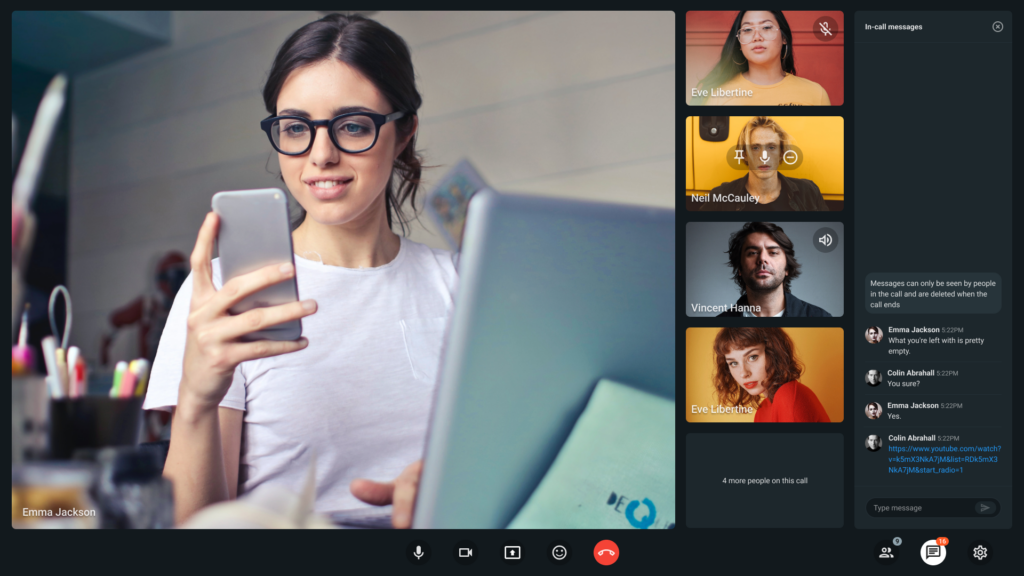
Pour accéder à la section des messages dans les appels Pumble, procédez comme suit :
- Cliquez sur l'icône de message située dans le coin inférieur droit de l'écran
- La liste de tous les messages apparaît dans la barre latérale droite
- Appuyez sur l'icône de message en haut de l'écran d'appel
- La liste de tous les messages s'affiche
- Appuyez sur les trois points dans le coin inférieur droit
- Sélectionnez Messages pendant les appels
Pour envoyer des messages dans les appels Pumble, procédez comme suit :
- Cliquez sur l'icône de message située dans le coin inférieur droit de l'écran
- Saisissez votre message
- Cliquez sur le bouton "Envoyer" ou appuyez sur la touche "Entrée" pour envoyer le message
Un message non envoyé restera à l'état de brouillon jusqu'à la fin de l'appel.
- Appuyez sur l'icône de message en haut de l'écran d'appel
- Saisissez votre message
- Appuyez sur le bouton d'envoi pour terminer l'action
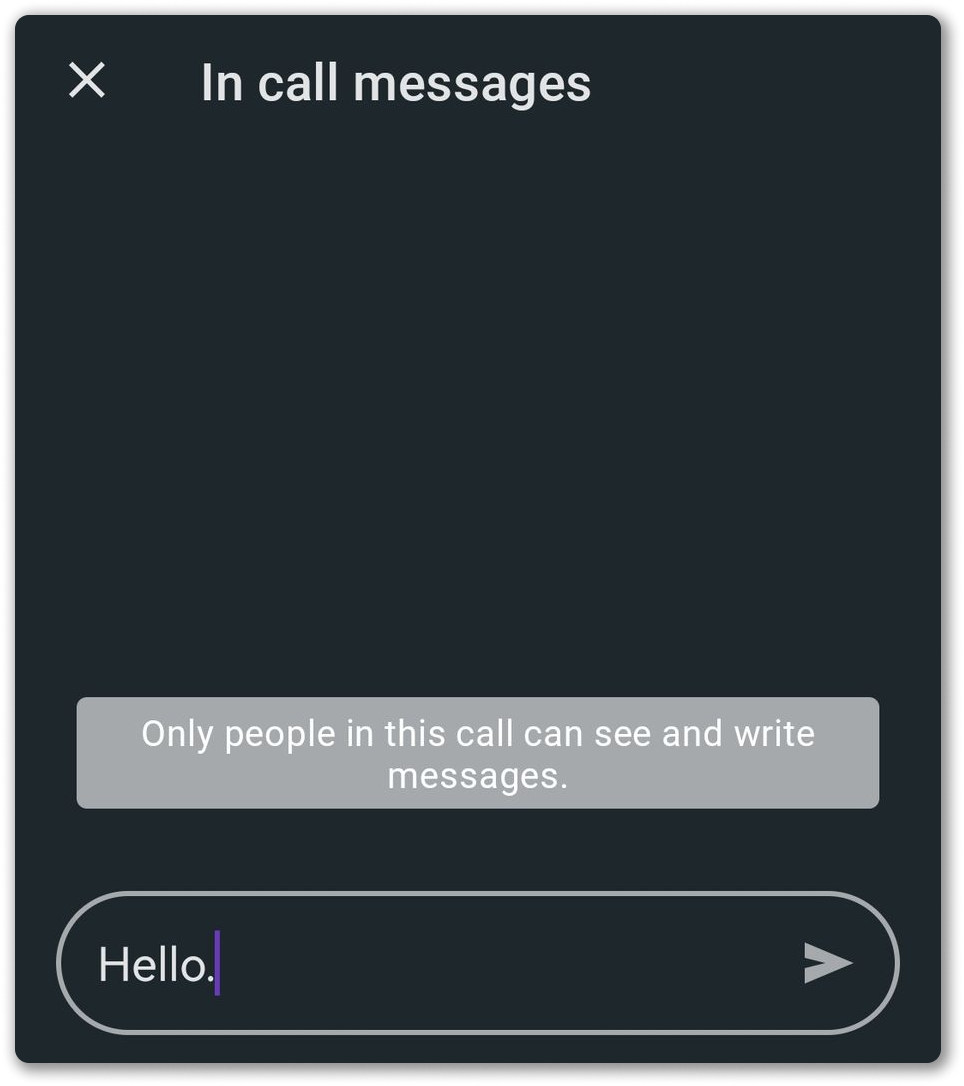
- Appuyez sur les trois points dans le coin inférieur droit
- Sélectionnez Messages pendant les appels
- Saisissez votre message
- Appuyez sur l'icône d'envoi pour envoyer le message
Vous pouvez envoyer des messages de 1000 caractères maximum pendant les réunions.
Ajouter une réaction #
Que vous participiez à une réunion d'équipe ou à une conversation individuelle, les réactions vous aident à participer sans interrompre la conversation.
Les réactions aux réunions ne sont disponibles que les appels de groupe et ne sont pas prises en charge pour les appels 1:1.
Les propriétaires et les administrateurs peuvent activer/désactiver les réactions aux réunions.
Accédez aux Réactions en cliquant sur le bouton Réactions dans la fenêtre modale au bas de votre écran, ou en appuyant sur le raccourci R. À partir de là, choisissez parmi une gamme d'emojis prédéfinis (👍, 👎, 🤔, 😂, 👏, 🎉, 💜).

Pour ajouter des réactions différentes :
- Sélectionnez le sélecteur d'emoji
- Cliquez sur l'emoji que vous souhaitez utiliser
- Fermez le sélecteur d'Emoji en cliquant sur le bouton de réaction ou en appuyant sur ESC
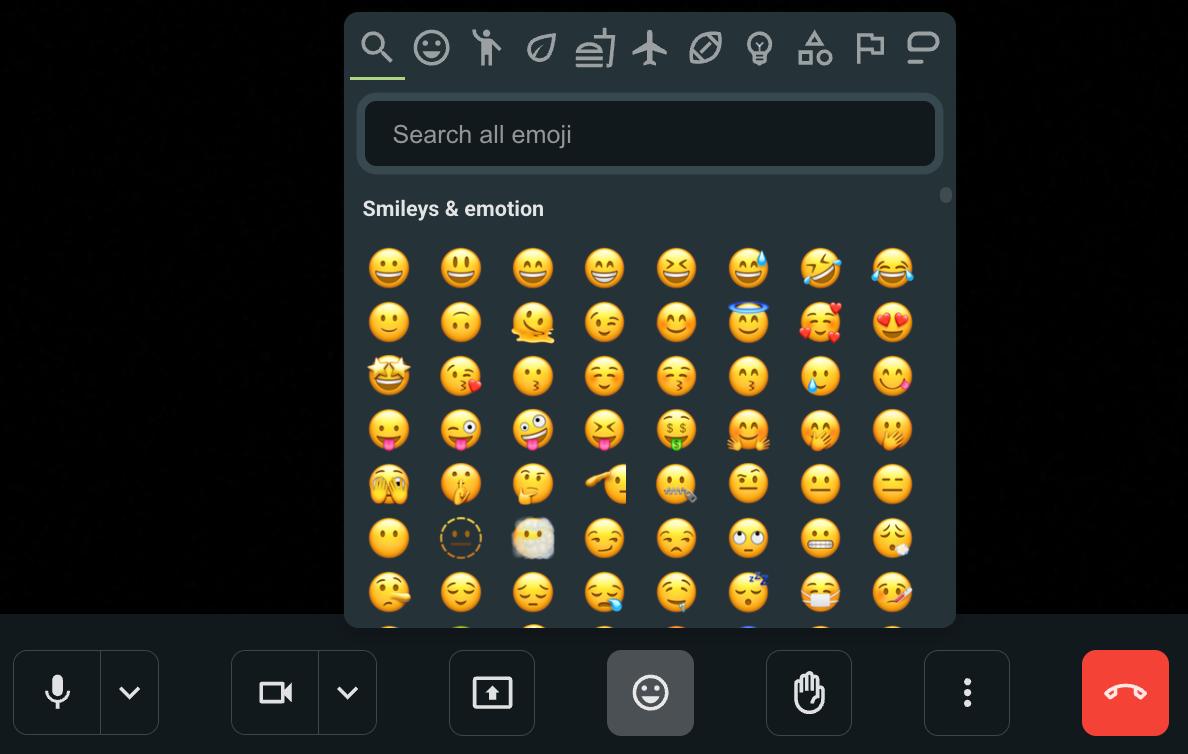
Les réactions apparaissent sous forme d'animations flottantes (par défaut) dans le coin inférieur gauche de l'écran.
Pour désactiver les animations flottantes :
- Accédez aux Paramètres de la réunion
- Sélectionnez les Réactions
- Décochez l'option Afficher les animations à l'écran
Si plusieurs utilisateurs envoient des réactions en même temps, les réactions apparaîtront l'une après l'autre.
Les réactions aux réunions sont activées par défaut.
Pour désactiver les réactions en réunion :
- Allez dans les Paramètres de l'espace de travail
- Sélectionnez Autorisations
- Faites défiler vers le bas jusqu'à la section Réunion
- Activez ou désactivez les Réactions dans les réunions
- Appuyez sur les trois points en bas de votre écran d'appel
- Une fenêtre modale apparaît avec un sélecteur de réactions en haut
- Parcourez les réactions à accès rapide disponibles
- Appuyez pour en sélectionner un
- Il apparaîtra comme une réaction flottante à l'écran
Pour afficher une liste complète d'emojis, faites défiler jusqu'à la fin de la liste et appuyez sur le bouton pour ouvrir un sélecteur d'emojis complet.
Les réactions flottantes apparaissent dans le coin inférieur gauche de l'écran et durent quelques secondes.
Plusieurs utilisateurs peuvent ajouter des réactions en même temps et les réactions s'affichent les unes sur les autres.
Masquer la vue de soi #
Pour masquer votre vue personnelle et vous concentrer uniquement sur les autres participants à l'appel, procédez comme suit :
- Cliquez sur les trois points en bas de l'écran
- Sélectionnez Masquer la vue de soi pour terminer l'action
Même si vous masquez votre vue personnelle pendant un appel, il est important de noter que les autres participants verront toujours votre écran vidéo.
Affichage en plein écran #
Pour vous immerger dans une réunion sans distraction, activez l'affichage en plein écran. Pour ce faire, cliquez sur les trois points en bas de l'écran :
- Cliquez sur les trois points en bas de l'écran
- Sélectionnez Affichage en plein écran
Pour quitter le plein écran, cliquez sur les trois mêmes points et sélectionnez Quitter le plein écran.
Ajouter des membres de l'équipe #
Si vous devez inviter des membres de l'équipe qui ne font pas partie du canal dans lequel l'appel a été lancé, ou ajouter de nouveaux participants à l'appel, procédez comme suit :
- Cliquez sur l'icône des personnes en bas de l'écran d'appel
- Cliquez sur Ajouter des personnes
- Saisissez leur nom ou sélectionnez les utilisateurs dans le menu déroulant
- Cliquez sur envoyer des invitations et ils recevront un message Pumble avec une invitation à rejoindre l'appel
ou
- Cliquez sur copier le lien pour copier le lien de l'appel et le partager avec les collègues sur Pumble.
- Appuyez sur les trois points dans le coin inférieur droit
- Sélectionnez Inviter des personnes
- Sélectionnez l'utilisateur et appuyez sur Inviter à rejoindre à côté de leur nom
- Appuyez sur les trois points dans le coin inférieur droit
- Sélectionnez Inviter des personnes
- Sélectionnez l'utilisateur et appuyez sur Inviter à rejoindre à côté de leur nom
Rechercher des participants à un appel #
Pour localiser rapidement des participants spécifiques à un appel, utilisez la fonctionnalité de recherche :
- Cliquez sur l'icône "Tout le monde" dans le coin inférieur droit de l'écran d'appel
- Saisissez le nom de la personne que vous recherchez dans la barre de recherche
Pumble filtrera les participants en conséquence. Lorsque vous cliquez sur l'icône “Tout le monde”, une barre latérale contenant la liste de tous les participants s'affiche.
- Appuyez sur les trois points dans le coin inférieur droit
- Sélectionnez Voir tous les participants
- Saisissez le nom de la personne que vous recherchez dans la barre de recherche
Pumble filtrera les participants en conséquence.
- Appuyez sur les trois points dans le coin inférieur droit
- Sélectionnez Voir tous les participants
- Saisissez le nom de la personne que vous recherchez dans la barre de recherche
Pumble filtrera les participants en conséquence.
Réduction du bruit #
Les espaces de travail avec un abonnement au plan PRO disposent d'une fonctionnalité de réduction automatique du bruit lors des appels.
Pour gérer la réduction du bruit :
- Cliquez sur les trois points en bas de l'écran
- Sélectionnez Paramètres
- Ouvrez la section Audio
- Activez ou désactivez le bouton radio pour activer ou désactiver l'annulation du bruit
Définir la résolution d'envoi et de réception #
Grâce aux résolutions d'envoi et de réception réglables de Pumble, vous pouvez gérer stratégiquement la qualité de vos appels vidéo. Diminuez les résolutions pour des appels plus fluides dans des conditions de réseau difficiles ou augmentez-les pour une communication cristalline lorsque vous disposez d'une connexion robuste. Pour définir la résolution d'envoi/de réception :
- Cliquez sur les trois points en bas de l'écran
- Sélectionnez Paramètres
- Ouvrez la section Vidéo
- Sélectionnez le paramètre de Résolution d'envoi dans la liste déroulante (haute, moyenne, basse définition)
- Sélectionnez la Résolution de réception dans le menu déroulant (haute, moyenne, basse définition ou audio uniquement)
Épingler à l'écran principal #
Vous pouvez épingler un participant spécifique à l'écran principal afin de garder sa vidéo ou son contenu au premier plan. Pour ce faire :
- Passez la souris sur la vidéo ou le contenu du participant
- Cliquez sur l'icône de l'épingle qui apparaît
Modifier la disposition de la grille #
Vous pouvez ajuster la taille de la grille dans un appel, afin de mieux vous concentrer dans les appels encombrés. La taille par défaut est de 15 carreaux, mais vous pouvez définir le nombre de carreaux en fonction de vos besoins. Pour ce faire, cliquez sur les trois points en bas de la page :
- Cliquez sur les trois points en bas de l'écran
- Sélectionnez Modifier la disposition
- Ajustez le curseur pour modifier le nombre de carreaux
- Cliquez sur X pour terminer l'action
Quitter un appel #
Pour quitter l'appel, cliquez/tapez sur le bouton « Quitter l'appel » en bas de l'écran d'appel.
Raccourcis #
- Allumer ou éteindre la caméra : Ctrl/Cmd + E ou appuyez sur V
- Désactiver ou activer le microphone : Ctrl/Cmd + ou appuyez sur M
- Ajouter une réaction : appuyez sur R
- Masquer ou afficher les participants : Ctrl + Alt/Cmd + P
- Créer une nouvelle réunion : Ctrl/Cmd + Shift + M
- Créer une nouvelle réunion (Navigateur) : Ctrl/Cmd + Option/Alt + Shift + M
- Lever/baisser la main : appuyez sur H