Formater vos messages
Dans Pumble, vous pouvez formater vos messages pour mettre en valeur les informations importantes, ajouter des détails ou clarifier ce qui a été communiqué. La mise en forme des messages est très facile à réaliser à partir de la barre d'outils du champ de message. Lorsque vous survolez le bouton du type de formatage, une infobulle apparaît avec le nom du type de formatage et son raccourci (par exemple, gras, cmd+b).
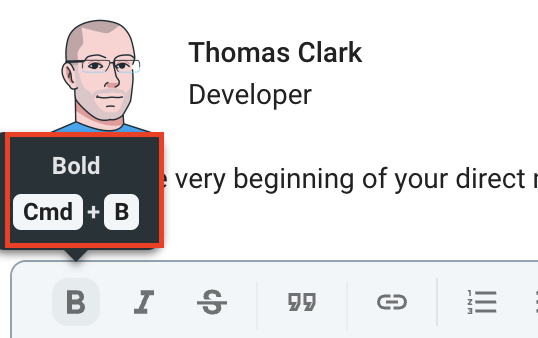
Dans Pumble, les options de formatage suivantes sont disponibles :
- Gras
- Italique
- Barré
- Code
- Bloc de citation
- Bloc de code
- Liste ordonnée
- Liste à puces
- Liens hypertextes
Gras #
Le gras est principalement utilisé pour mettre en valeur le texte ou le faire ressortir d'une certaine manière.
Pour mettre le texte en gras, cliquez sur le bouton gras de la barre d'outils de mise en forme, ou utilisez le raccourci Ctrl/Cmd + b et commencez à taper le texte. Le texte sera mis en gras.
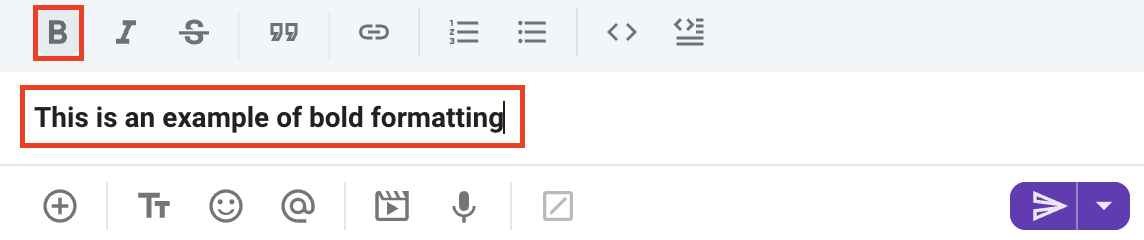
Italique #
Pour mettre le texte en italique, cliquez sur le bouton italique de la barre d'outils de formatage ou utilisez le raccourci Ctrl/Cmd + i et commencez à taper le texte. Le texte sera mis en italique.
Barré #
Vous pouvez utiliser ce type de formatage pour les types de textes qui sont dépassés ou dépréciés d'une certaine manière, mais qui ne doivent pas être supprimés.
Cliquez sur le bouton barré de la barre d'outils de formatage et commencez à taper le texte, ou utilisez le raccourci Ctrl/Cmd + Shift + x. Le texte sera barré.
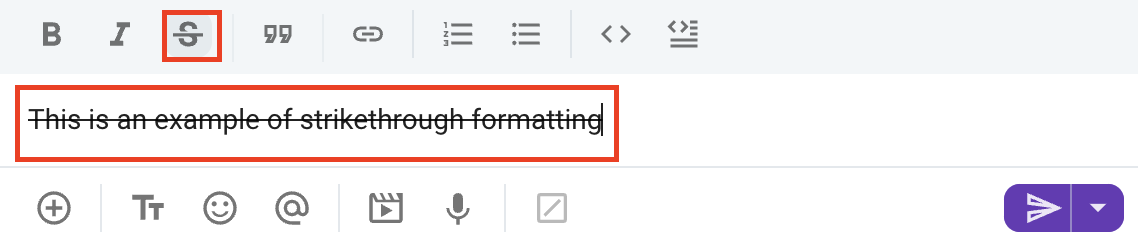
Code #
Utilisez ce type de mise en forme pour différencier le code du reste du texte.
Pour formater le texte en code, cliquez sur le bouton de formatage dans la barre d'outils, dans le coin inférieur droit, puis choisissez l'option de formatage en code. Désormais, lorsque vous tapez du texte dans le champ de message, il s'affiche dans le style de formatage du code.

Pour formater vos messages dans l'application de bureau, vous pouvez également utiliser des balises et entourer le texte de caractères associés au format.
Pour formater un texte en code à l'aide de balises, tapez des backticks avant et après le texte que vous souhaitez voir figurer dans le bloc de code.

Si vous copiez le code de Pumble et que vous le collez ensuite dans un autre éditeur de texte, le formatage du texte du code sera sauvegardé.
Bloc de citation #
L'option de bloc de citation vous permet de marquer la différence entre les citations directes et le reste du texte. Vous pouvez l'utiliser pour adresser un message à quelqu'un ou pour préciser une information qui vous a été communiquée.
Pour utiliser le bloc de citation, cliquez sur le bouton de mise en forme dans le coin inférieur gauche, puis choisissez l'option de code parmi celles proposées.
Le texte formaté doit ressembler à ceci :
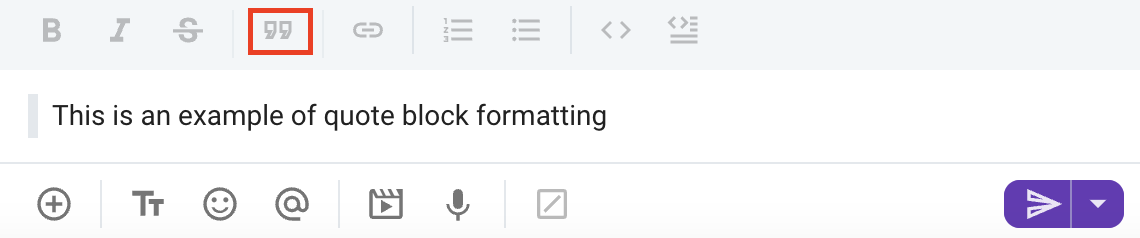
To display text as quote block by using markup type an angled bracket > in front of the text you’d like to be displayed as blocked code, e.g. >This is an example of quote block formatting.
Bloc de code #
Utilisez les blocs de code pour mettre en évidence des blocs de code plus longs.
Pour écrire un morceau de code dans un bloc de code, vous pouvez cliquer sur le bouton de formatage dans le coin inférieur gauche, puis choisir l'option de bloc de code parmi celles qui sont proposées.
Le texte formaté dans le bloc de code doit ressembler à ceci :
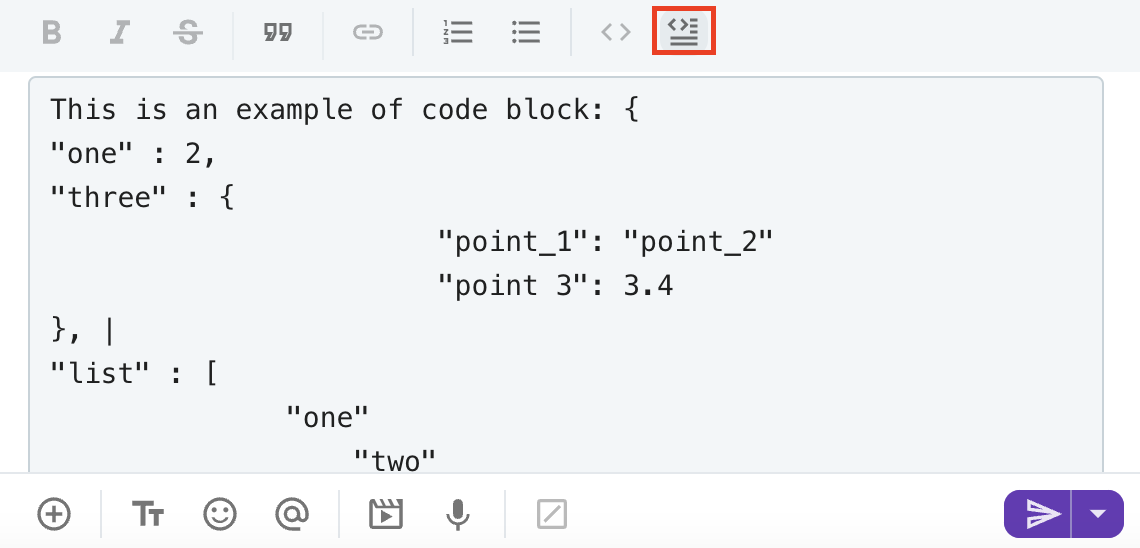
Pour utiliser les balises afin de saisir votre texte dans un bloc de code, commencez votre message par un triple backticks et le formatage changera automatiquement.
Liste ordonnée #
Avec la liste ordonnée, vous pouvez utiliser des chiffres et des lettres et créer des listes pouvant aller jusqu'à quatre niveaux de profondeur.
Pour créer une liste ordonnée, cliquez sur le bouton de mise en forme dans le coin inférieur gauche, puis choisissez l'option de liste ordonnée parmi celles qui sont disponibles.
La liste de quatre niveaux de profondeur ressemble à ceci :
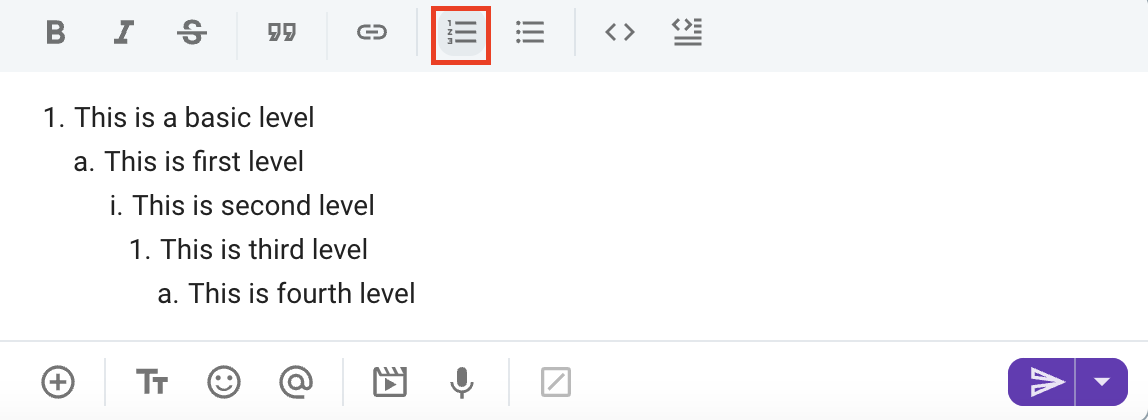
In front of the text, type in 1 and a period and then enter space. You will get a numbered list option, so if you press shift+enter and go to the new line, the new number will automatically be displayed. To indent a line, press Tab.
Utilisez Entrée + Shift pour une nouvelle ligne et Tabulation pour l'indentation.
Liste à puces #
Comme pour la liste ordonnée, avec les puces, vous créez une liste, mais l'ordre des éléments qu'elle contient n'a pas d'importance.
Pour créer une liste à puces, cliquez sur le bouton de mise en forme dans le coin inférieur gauche, puis choisissez l'option d'ordre à puces parmi celles proposées.
Le texte doit ressembler à ceci :
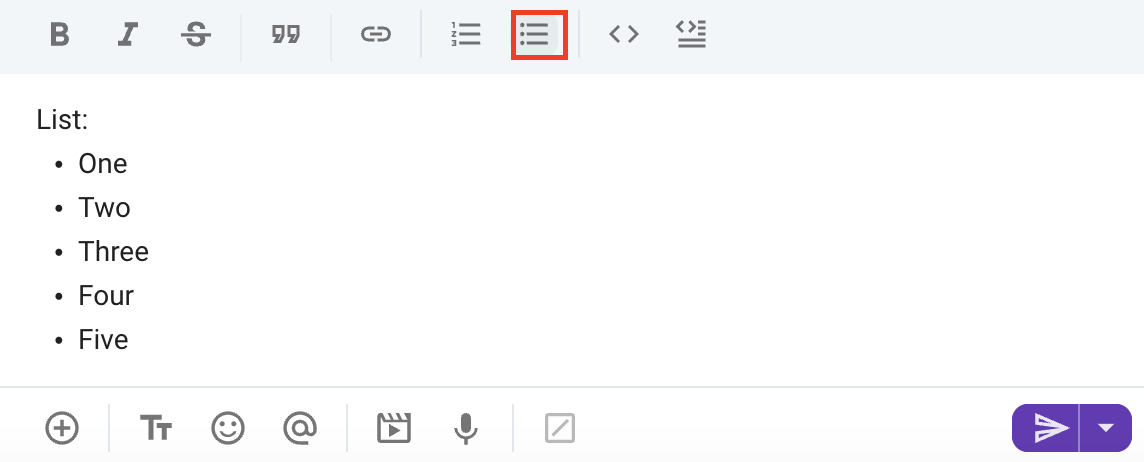
Liens hypertextes #
Pour ajouter un lien hypertexte, cliquez sur l'icône de lien hypertexte (ou tapez Ctrl/Cmd + Shift + U), ajoutez le texte et l'URL, puis cliquez sur Enregistrer. Vous pouvez également mettre en surbrillance le texte que vous souhaitez mettre en lien hypertexte, cliquez sur l'icône de lien hypertexte (ou tapez Ctrl/Cmd + Shift + U), ajoutez le lien dans le champ prévu à cet effet et cliquez sur Enregistrer.
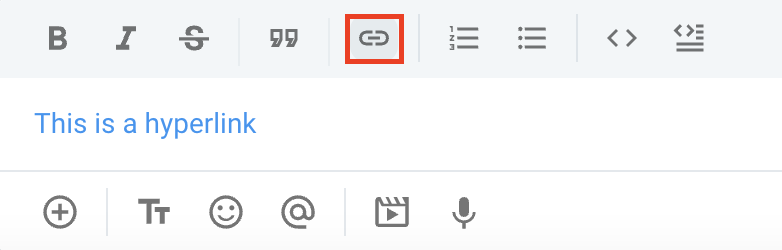
Pour insérer un lien hypertexte depuis votre presse-papiers dans l'éditeur de messages, il suffit d'utiliser le raccourci Ctrl/Cmd + V pour coller le lien hypertexte. Le texte sera automatiquement formaté comme un lien cliquable.
Afficher le texte d'action #
Pour afficher le texte d'une action, entrez /me [text] dans l'éditeur de messages et appuyez sur la touche Entrée. Le texte que vous fournissez sera formaté en italique.
Texte haussement d'épaules #
Pour ajouter un haussement d'épaules à votre texte, entrez /shrug [text] dans l'éditeur de messages et appuyez sur la touche Entrée. Un haussement d'épaules sera inséré à côté du texte que vous avez fourni.
Emojis #
En plus de tous les types de formatage mentionnés ci-dessus, vous pouvez également ajouter différents types d'émojis au message que vous tapez et choisir votre couleur de peau par défaut parmi celles qui sont disponibles.
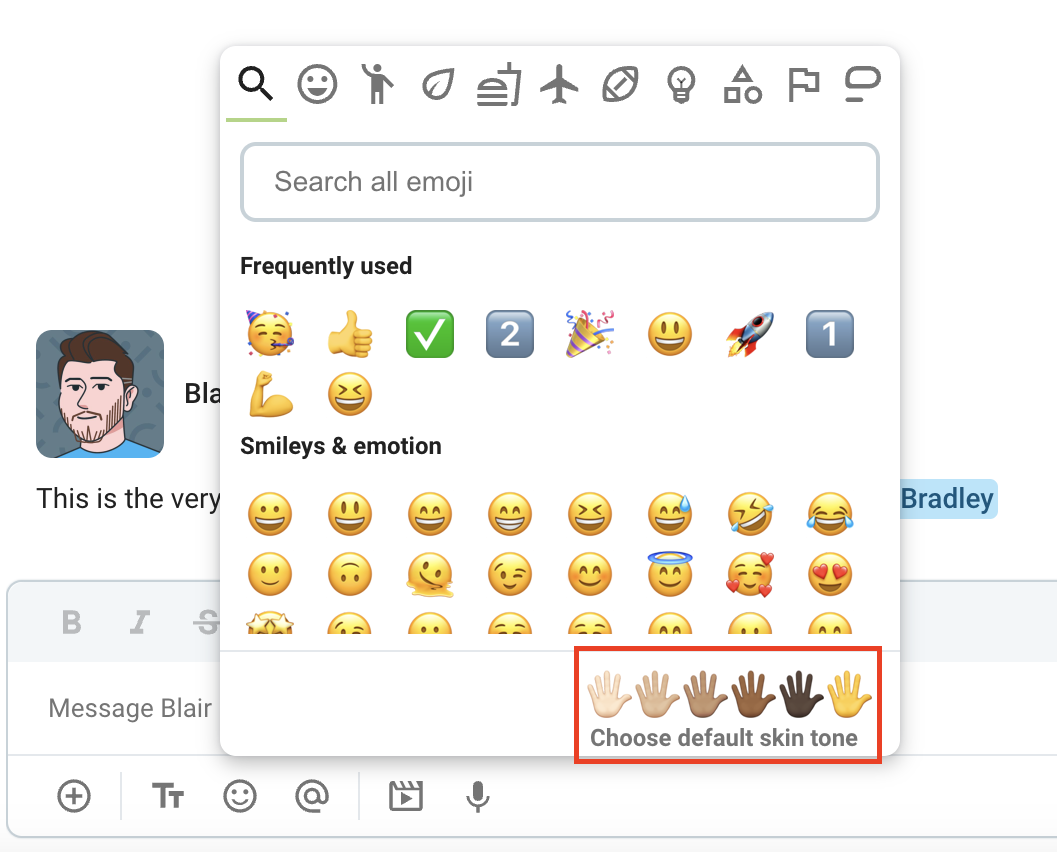
Gras #
Le gras est principalement utilisé pour mettre en valeur le texte, ou le faire ressortir d'une certaine manière.
Pour formater le texte en gras, appuyez sur le bouton Aa, puis sur le bouton gras de la barre d'outils de formatage et commencez à taper le texte. Le texte sera mis en gras.
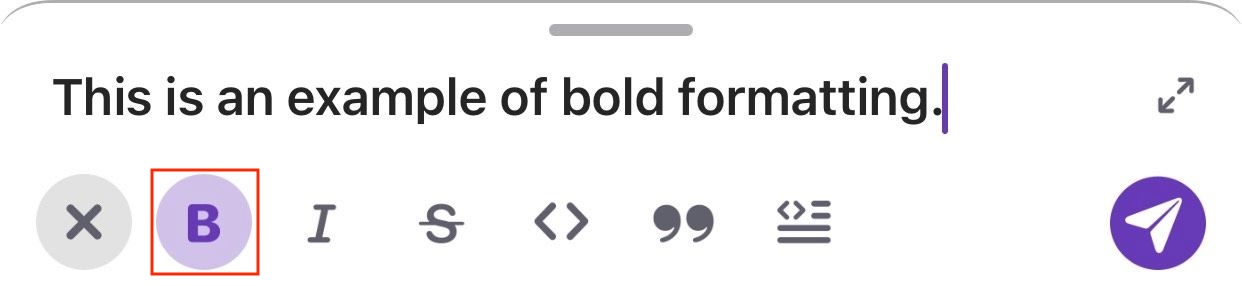
L'application mobile prend également en charge le balisage pour la mise en forme de vos messages. Ainsi, vous pouvez mettre votre texte en gras en plaçant des astérisques au début et à la fin.
Par exemple, *Voici un exemple de mise en gras d'un texte avec des balises.*
Italique #
Pour formater le texte en italique, appuyez sur le bouton Aa, puis sur le bouton italique de la barre d'outils de formatage et commencez à taper le texte. Le texte sera mis en italique.
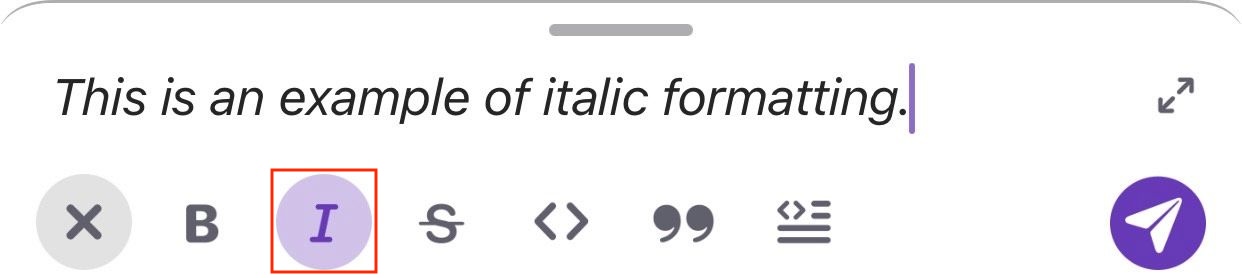
Vous pouvez également utiliser des balises pour formater le texte en italique en l'entourant de traits de soulignement.
Par exemple, _Voici un exemple de mise en italique d'un texte avec des balises._
Barré #
Le barré est principalement utilisé pour les types de textes qui sont dépassés ou dépréciés d'une certaine manière, mais qui ne doivent pas être supprimés.
Appuyez sur le bouton Aa, puis sur le bouton barré de la barre d'outils de mise en forme et commencez à taper le texte. Le texte sera barré.
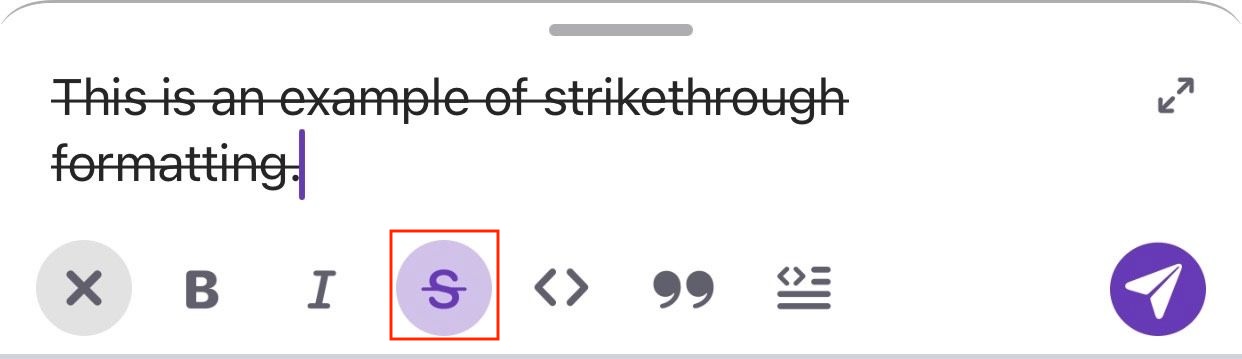
Vous pouvez également utiliser des balises pour formater votre texte en l'entourant de tildes.
Par exemple, ~Voici un exemple de la façon de barrer votre texte avec des balises.~
Code #
Utilisez ce type de mise en forme pour différencier le code du reste du texte.
Pour formater le texte en code, appuyez sur le bouton Aa, puis sur le bouton de formatage dans la barre d'outils dans le coin inférieur droit et choisissez l'option de formatage en code. Désormais, lorsque vous saisirez du texte dans le champ de message, il s'affichera dans un style de formatage codé.
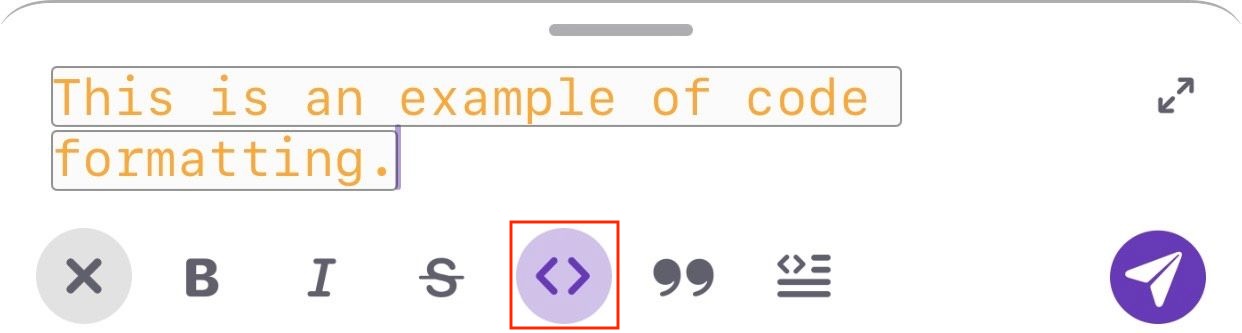
Pour formater vos messages dans l'application mobile, vous pouvez également utiliser des balises et entourer le texte de caractères associés au format.
Si vous souhaitez utiliser des balises, tapez des backticks avant et après le texte.
Bloc de citation #
Utilisez l'option de bloc de citation pour marquer la différence entre les citations directes et le reste du texte. Vous pouvez féliciter quelqu'un ou être précis sur une information qui vous a été communiquée.
Pour utiliser le bloc de citation, appuyez sur le bouton Aapuis sur le bouton de mise en forme dans le coin inférieur gauche et choisissez l'option de code parmi celles qui sont répertoriées.
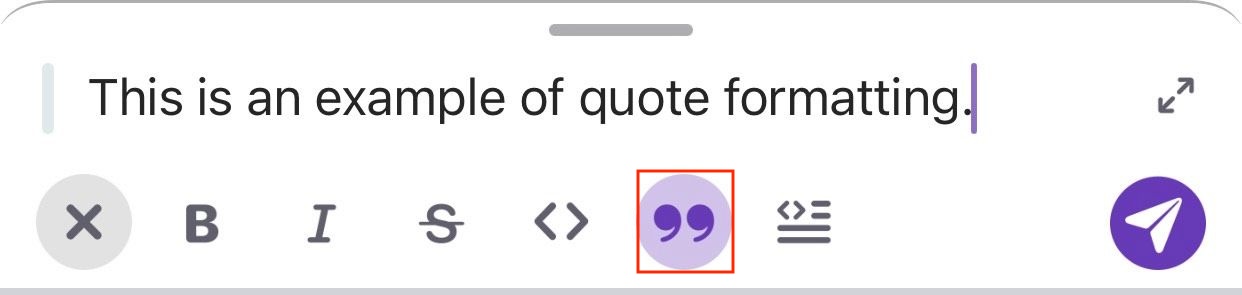
Si vous souhaitez utiliser des balises, tapez une parenthèse angulaire > devant le texte que vous souhaitez voir apparaître sous forme de code bloqué.
par ex. > Ceci est un exemple de formatage de citation.
Bloc de code #
Code blocks can be used to highlight longer blocks of code. Tap on Aa button an then tap on the formatting button at the bottom left corner and then choose the code block option from the ones listed.
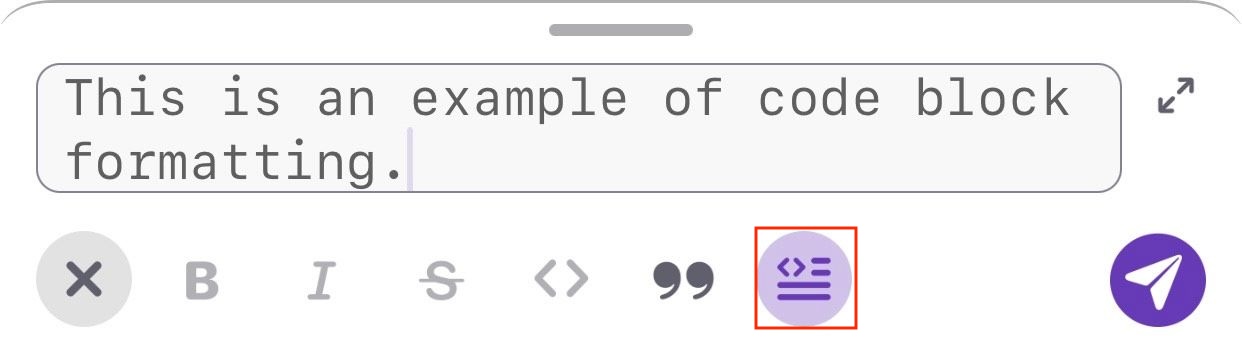
Pour utiliser le balisage, commencez votre message par des triple backticks.
Liens hypertextes #
Pour ajouter un lien hypertexte sur iOS, appuyez sur l'icône de lien hypertexte, ajoutez le texte et l'URL, puis appuyez sur Enregistrer. Vous pouvez également mettre en surbrillance le texte que vous souhaitez mettre en hyperlien, appuyer sur l'icône d'hyperlien, ajouter le lien dans le champ prévu à cet effet et appuyer sur Enregistrer.
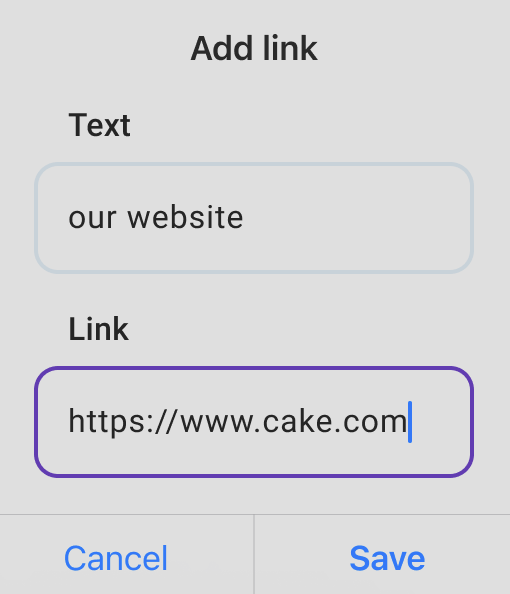
Pour ajouter un lien hypertexte sur Android, appuyez sur l'icône de lien hypertexte, ajoutez le texte et l'URL, puis appuyez sur Enregistrer. Vous pouvez également sélectionner le texte dans l'éditeur de messages que vous souhaitez mettre en hyperlien, appuyer sur l'icône d'hyperlien, ajouter le lien dans le champ de lien et appuyer sur Enregistrer.
Emojis #
En plus de tous les types de formatage mentionnés ci-dessus, vous pouvez également ajouter différents types d'émojis au message que vous tapez et choisir votre couleur de peau par défaut parmi celles qui sont disponibles.
Il existe de légères différences lorsqu'il s'agit de choisir le teint de la peau sur les appareils iOS et Android.
iOS #
- Appuyez sur l'icône emoji du clavier
- Choisissez l'emoji qui prend en charge différentes couleurs de peau
- Appuyez et maintenez-le enfoncé
- Choisissez la couleur de peau parmi celles disponibles
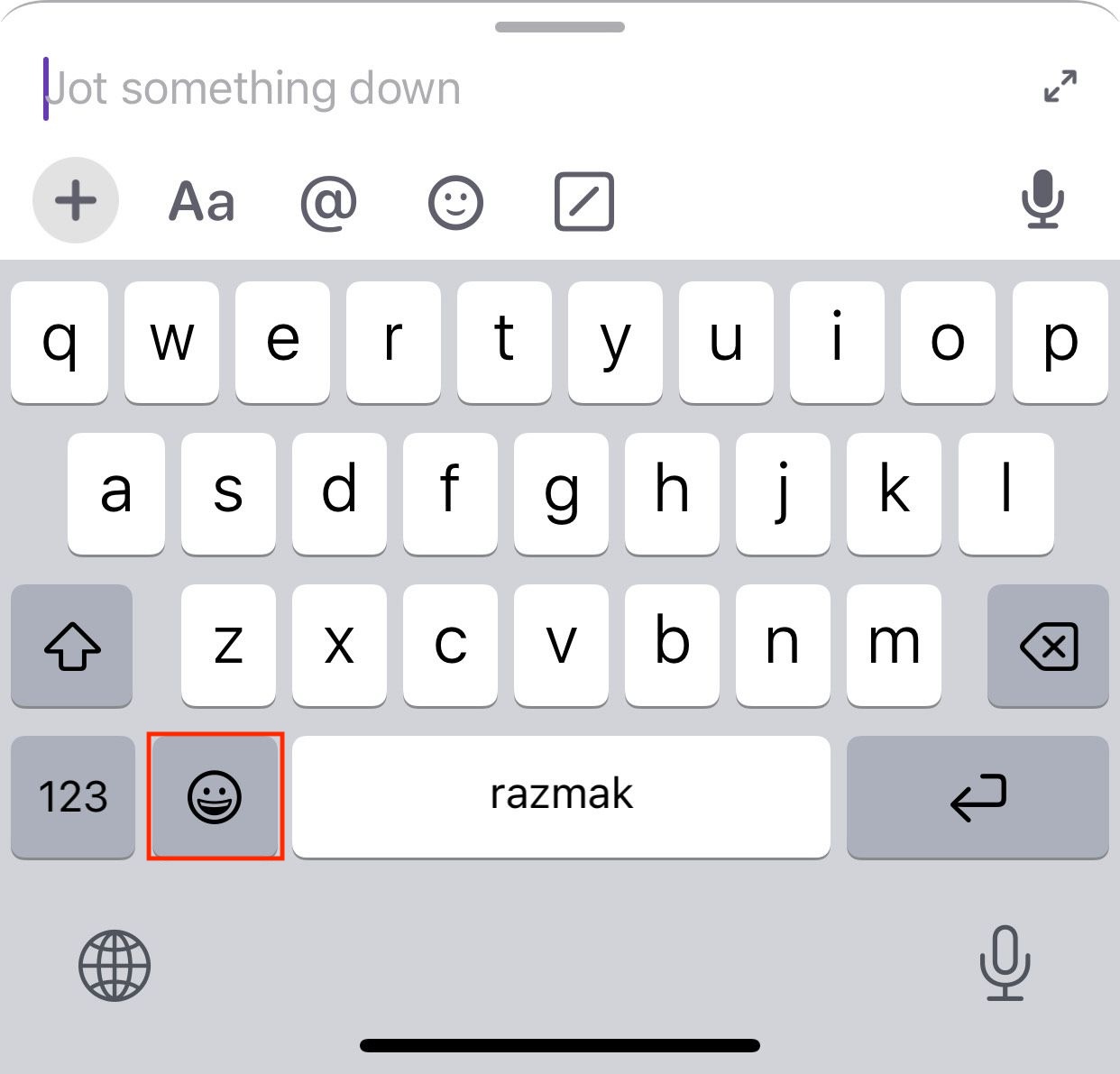
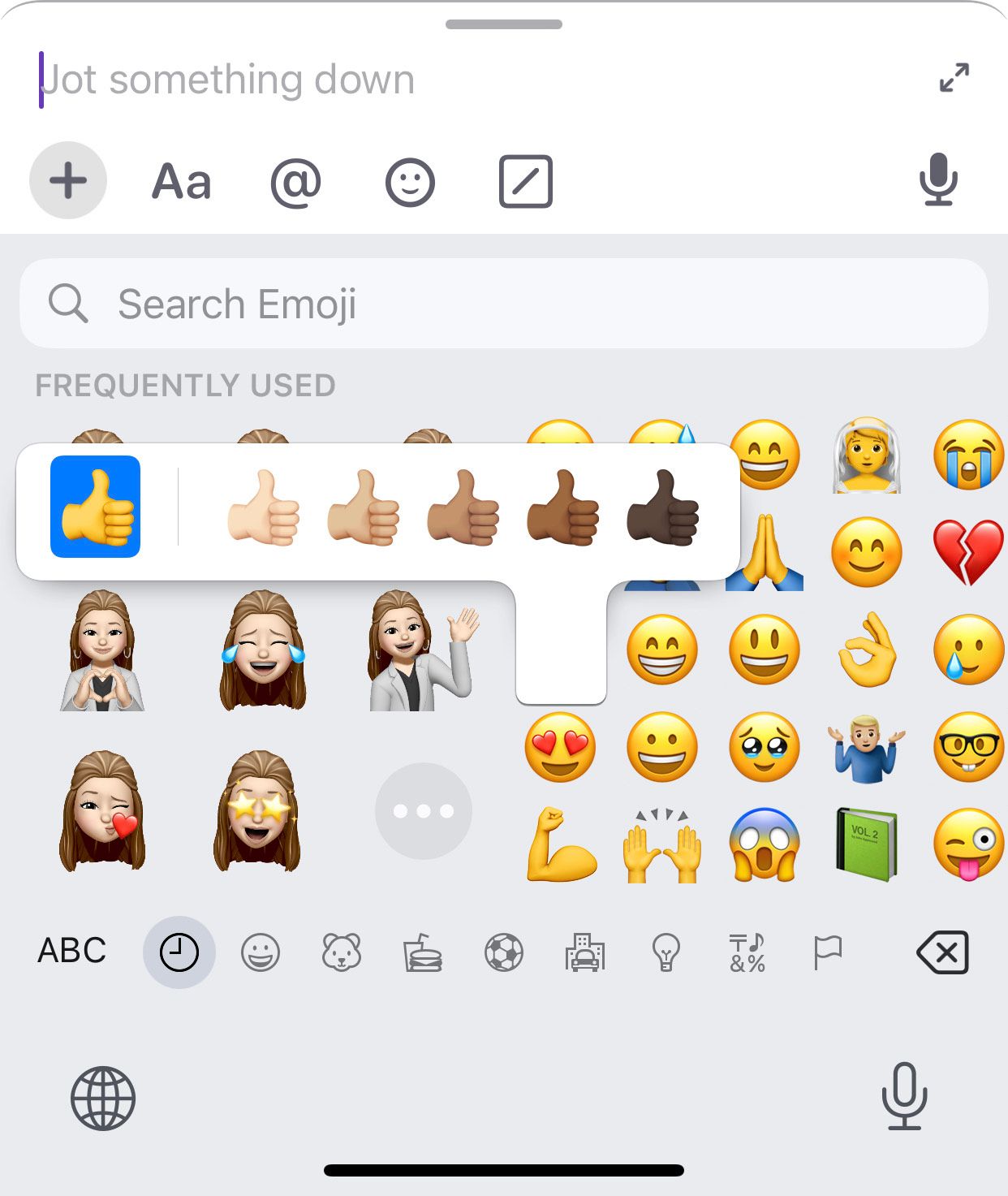
Android #
- Appuyez sur l'icône emoji dans la barre d'outils
- Appuyez et maintenez le doigt sur l'emoji qui prend en charge différentes couleurs de peau
- Appuyez et maintenez-le enfoncé
- Choisissez la couleur de peau parmi celles disponibles
Vous pouvez également utiliser le flux de travail disponible sur iOS.