Joindre des fichiers
3 min de lecture
Aleksandar Olic
Lorsque vous travaillez avec votre équipe dans Pumble, vous pouvez avoir besoin de collaborer de temps en temps sur des fichiers que vous avez créés dans d'autres services.
Comment fonctionnent les fichiers #
- Vous pouvez ajouter des fichiers sur Pumble à partir de vos appareils
- Files added to Pumble may not exceed 512 MB (256 MB on iOS and Android) in size
- Toute personne participant à une conversation dans laquelle un fichier a été ajouté peut ouvrir le fichier et choisir parmi ces options :
- Partager le fichier dans une autre conversation
- Télécharger le fichier sur leur appareil
Ajouter des fichiers à partir de vos appareils #
Bureau/Web
iOS
Android
- Ouvrez un canal, un fil de discussion ou un message direct
- Cliquez sur l'icône + dans l'éditeur de messages
- Sélectionnez Télécharger depuis votre ordinateur ou Fichiers récents
- Choisissez un fichier que vous souhaitez ajouter
- Si vous le souhaitez, vous pouvez ajouter un message sur votre ou vos fichiers
- Envoyez le message en appuyant sur Entrée ou en cliquant sur l'icône d'avion en papier
Les fichiers récents répertorient jusqu'à 7 fichiers les plus récents que vous avez téléchargés.
L'appli de bureau prend en charge le format .heic pour les photos.
- Ouvrez un canal, un fil de discussion ou un message direct
- Appuyez sur l'icône + dans l'éditeur de messages
- Appuyez sur le bouton Voir la galerie pour ajouter des photos
- Appuyez sur Importer un fichier pour ajouter un fichier
- Appuyez sur le bouton de l'appareil photo pour prendre une photo
- Ajoutez un message sur votre/vos fichier(s) si vous le souhaitez
- Tap the paper plane icon to send
- Ouvrez un canal, un fil de discussion ou un message direct
- Appuyez sur l'icône + dans l'éditeur de messages
- Appuyez sur le bouton Voir la galerie pour ajouter des photos
- Appuyez sur Importer un fichier pour ajouter un fichier
- Appuyez sur le bouton de l'appareil photo pour prendre une photo
- Ajoutez un message sur votre/vos fichier(s) si vous le souhaitez
- Tap the paper plane icon to send
Android apps allow you to attach up to 10 recorded files, while Desktop/Web and iOS apps allow up to 20.
Aperçu des fichiers #
Dans les conversations, Pumble inclut un aperçu du fichier dans votre message. Les aperçus sont affichés pour tous les fichiers PDF et les fichiers image.
Partager un fichier #
Web/Bureau
iOS
- Survolez le fichier
- Cliquez sur l'icône de partage

- Sélectionnez dans le menu déroulant l'utilisateur avec lequel vous souhaitez partager le fichier
- Ajouter un message (facultatif)
- Cliquez sur Partager pour terminer l'action
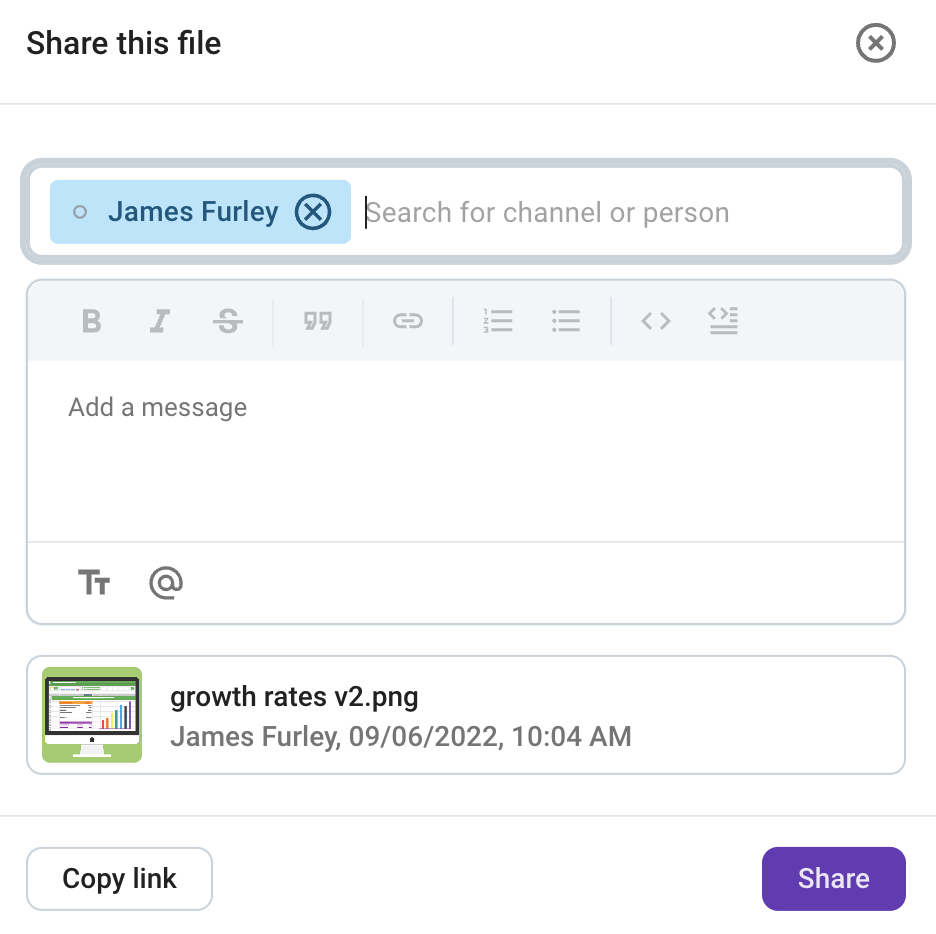
- Appuyez sur le fichier que vous souhaitez partager
- Appuyez sur les trois points
 dans le coin inférieur droit
dans le coin inférieur droit - Sélectionnez Transférer sur Pumble
- Choisissez l'utilisateur avec lequel vous souhaitez partager le fichier
- Ajouter un message (facultatif)
- Appuyez sur Envoyer pour terminer l'action
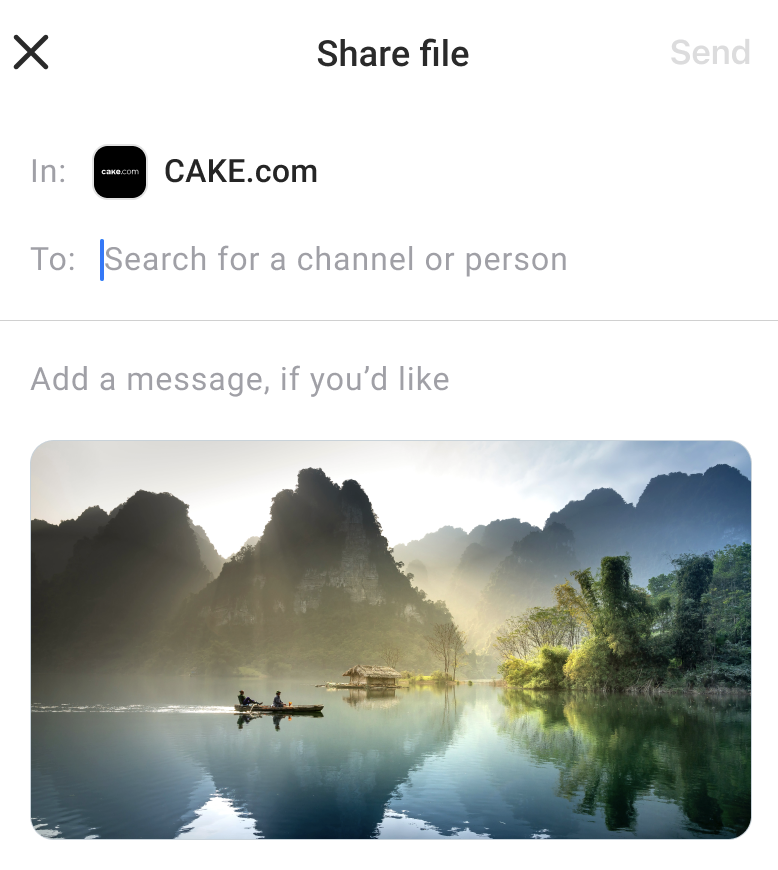
Copier le lien vers un fichier #
Bureau/Web
Android
iOS
- Survolez le fichier
- Cliquez sur les trois points
 en haut à droite du fichier
en haut à droite du fichier - Sélectionnez Copier le lien du fichier pour terminer l'action
- Appuyez sur le fichier
- Appuyez sur les trois points
 dans le coin inférieur droit
dans le coin inférieur droit - Choose Copy link in the list of actions you can perform with the file
- Collez et envoyez le lien du fichier
- Appuyez sur le fichier que vous souhaitez partager et maintenez-le enfoncé
- Appuyez sur les trois points
 dans le coin inférieur droit
dans le coin inférieur droit - Choose Copy link in the list of actions you can perform with the file
- Collez et envoyez le fichier
Cet article vous a-t-il été utile ?
Thank you! If you’d like a member of our support team to respond to you, please drop us a note at support@pumble.com