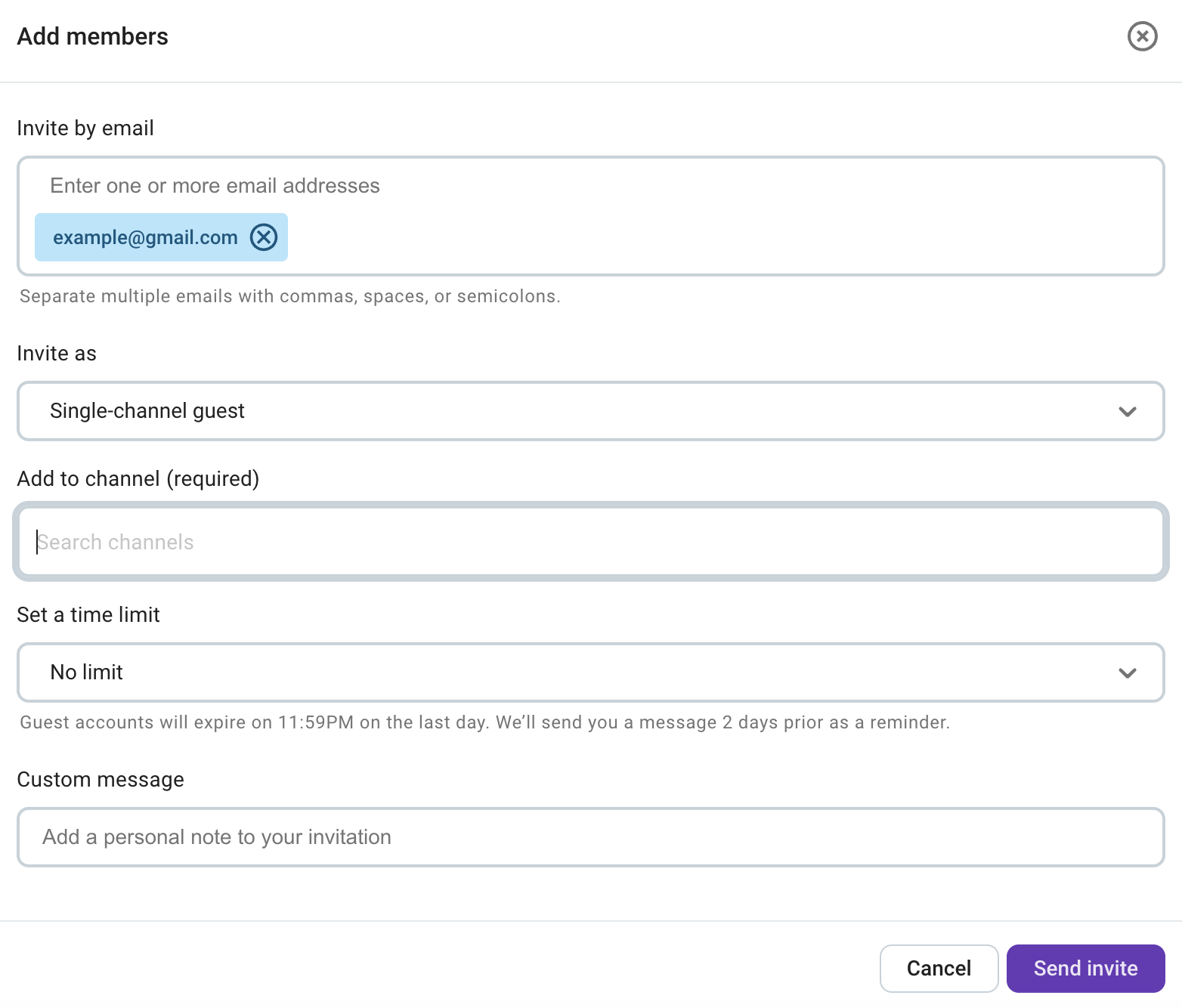Guide des sièges d'utilisateurs sur Pumble
Ce guide d'utilisation fournit une compréhension claire de la façon dont les sièges d'utilisateurs fonctionnent sur Pumble dans le cadre d'un abonnement payant. Nous avons expliqué tout ce que vous devez savoir sur les sièges, comment les ajouter et les supprimer, et gérer efficacement vos utilisateurs.
Sièges d'utilisateur #
Un siège d'utilisateur représente un utilisateur actif ou un utilisateur invité dans votre espace de travail. Les utilisateurs actifs et les utilisateurs ayant des invitations en attente sont pris en compte dans le calcul du nombre total de sièges.
Un utilisateur actif est chaque utilisateur de l'espace de travail, quel que soit son rôle et les fonctionnalités qu'il utilise.
Lorsque vous souscrivez à un plan payant pour la première fois, vous devez acheter un siège pour chaque utilisateur actif. Pour plus d'informations sur la façon de mettre à niveau votre plan, consultez cet article. En outre, vous avez la possibilité d'acheter des sièges supplémentaires si vous prévoyez d'inviter d'autres utilisateurs à l'avenir.
Les sièges Bundle représentent un nombre de membres actifs sur les espaces de travail Pumble, Clockify et Plaky achetés avec le plan d'abonnement Bundle dans la suite de productivité CAKE.com Pour des instructions détaillées sur la gestion des sièges Bundle, consultez cet article.
Ajouter et supprimer des sièges d'utilisateurs #
Seuls le propriétaire de l'espace de travail et les administrateurs ont le droit d'ajouter et de supprimer des sièges.
Pour ajouter sièges :
- Naviguez vers les paramètres de votre espace de travail et ouvrez la page Facturation
- Cliquez sur Ajouter

La barre de progression indique le nombre de sièges utilisateurs disponibles sur votre espace de travail.
- Lorsque la fenêtre pop-up apparaît, spécifiez le nombre de sièges utilisateurs à ajouter
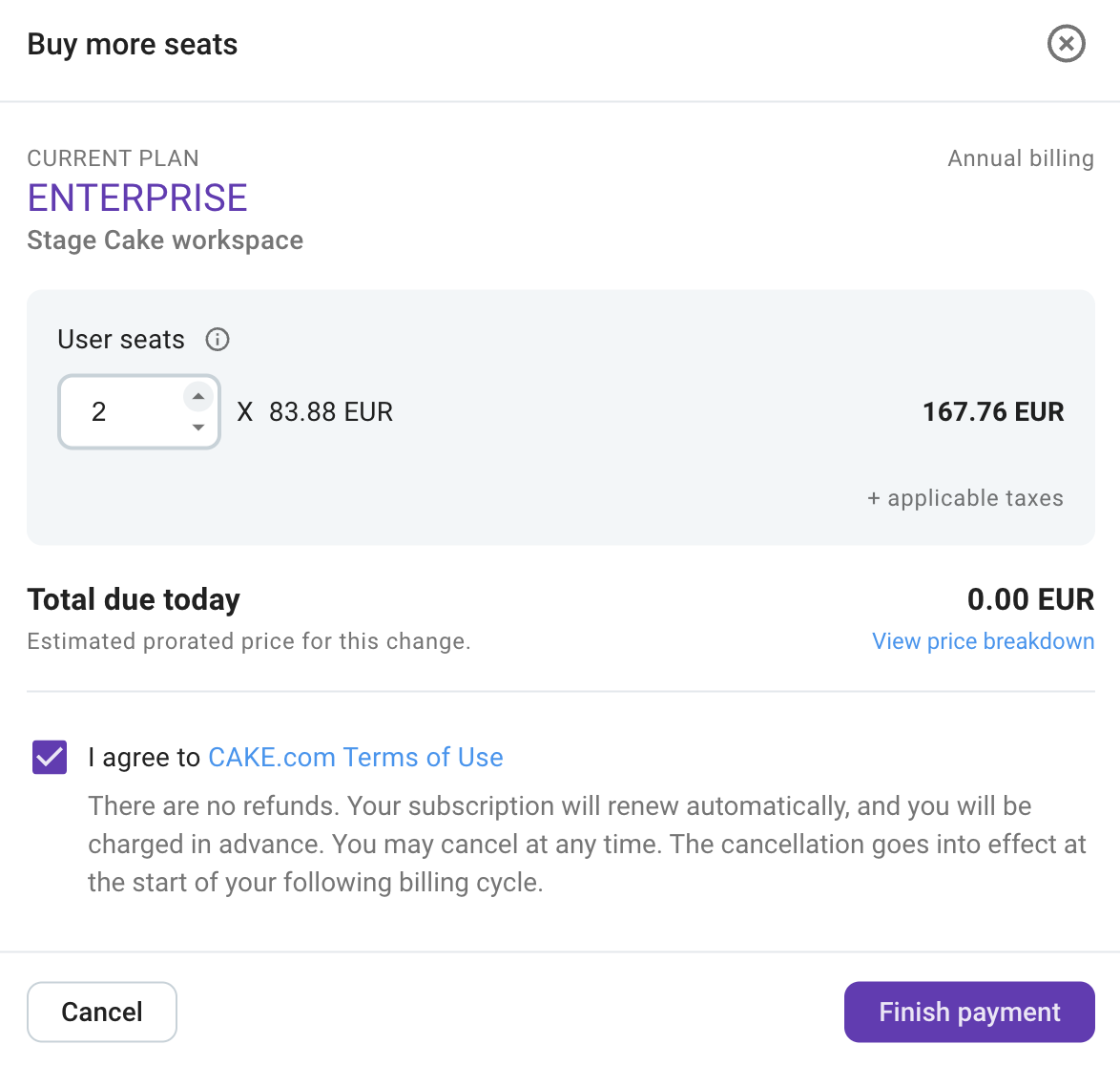
Si votre pays applique la TVA/TAX, la TVA et le sous-total seront spécifiés. - Acceptez les Conditions affichées
- Cliquez sur Terminer le paiement
Vous avez réussi à ajouter de nouveaux sièges !
Pour supprimer des sièges :
- Naviguez vers les paramètres de votre espace de travail et ouvrez la page Facturation
- Cliquez sur Supprimer

- Lorsque la fenêtre pop-up apparaît, spécifiez le nombre de sièges utilisateurs à supprimer
- Click Save to remove seats.
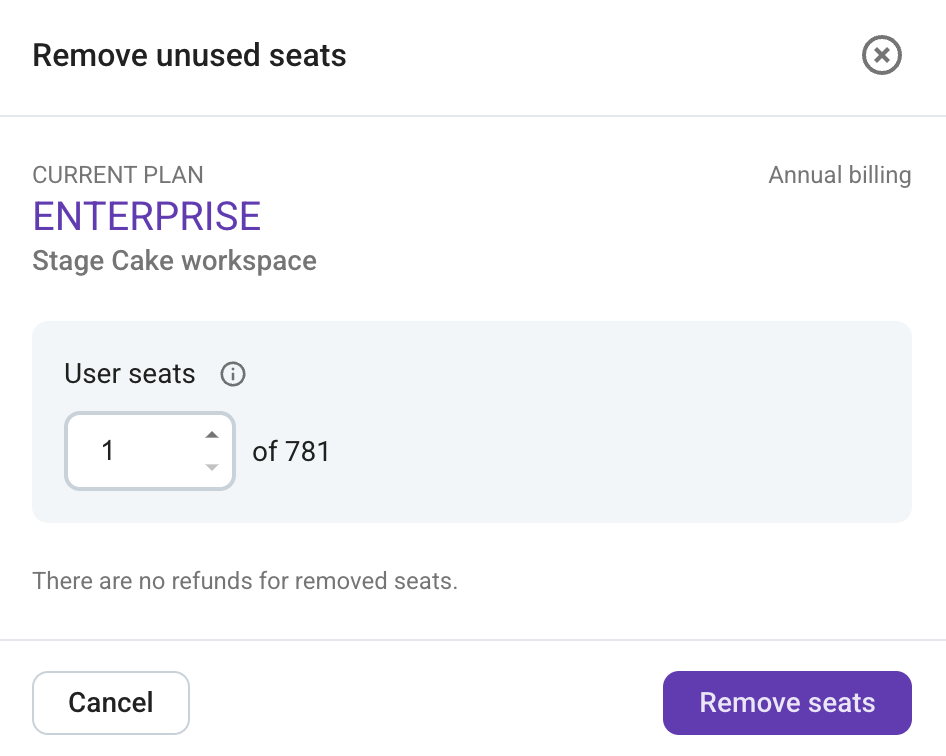
Vous avez réussi à supprimer des sièges !
Sièges disponibles et utilisés #
Tout utilisateur actif ou invité occupe un siège d'utilisateur. Si aucun siège n'est disponible, vous ne pourrez pas inviter de nouveaux utilisateurs dans votre espace de travail. Chaque invitation nécessite un siège disponible. Pour inviter plus d'utilisateurs, vous devez vous assurer qu'il y a suffisamment de sièges disponibles dans votre espace de travail.
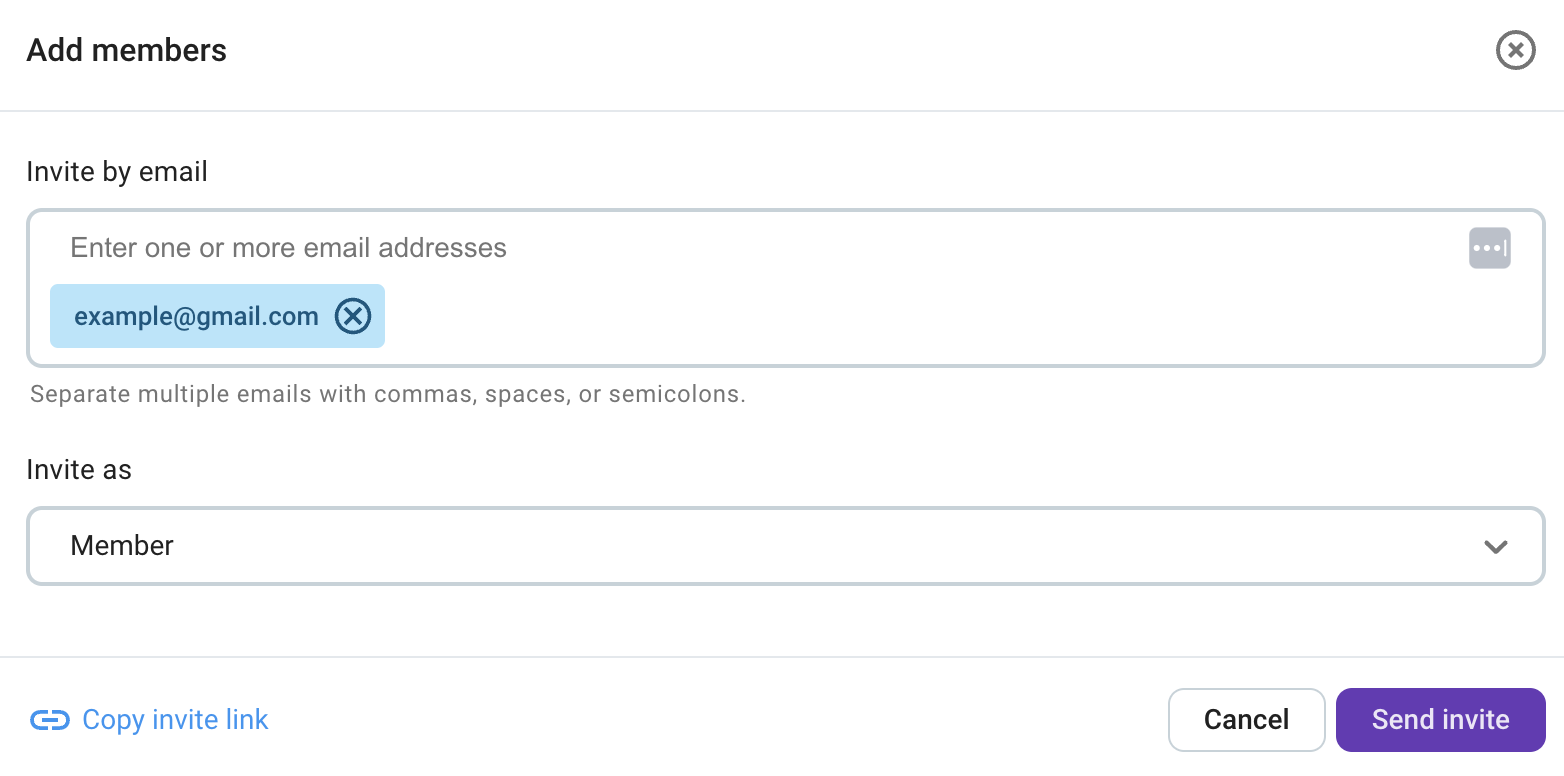
Vous serez facturé à chaque cycle de facturation pour le nombre total de sièges utilisateur que vous possédez.
Les sièges vides de votre espace de travail seront toujours facturés, qu'ils soient occupés ou non. Aucun remboursement n'est possible. Afin d'éviter d'être facturé pour les sièges vides lors du prochain cycle de facturation, vous devez supprimer manuellement les sièges comme indiqué plus haut dans cet article.
Invités d'un seul canal #
Les invités d'un seul canal sont gratuits. Chaque siège payant (pour un invité à plusieurs canaux ou pour un membre régulier) dans votre espace de travail vous permet d'inviter jusqu'à cinq invités à canal unique sans frais supplémentaires. L'achat de 10 sièges utilisateur vous permet d'inviter jusqu'à 50 invités à canal unique. Les invités de plusieurs canaux sont facturés de la même manière que les membres réguliers.
Lorsque vous invitez de nouveaux utilisateurs, l'écran Inviter des utilisateurs affiche le nombre restant d'invités d'un seul canal qui peuvent être ajoutés à votre espace de travail.