Manage subscription and Billing details
Only Organization owner and Workspace admins can manage subscription and billing details.
You won’t be able to manage your workspace subscription if there are any unpaid invoices.
Edit your customer information #
You have the flexibility to adjust your customer type, by switching between individual and company.
- Click on three dots in the top left corner next to your WS name
- Hover over Workspace settings
- Select Billing
- In customer information section click Edit
- Select customer type from the dropdown menu
- Click Save to save the changes
It is not possible to switch from a Company to an Individual.
Edit your invoice information #
You have the option to modify the company name and address on your billing statements, and you can also include your VAT/ABN ID and indicate your business status if it applies.
- Click on three dots in the top left corner next to your WS name
- Hover over Workspace settings
- Select Billing
- In invoice information section click Edit
- Edit email address
- Edit address information
- Click Save to complete the action
Manage your payment method #
You can add a new credit card as your payment method. To do it:
- Click on three dots in the top left corner next to your WS name
- Hover over Workspace settings
- Select Billing
- In payment information section click Edit
- Add new card information
- Agree with the terms of use
- Click Save to complete the action
Check your billing history #
Use the steps below to find and download your invoices.
- Click on three dots in the top left corner next to your WS name
- Hover over Workspace settings
- Select Billing
- Navigate to the Invoices tab
- Click on Download invoice next to the billing statement you want to check
The invoice will be downloaded in PDF format.
Upgrade your subscription #
Follow the steps below to upgrade your paid subscription or downgrade your subscription. You can also customize your billing cycle.
- Click on three dots in the top left corner next to your WS name
- Hover over Workspace settings
- Select Billing
- Navigate to the Plans tab
- Select the billing type
- Select the subscription plan and click Upgrade
- Agree to the terms of use and click Upgrade to complete the action
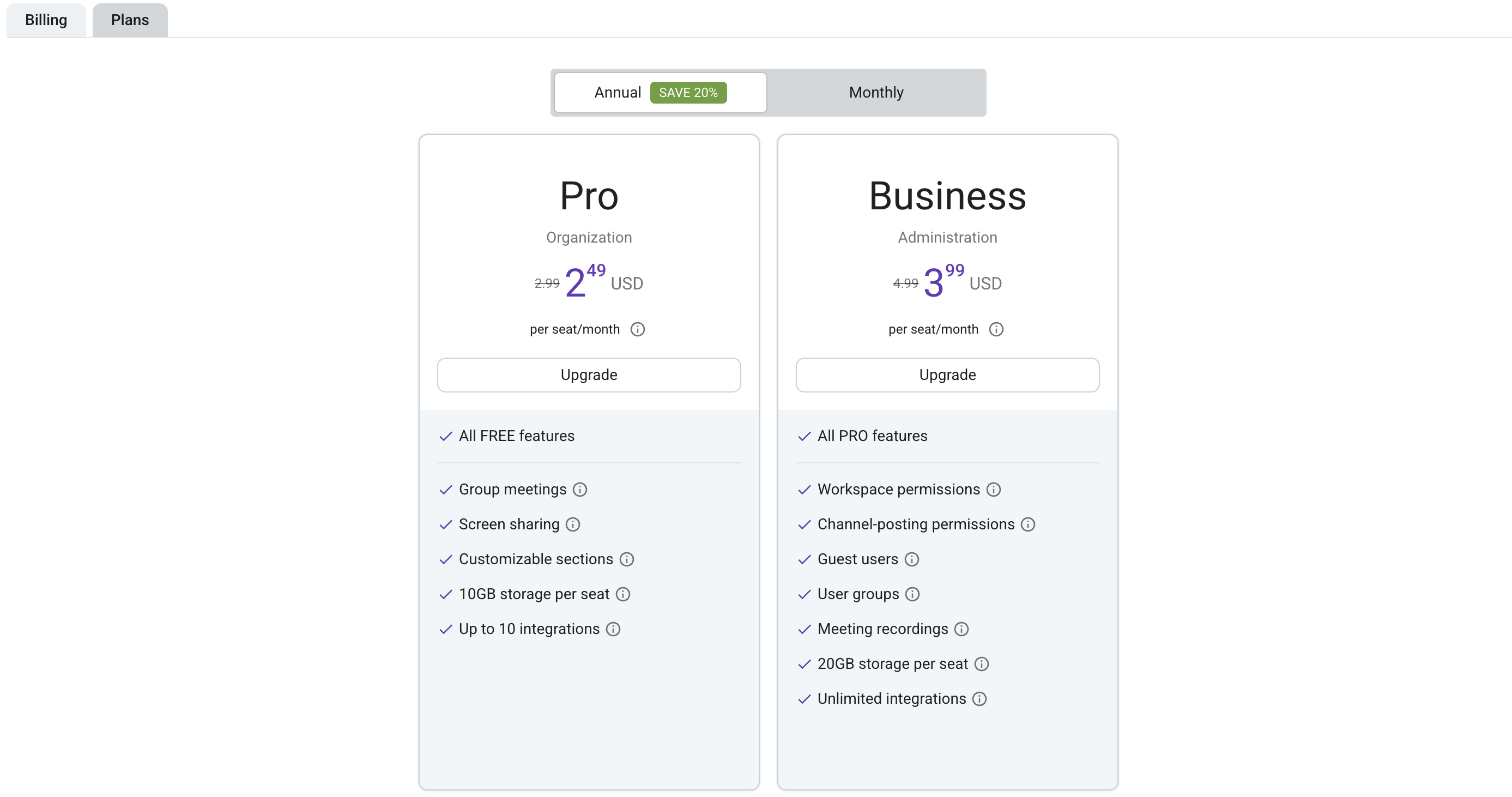
Downgrade your subscription #
Follow the steps below to downgrade your paid subscription or downgrade your subscription. You can also customize your billing cycle.
- Click on three dots in the top left corner next to your WS name
- Hover over Workspace settings
- Select Billing
- Navigate to the Billing tab
- Select the billing type
- Select the subscription plan and click Downgrade
- Agree to the terms of use and click Downgrade to complete the action
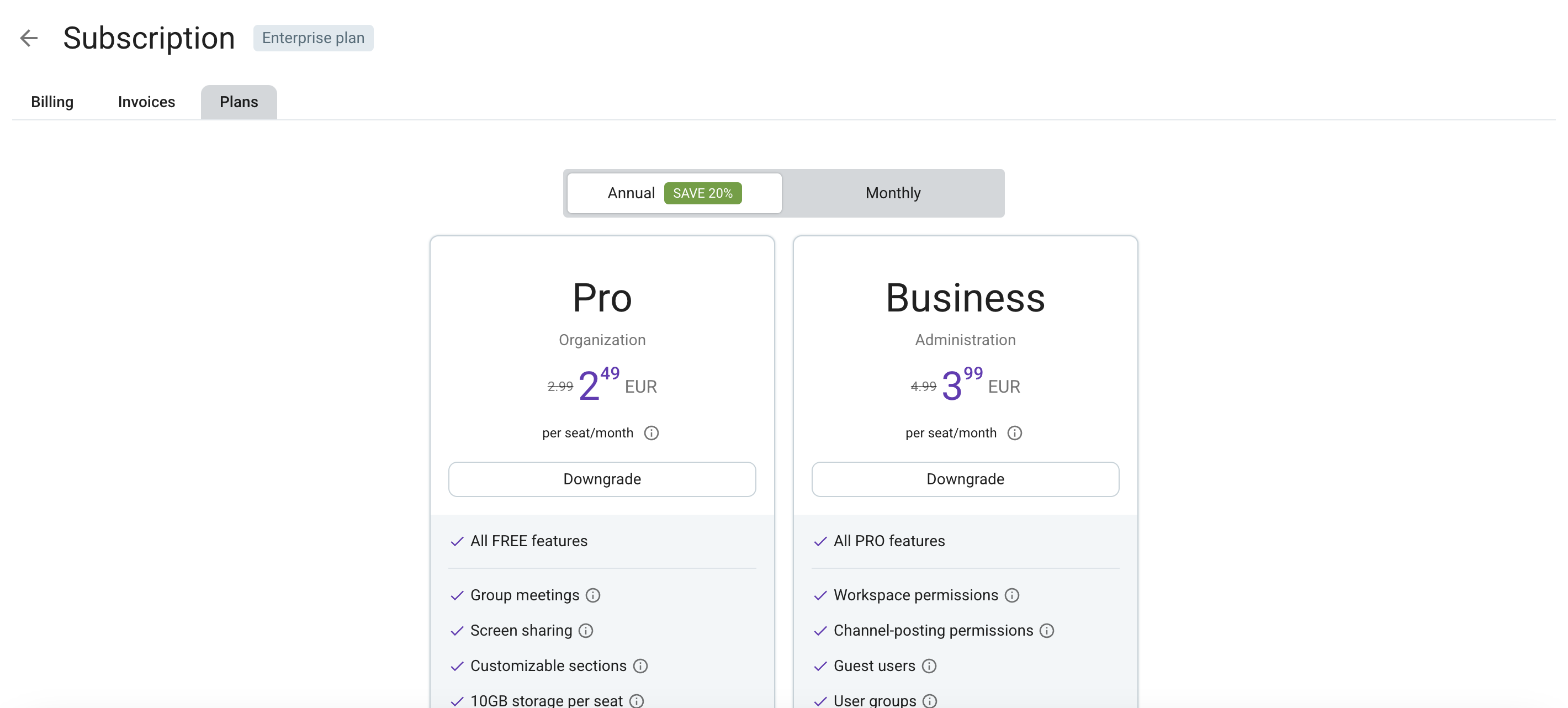
When you choose to downgrade your Workspace subscription, please be aware that you will no longer have access to the advanced features available on higher subscription plans once the paid period ends. If you downgrade to the Free or Pro plan, it’s important to note that Guest users won’t have access to log in to the workspace unless you upgrade back to the plan where this feature was initially available.