Groupes d’utilisateurs
Créez des groupes d'utilisateurs et ajoutez les membres de l'équipe concernés afin de pouvoir notifier tout le monde en une seule fois en mentionnant le groupe. Vous pouvez également définir des canaux par défaut pour les membres du groupe et ajouter plusieurs utilisateurs aux canaux via les groupes.
Regardez une courte vidéo ou lisez les instructions ci-dessous pour apprendre à utiliser et à configurer les groupes d'utilisateurs.
Les groupes d'utilisateurs sont une fonctionnalité supplémentaire disponible avec nos plans Business et Enterprise. Seuls les propriétaires/administrateurs d'espaces de travail peuvent créer et modifier les groupes d'utilisateurs.
Créer un groupe d'utilisateurs #
- Cliquez sur Personnes et groupes d'utilisateurs dans la barre latérale gauche
- Choisissez l'onglet Groupes d'utilisateurs
- Cliquez sur le bouton Nouveau groupe d'utilisateurs
- Choisissez un nom (p. ex. Équipe de comptables) et un identifiant (p. ex. équipe-de-comptables) pour votre groupe d'utilisateurs
- Facultativement, définissez l'objectif et choisissez les canaux par défaut auxquels les membres de ce groupe d'utilisateurs seront ajoutés
- Cliquez sur Suivant
- Sous Ajouter des membres, recherchez et sélectionnez les membres que vous souhaitez ajouter
- Cliquez sur Créer un groupe lorsque vous avez terminé
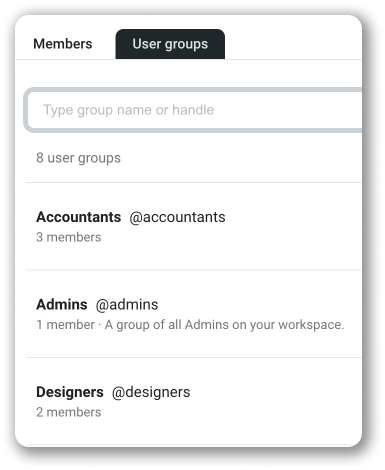
Ajouter ou supprimer des membres #
- Cliquez sur Personnes et groupes d'utilisateurs dans la barre latérale gauche
- Cliquez sur l'onglet Groupes d'utilisateurs en haut de l'écran
- Cliquez sur le groupe d'utilisateurs
- Choisissez Modifier les membres à droite
- Choisissez si vous devez ajouter ou supprimer un membre
- Cliquez sur Enregistrer pour terminer le processus
Modifier un groupe d'utilisateurs #
- Cliquez sur Personnes et groupes d'utilisateurs dans la barre latérale gauche
- Choisissez l'onglet Groupes d'utilisateurs en haut de l'écran
- Cliquez sur le groupe d'utilisateurs que vous souhaitez gérer
- Cliquez sur l'icône des trois points à côté de Modifier les membres sur la droite
- Choisissez Modifier les détails du groupe dans la liste déroulante
- Modifiez le nom, l'identifiant, l'objectif ou le canal par défaut
- Cliquez sur Enregistrer pour terminer le processus
Désactiver un groupe d'utilisateurs #
Pour désactiver votre groupe d'utilisateurs :
- Cliquez sur Personnes et groupes d'utilisateurs dans la barre latérale gauche
- Choisissez l'onglet Groupes d'utilisateurs en haut de l'écran
- Cliquez sur le groupe d'utilisateurs que vous souhaitez gérer
- Cliquez sur l'icône des trois points à côté de Modifier les membres sur la droite
- Choisissez Désactiver le groupe
- Cliquez sur Désactiver pour confirmer l'action
La désactivation d'un groupe d'utilisateurs ne le supprime pas de votre liste de groupes. Tous les membres resteront dans le groupe, sauf s'ils en sont supprimés. Le groupe d'utilisateurs désactivé ne peut pas être mentionné (avec un identifiant, p. ex. @équipe-de-comptables).
Afficher les comptes désactivés #
Dans Pumble, les comptes utilisateurs désactivés sont masqués par défaut. Avec cette fonctionnalité, vous serez en mesure de voir les comptes d'utilisateurs qui ont été désactivés dans votre espace de travail. De cette façon, tous les comptes d'utilisateurs (actifs et désactivés) seront affichés dans la liste Personnes et groupes d'utilisateurs.
Pour afficher les comptes désactivés :
- Naviguez vers Personnes et groupes d'utilisateurs dans la barre latérale gauche
- Choisissez l'onglet Membres
- Cliquez sur le Filtre dans le coin supérieur droit de la page
- Cochez la case Afficher les comptes désactivés
Les comptes des utilisateurs désactivés seront affichés dans votre onglet Membres.
Veuillez noter que ces paramètres de filtrage n'affectent que votre affichage des utilisateurs et des groupes d'utilisateurs.
Pour cesser d'utiliser ce filtre, cliquez sur le bouton Réinitialiser ou actualisez simplement la page.