Inviting Members to Your Workspace
Pumble workspace is made out of multiple channels and direct messages which enable communication between users. In order for users to join the workspace, they need to be invited.
On Business and Enterprise subscription plans you can set who can invite new members to your workspace in the workspace settings. By default, this can be done by any workspace member. For more information on that, check out the Permissions article.
Sending an invitation #
- Click on your workspace name at the top left corner
- Choose Invite people
- Enter email addresses of users you’d like to invite (you can invite multiple users)
- Click Send to confirm
The user will receive an email with the invitation link and after opening it, they’ll be able to join the Workspace by entering their name and agreeing to Pumble and Cake.com terms of use. Alternatively, users navigate to the Login page, log in using their email address or Google authentication, and choose the workspace from the list of pending invitations in Accept Invitations section.
- When in your Home tab, swipe right
- Tap the three dots next to the workspace name
- Select Invite members
- Enter an email address of the user/users you’d like to invite
- Tap Send to confirm
User will receive an email with the join link and by clicking on it, they’ll be able to join. Alternatively, users navigate to the Login page, log in using their email address or Google/Apple authentication, and choose the workspace from the list of pending invitations in Accept Invitations section.
- When in your Home tab, swipe right
- Tap Invite people
- Enter an email address of the user you’d like to invite
- Tap Send to confirm
User will receive an email with the join link and by clicking on it, they’ll be redirected to the Play store to download the app and will be able to join. Alternatively, users navigate to the Login page, log in using their email address or Google authentication, and choose the workspace from the list of pending invitations in Accept Invitations section.
Sharing an invitation link #
If you created a new workspace and have a team with a lot of team members you need to invite, instead of sending multiple invitations, Pumble makes things easier for you by allowing you to share the invitation link with up to 200 people.
- Click your workspace name at the top left corner
- Choose Invite people to [workspace_name] from the dropdown
- Click Copy invite link
- Share the link via any chat platform/app
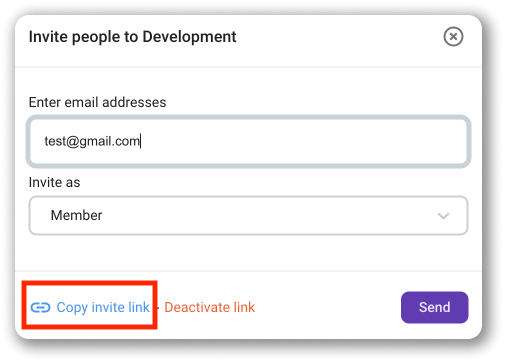
- Swipe right from your Home screen
- Tap on the three dots next to the workspace name
- Tap on Invite members at the bottom of the screen
- Choose Share a link in the Invite page
- Tap on Copy
- Share the link via any chat platform/app
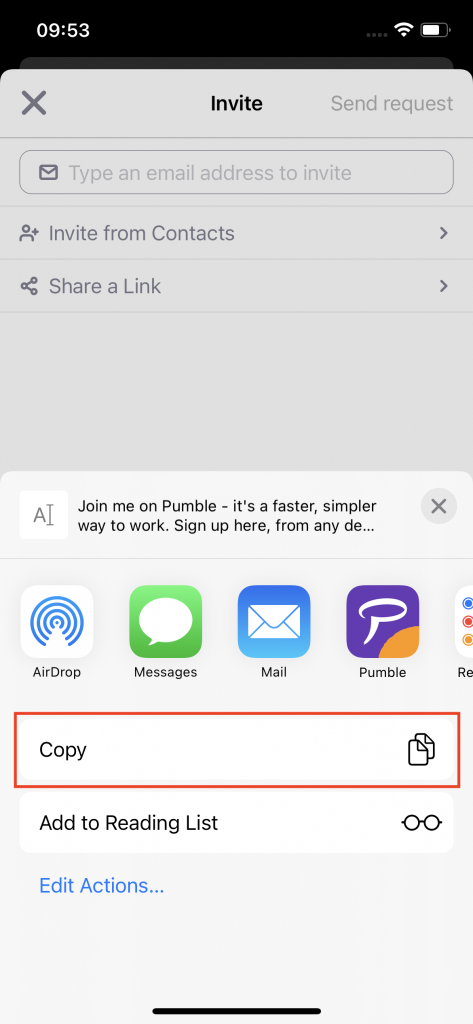
Deactivating a link #
After getting the invitation link, people can join the Workspace as long as the link is active.
To deactivate invitation link:
- Click on Deactivate link
- Click Deactivate to confirm the action
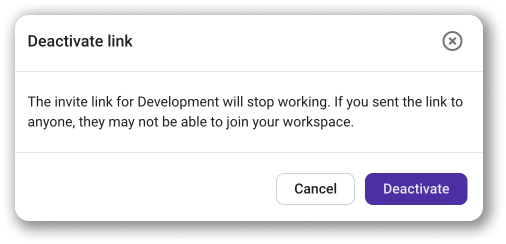
If not previously deactivated, the link will expire in 30 days.