Importar dados de arquivo CSV
Se você está migrando para o Pumble a partir de outras ferramentas, poderá transferir o conteúdo do seu espaço de trabalho de qualquer plataforma, como Slack e Microsoft Teams, importando um arquivo CSV com esses dados para o Pumble.
Importar CSV para Pumble #
Carregar o arquivo #
- Navegue até Configurações do espaço de trabalho
- Selecione Configurações gerais no menu suspenso
- Abra a seção Importar e Exportar, na guia Importar
- Clique em Importar na seção CSV
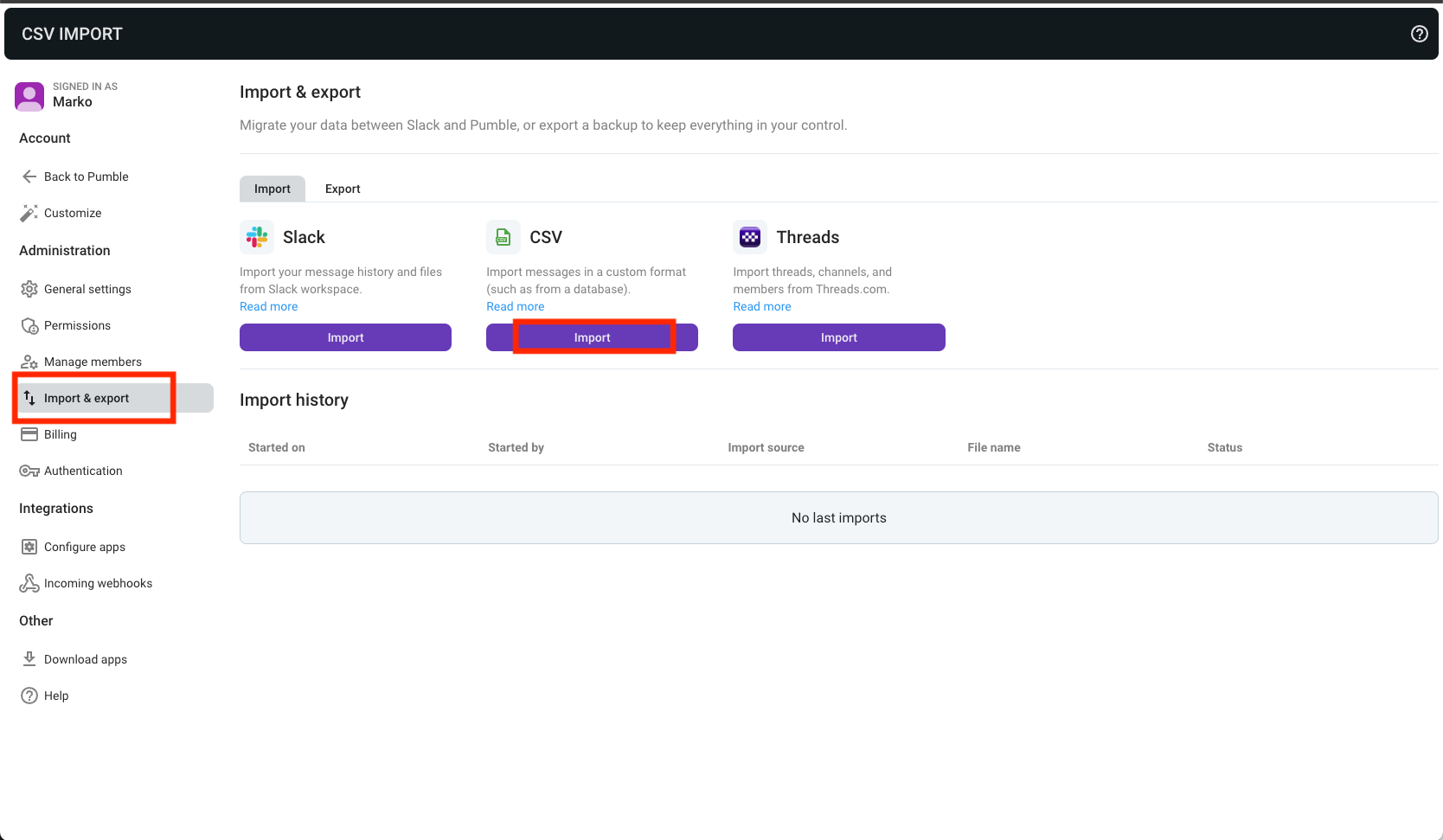
5. Clique em Selecionar arquivo para carregar o arquivo CSV
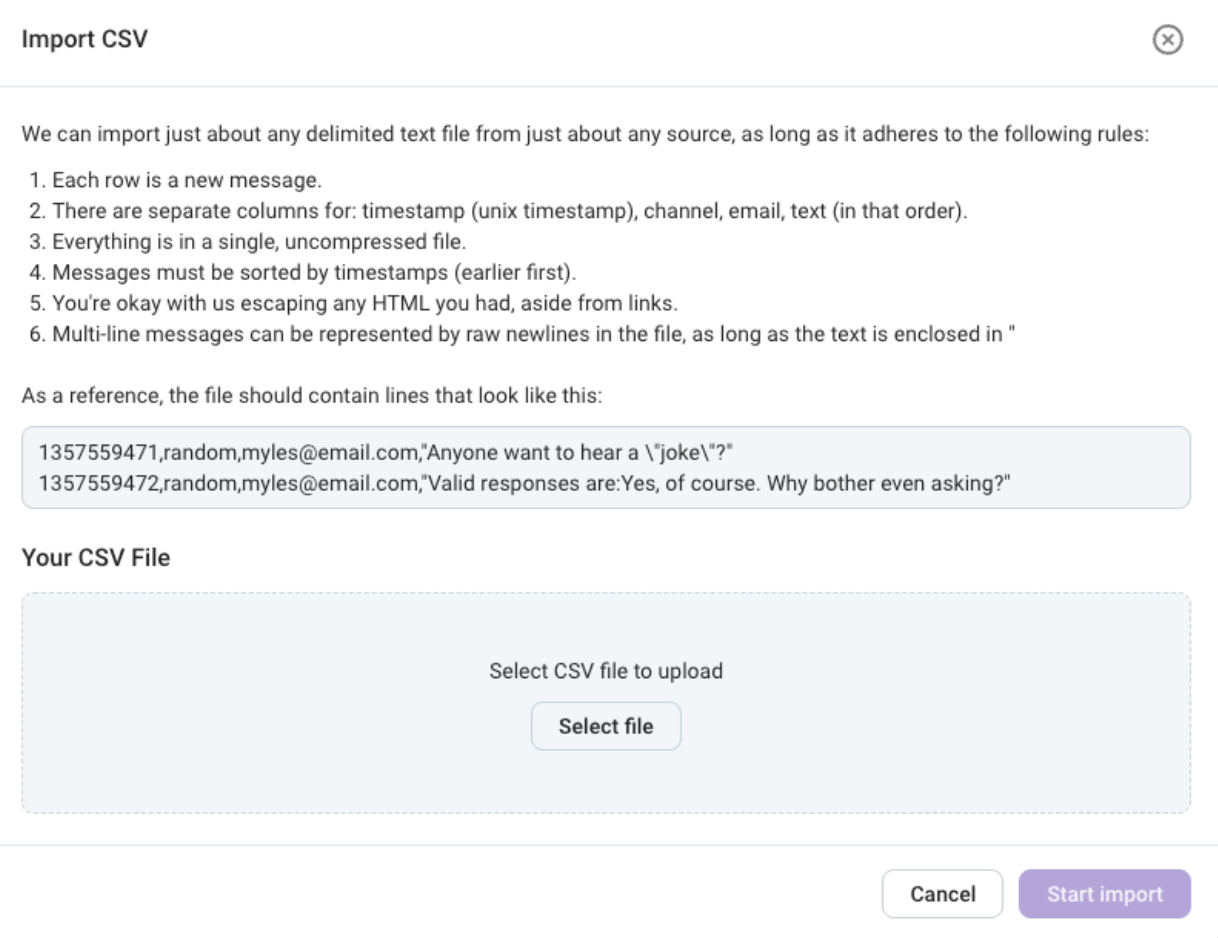
6. Clique em Iniciar importação
7. Depois que o arquivo for carregado, clique no botão Informações necessárias para continuar (ou no botão Cancelar para interromper o processo de importação)
Se houver um usuário que já tenha uma conta no Pumble, o usuário do arquivo com o mesmo endereço de e-mail será automaticamente mapeado para esse usuário existente.
Mapear os dados #
Para concluir a importação do CSV, você precisa Mapear usuários e canais. Veja como fazer isso:
1º Passo: Clique no menu suspenso ao lado do nome do usuário na seção Mapeado e selecione uma das opções:
- Nenhuma ação (tudo bem) – se o nome de usuário do arquivo CSV for mapeado para um nome de usuário correto já existente no Pumble
- Pular este usuário – se você não quiser importar esse usuário específico do CSV
- Mapear para um usuário diferente – para alterar o nome de usuário para o qual você está mapeando um usuário do CSV e selecione o usuário no menu suspenso
Os usuários cujos nomes de usuário no CSV não tiverem correspondência aparecerão na seção Não mapeados. Há uma opção para realizar uma ação em lote em todos os usuários não mapeados ou gerenciar cada um individualmente.
2º Passo: Clique no menu suspenso ao lado de Ações em lote e selecione uma das seguintes ações para aplicar a todos os usuários não mapeados:
- Criar e convidar usuário – O usuário receberá um convite para ingressar no espaço de trabalho do Pumble
- Mapear usuários manualmente (sem ações em lote) – Selecione os usuários no menu suspenso para mapeá-los manualmente
- Criar usuários desativados, sem convidar ninguém – Para adicionar todos os usuários ao Pumble com status de usuário desativado
- Não criar usuários, deixando mensagens como mensagens de bot – importar apenas mensagens como mensagens de bot
- Ignorar usuários, sem importar suas mensagens – ignorar a importação de usuários e suas mensagens
Ou
Clique no menu suspenso ao lado do nome de usuário na seção Não mapeado e selecione uma das opções:
- Criar e convidar usuário – O usuário receberá um convite para ingressar no espaço de trabalho do Pumble
- Mapear para um usuário existente – Selecione o usuário no menu suspenso para mapeá-lo manualmente
- Criar usuários desativados, sem convidar ninguém – Para adicionar todos os usuários ao Pumble com status de usuário desativado
- Não criar usuários, deixando mensagens como mensagens de bot – importar apenas mensagens como mensagens de bot do Pumble
- Ignorar usuários, sem importar suas mensagens – ignorar a importação de usuários e suas mensagens
Todos os usuários não mapeados que estão sendo criados, convidados ou adicionados como desativados devem ter um endereço de e-mail associado a eles.
Da mesma forma que os usuários, os canais são exibidos como mapeados ou não mapeados, dependendo se já existem canais públicos com o mesmo nome no Pumble.
1º Passo: Clique no menu suspenso ao lado do nome do canal na seção Mapeado e selecione uma das opções:
- Nenhuma ação (tudo bem) – deixe o canal mapeado automaticamente para o canal de mesmo nome no Pumble
- Add to different channel – messages from that channel are instead imported to another channel (public) that you select from the dropdown
- Pular canal (não importar) – pule a importação do canal
Os canais cujos nomes em CSV não têm uma correspondência aparecerão na seção Não mapeado. Há uma opção para fazer uma ação em lote em todos os canais não mapeados ou gerenciar cada um individualmente.
2º Passo: Clique no menu suspenso ao lado de Ações em lote e selecione uma das seguintes ações para aplicar a todos os canais não mapeados:
- Mapear canais manualmente (sem ações em lote) – Selecione os canais no menu suspenso para mapeá-los manualmente (apenas canais públicos podem ser selecionados)
- Criar todos os novos canais públicos
- Criar todos os novos canais privados
- Não importar nenhum canal
Ou
Clique no menu suspenso ao lado do nome do canal na seção Não mapeado e selecione uma das opções:
- Criar novo canal público
- Criar novo canal privado
- Adicionar ao canal existente – Selecione os canais no menu suspenso para mapeá-los manualmente (apenas canais públicos podem ser selecionados)
- Pular canal (não importar)
3º Passo: Clique em continuar para continuar com a importação
4º Passo: Visualize todos os dados que você mapeou e clique em Prosseguir com a importação para concluir o processo
Limites e regras para importação de CSV #
Os seguintes dados de usuário podem ser importados de CSV:
- Carimbo de data e hora
- Mensagens
- Usuários
- Canais
Um arquivo CSV precisa conter mensagens separadas por linhas. Mensagens multilinhas devem ser apresentadas por quebras de linha brutas, mas o texto deve ser colocado entre aspas ( “ )
Os dados da mensagem precisam ser separados por coluna. As colunas devem seguir a seguinte ordem: carimbo de data e hora, canal, endereço de e-mail, texto.
As mensagens devem ser classificadas por carimbo de data/hora (mensagens mais antigas primeiro) e o carimbo de data/hora deve ser escrito no formato unix.
Todos os dados precisam estar em um único arquivo descompactado.
Evite usar HTML, a menos que em links compartilhados em mensagens.