Guide to Pumble Addons
Pumble’s integrations seamlessly connect various software tools (e.g., Google Drive, Calendly, Polls, GitHub), making collaboration easier within your workspace. By consolidating all your essential tools, Pumble reduces unnecessary steps and simplifies workflows, creating effective teamwork.
This guide will walk you through the basics of Pumble integrations, from finding and adding addons to understanding their functionality.
| Subscription type | Maximum number of addons |
|---|---|
| Free subscription | Up to 3 addons |
| Plano Pro | Up to 10 addons |
| Planos Business e Enterprise | Unlimited number of addons |
Only admins and workspace owners can install an addon. Once installed, any member (except single-channel guest users) can connect their account to use the addon.
Types of addons #
Pumble supports different types of addons. The way an app is built determines its installation, management, and interaction within your workspace.
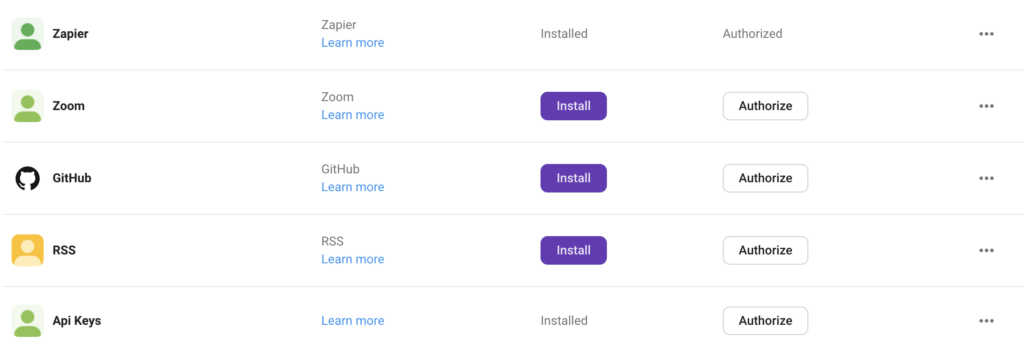
Find and add addons #
Explore the Pumble App Directory or browse the CAKE.com Marketplace to find and add addons to your workspace:
- Clique no ícone do três pontos next to your Workspace name
- Passe o mouse sobre Configurações do espaço de trabalho
- Clique em Configurar aplicativos
- Clique no ícone do Instalar button next to the app you want to add
- Click Allow on the consent screen to complete the action
Você pode ser redirecionado para um site externo (o site desse aplicativo) para permitir a instalação do aplicativo.
Another way to install Pumble Addons is through the CAKE.com Marketplace. Here’s how you can do it:
- Clique no ícone do três pontos next to your Workspace name
- Passe o mouse sobre Configurações do espaço de trabalho
- Clique em Configurar aplicativos
- Clique em Browse Marketplace
- Select the addon you want to install
- Clique em Instalar and allow access request
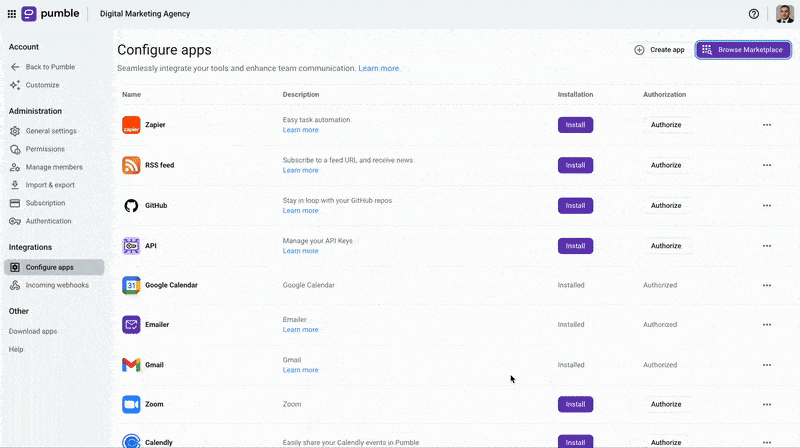
Upon installation of the addon, authorization is automatically granted. All the other Workspace users need to navigate to the Configure apps tab in the Workspace settings and click on Authorize to enable the app for individual use.
Create your own addon #
Para criar seu próprio aplicativo, siga estas etapas:
- Clique no ícone do três pontos next to your Workspace name
- Passe o mouse sobre Configurações do espaço de trabalho
- Clique em Configurar aplicativos
- Clique em Create app
- Preencha o formulário para concluir a ação
Após enviar o formulário preenchido, nossa equipe entrará em contato com você imediatamente.
The addon permission scopes #
Each addon has specific permission scopes, detailing the information it can access and how that information can be used. Scopes can be related to posting messages, performing actions, and accessing information. Be aware of which information the app can access and what it can do with the information it accesses, such as posting messages, modifying content, or creating channels.
Existem dois tipos de escopos:
- Escopo de usuário
- Escopo de bot
User scope implies that the addon can perform actions on behalf of users. If the app has a Bot scope, once installed, the addon Bot will be added to your Pumble workspace as a new user.
To view the addon scope:
- Clique no ícone do três pontos next to your Workspace name
- Passe o mouse sobre Configurações do espaço de trabalho
- Clique em Configurar aplicativos
- Clique no ícone do três pontos ao lado do aplicativo em questão
- Selecione Exibir escopos no menu suspenso
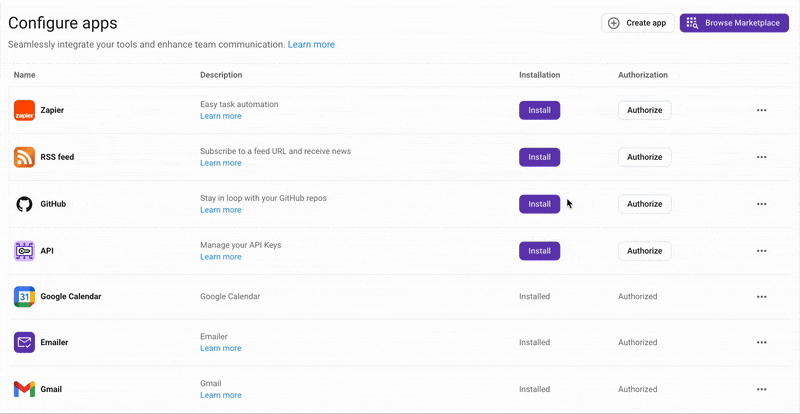
Working with installed addons #
How you use and interact with an addon depends on how it was built. Some common features include slash commands, app shortcuts, and bot users.
Comandos de barra “/” #
Slash commands allow users to interact with the third-party addon by typing a string into the message editor.
Para adicionar um comando de barra:
- Type slash icon / in the message editor
- Select a command from the list in the pop-up
- Type an additional text for the app
- Pressione Enter para concluir a ação
Você também pode acessar a lista de todos os comandos de barra disponíveis passando o mouse sobre o avatar do Bot ou nos detalhes do canal da sua conversa com o Bot.
Addon shortcuts #
Some addons offer shortcuts for actions in Pumble. There are two types of shortcuts:
- Atalhos globais
- Atalhos de mensagens
Para usar um atalho global:
- Type slash icon / in the message editor
- Select a command from the list in the pop-up
- Pressione Enter para concluir a ação
Não é possível digitar texto adicional para comunicação com o aplicativo.
Para usar um atalho de mensagem:
- Clique em three dots to open a message menu
- Selecione um dos atalhos de mensagens listados
Use o ícone de barra para encontrar atalhos de aplicativos ou comandos.
Addon messages #
Certain addons have bots that send messages and post in channels. Bots are visible in the Apps section at the bottom of your Pumble sidebar.
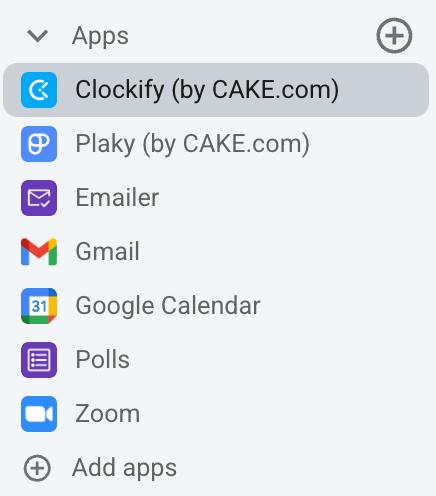
Uninstall an addon #
To uninstall a third-party addon:
- Clique no ícone do três pontos next to your Workspace name
- Passe o mouse sobre Configurações do espaço de trabalho
- Clique em Configurar aplicativos
- Clique no ícone do três pontos next to the app you want to uninstall
- Clique em Desinstalar para concluir a ação
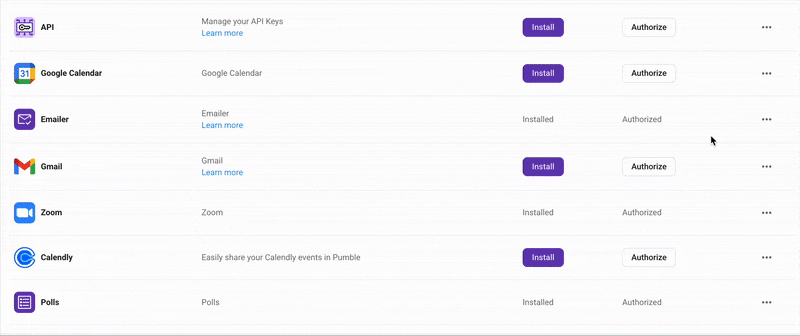
When you uninstall an addon, a toast message will appear in the bottom right corner. Also, the addon chat will be removed, and you won’t be able to see messages with the addon.
Pumble SDK #
O Pumble também oferece integração com várias plataformas por meio do nosso Software Development Kit (SDK). Documentação abrangente sobre como criar um aplicativo Pumble no framework javascript pode ser encontrada aqui.