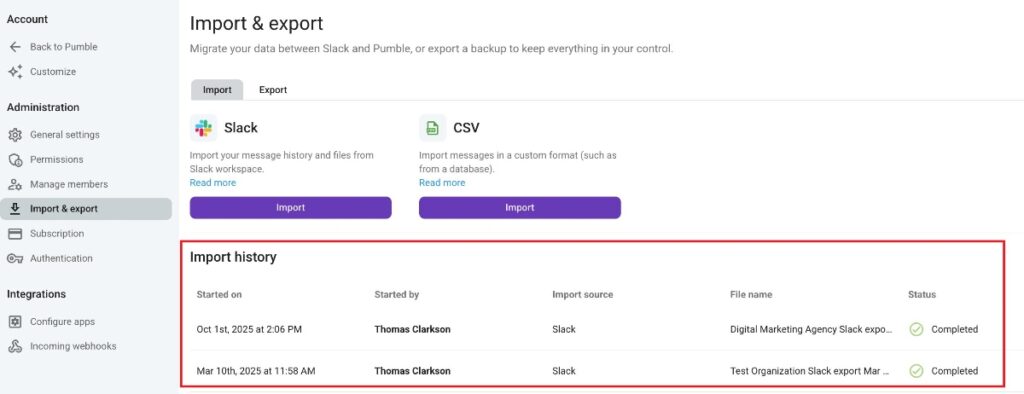Importar Dados do Slack para o Pumble
Se você deseja experimentar o Pumble como alternativa ao Slack, mas não quer começar do zero, importar suas mensagens e outras informações do Slack pode tornar a transição muito mais tranquila. Com o Pumble, você pode importar facilmente canais públicos e privados, mensagens desses canais, mensagens diretas e usuários do Slack.
- Canais públicos
- Canais privados
- Mensagens
- Mensagens Diretas
- Usuários
Somente o proprietário do espaço de trabalho pode executar a ação de importação no Pumble.
O número máximo de mensagens que podem ser importadas do Slack é 250.000. O número máximo de usuários que podem ser importados é 2.000.
Preparar para importação #
Para começar, você precisará criar um novo espaço de trabalho no Pumble, ou fazer login em um espaço de trabalho existente, se já tiver um.
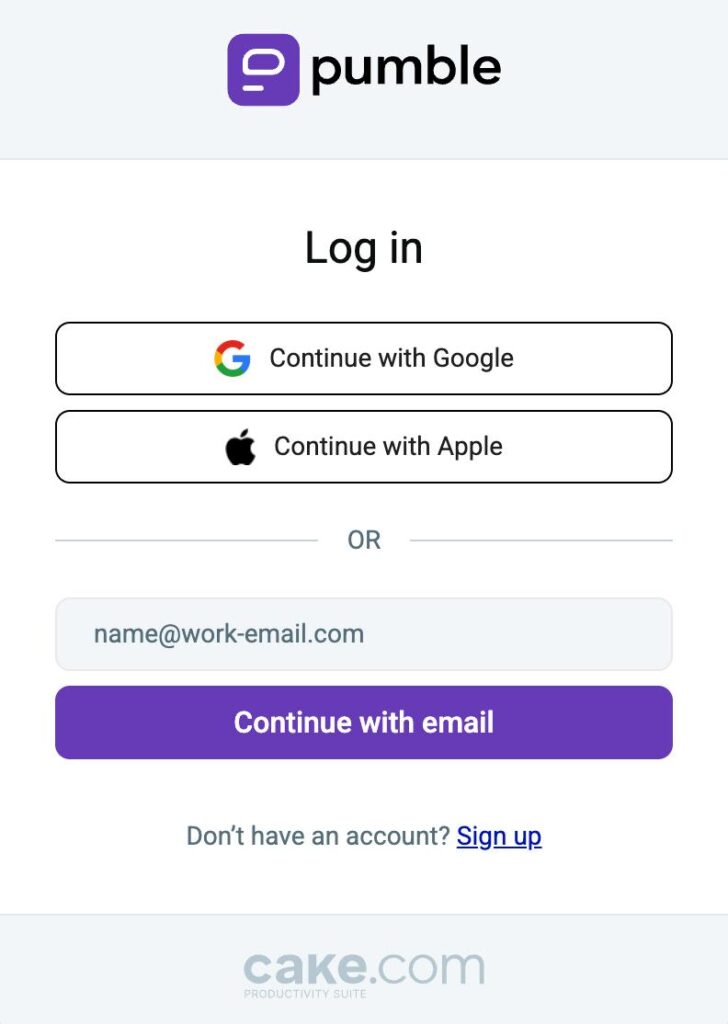
Exportar do Slack #
Depois de configurar seu espaço de trabalho do Pumble, você pode prosseguir para exportar seus canais do Slack, mensagens de canais e usuários. Guiaremos você pelas etapas para baixar o arquivo de exportação.
Para exportar dados do Slack, verifique se você é o proprietário ou administrador do seu espaço de trabalho Slack.
O limite de importação do Slack para o Pumble é de 300 MB por arquivo zip. Certifique-se de que o arquivo zip tenha menos de 300 MB para uma importação bem-sucedida para o Pumble.
Veja como você pode exportar arquivos do Slack:
- Clique no nome do seu espaço de trabalho no canto superior esquerdo
- Passe o mouse sobre Ferramentas e configurações
- Clique em Configurações do espaço de trabalho
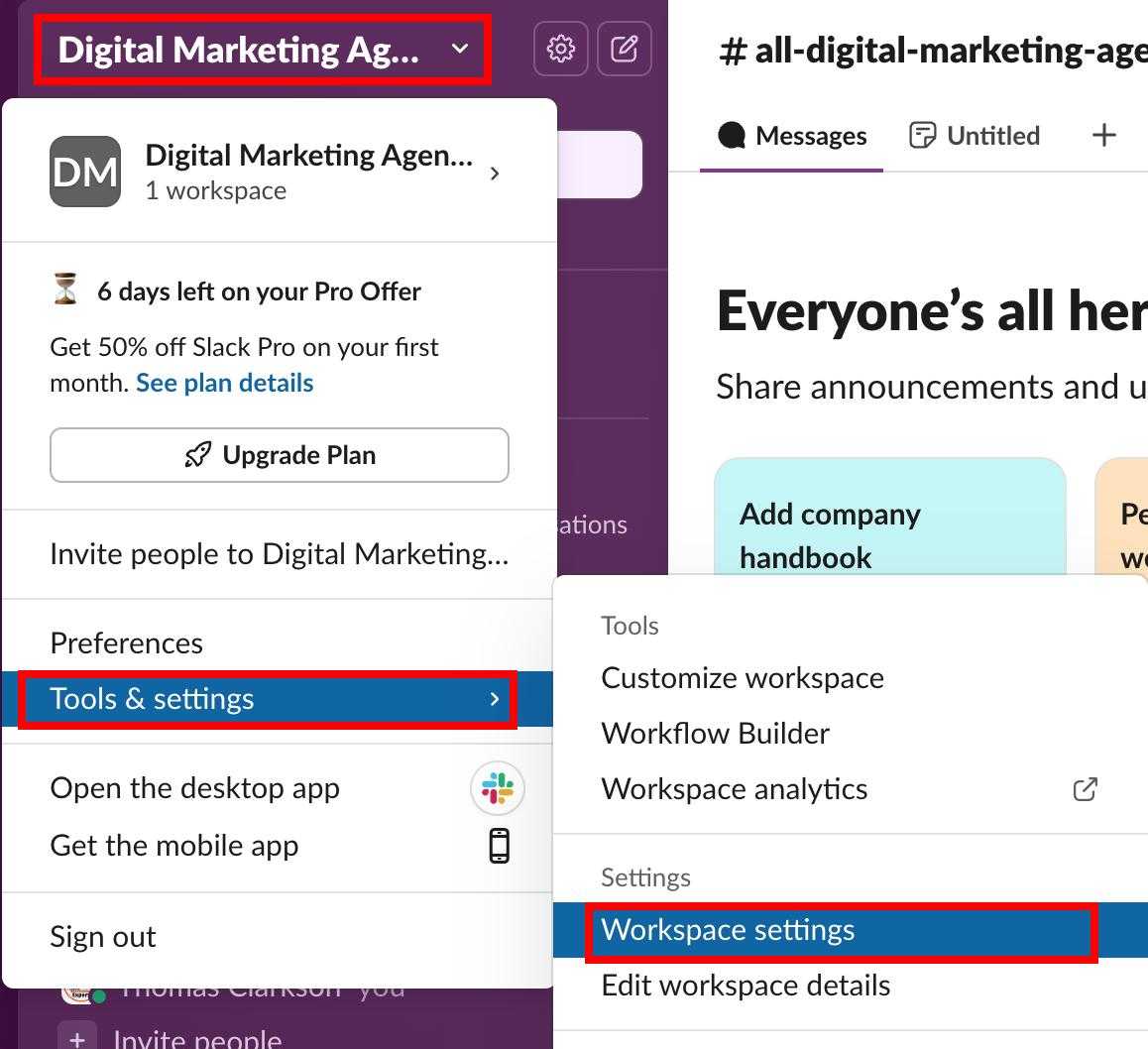
- Clique em Importar/Exportar Dados

- Clique em Exportar
- Escolha o intervalo de datas para exportação (por exemplo, últimas 24 horas, últimos 7 dias, intervalo personalizado)
- Clique em Iniciar Exportação
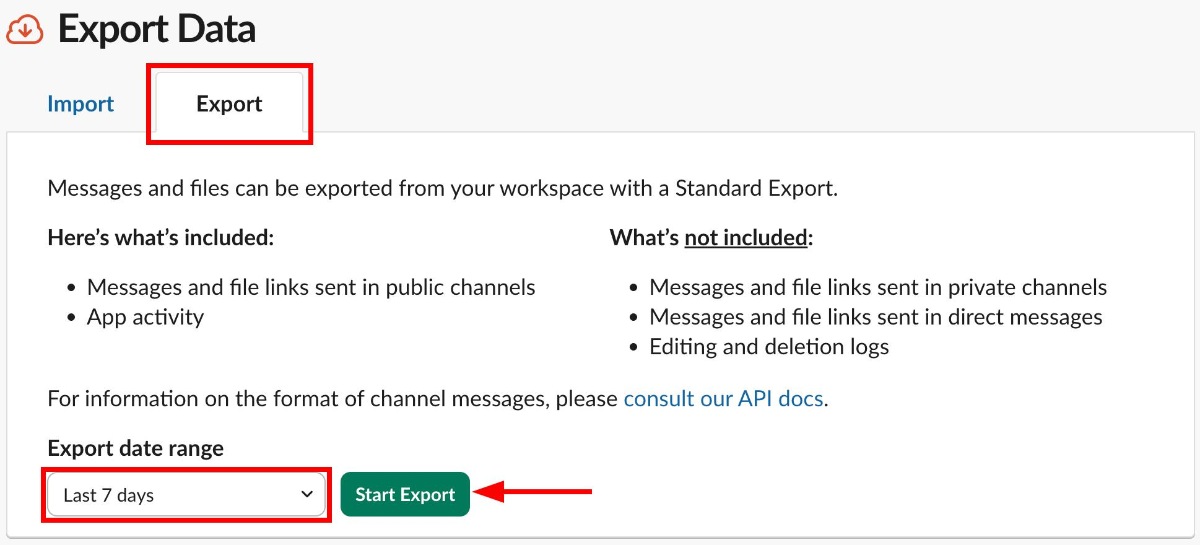
Dependendo da quantidade de dados em sua exportação, pode levar algum tempo para ser concluída. Você receberá um e-mail com o link para a página de exportação quando estiver pronto.
Observe que as equipes do Slack nos planos Gratuito ou Padrão podem exportar o histórico de mensagens de canais públicos. Além disso, o Slack exclui o conteúdo do workspace com mais de um ano nos workspaces Gratuitos. A exportação do histórico de mensagens de canais privados está disponível nos planos Business e Enterprise. No entanto, se você quiser exportar mensagens diretas, entre em contato com o Slack. Além disso, seus avatares e integrações no workspace do Slack não serão exportados.
Baixar o arquivo de exportação #
Assim que o arquivo de exportação do Slack estiver pronto, você receberá um e-mail. Abra o e-mail e clique em Visite a página de exportação do seu workspace e baixe o arquivo na página de exportação. Não edite o arquivo antes de importá-lo para o Pumble, pois isso causará falha no processo de importação.
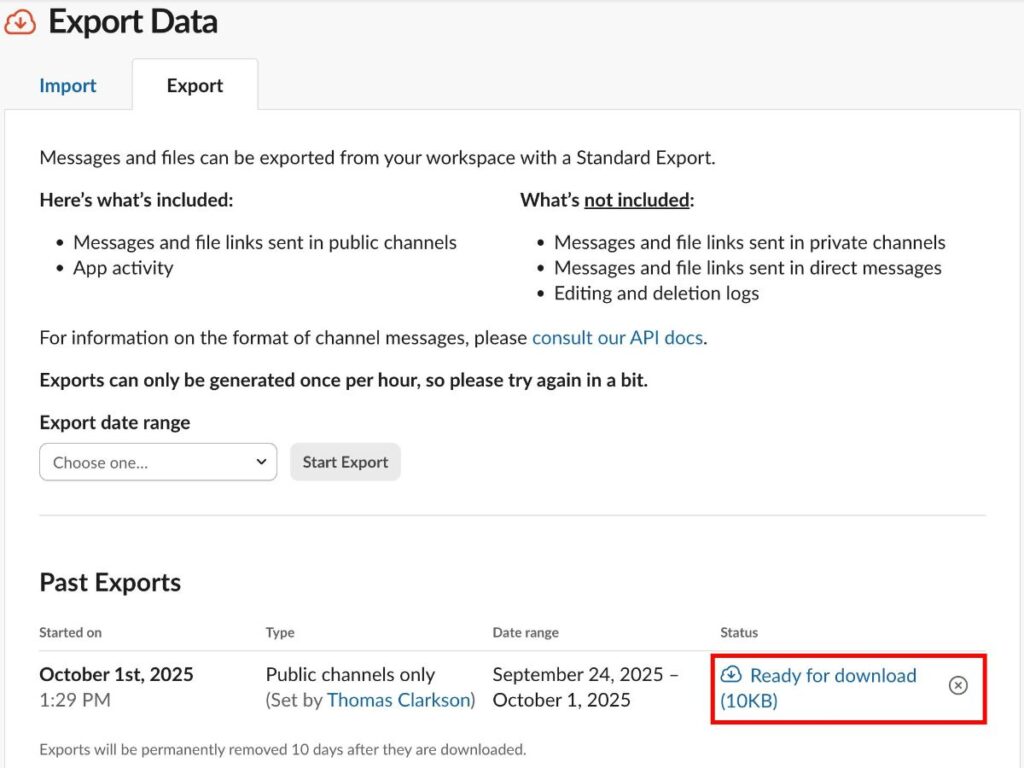
Observe que o navegador Safari converte o arquivo zip exportado do Slack para uma pasta, tornando-o incompatível com a ferramenta de importação do Pumble. Para superar isso, você pode mudar temporariamente seu navegador padrão para um alternativo antes de exportar do Slack.
Importar para Pumble #
Agora que você tem o arquivo de exportação, importe-o para o Pumble. Certifique-se de que você é o proprietário do seu espaço de trabalho no Pumble, pois somente ele pode importar conteúdo do Slack.
Veja como fazer a importação:
- Clique nos três pontos ao lado do nome do seu espaço de trabalho.
- Passe o mouse sobre Configurações do espaço de trabalho
- Clique em Configurações gerais
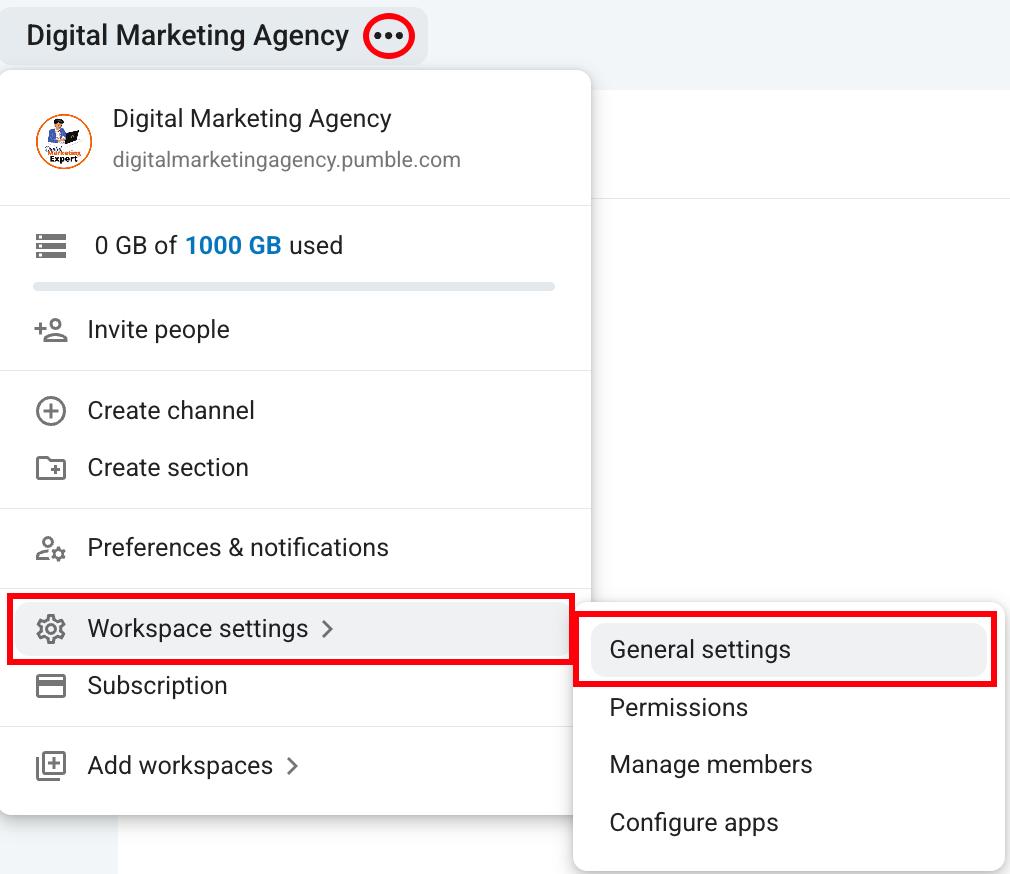
- Clique na seção Importar e exportar
- Clique em Importar em Slack
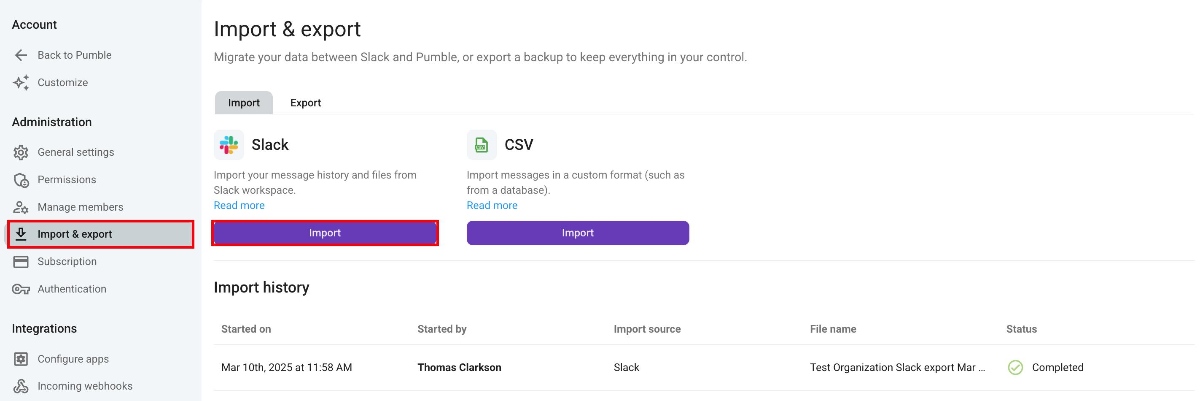
- Escolha o arquivo zip que você baixou
- Confirme o arquivo e clique em Iniciar importação
Dependendo do tamanho do arquivo, a exportação poderá levar algum tempo para ser concluída. Você receberá um e-mail quando seu espaço de trabalho estiver pronto.
Notas importantes para importação do Pumble #
Antes de importar dados do Slack para o Pumble, leia as seguintes notas:
- O Slack tem um histórico de 90 dias (plano gratuito), então dados com mais de 90 dias ficam ocultos e não estão disponíveis para exportação.
- Os arquivos compartilhados no Slack não serão importados para o Pumble, mas os links compartilhados nas mensagens no Slack serão preservados e importados.
- Se um membro já existir no seu espaço de trabalho, suas mensagens do Slack serão mescladas à conta existente do Pumble.
- Membros importados não receberão um convite por e-mail para o espaço de trabalho. Em vez disso, eles precisam aceitar o convite ao fazer login no Pumble.
Histórico de importação #
Você pode visualizar todas as importações para o Pumble na seção Histórico de importações. Cada importação terá as seguintes informações:
- Status da importação
- Data de início da importação
- Data de término da importação
- Fonte da importação
- Nome do arquivo
Para visualizar o histórico de importação, siga estas etapas:
- Clique nos três pontos ao lado do nome do seu espaço de trabalho.
- Passe o mouse sobre Configurações do espaço de trabalho
- Clique em Configurações gerais.
- Clique na seção Importar e exportar
Depois de abrir a seção Importar e exportar, você verá o histórico de importação.