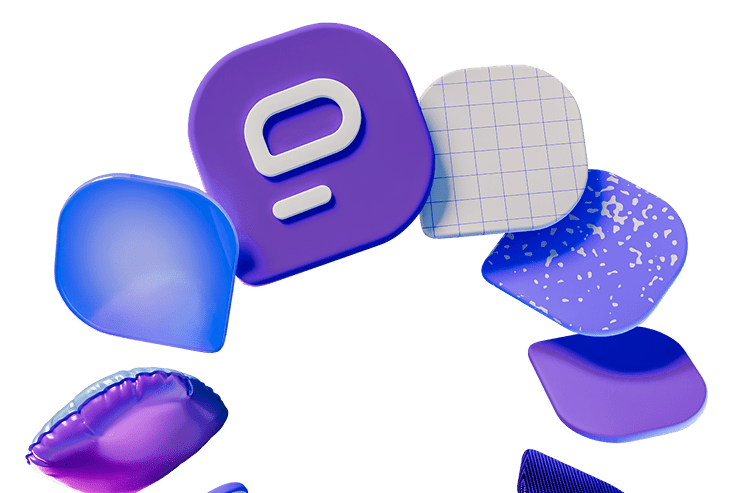Êtes-vous nouveau à Pumble ? Vous êtes peut-être un utilisateur depuis longtemps, mais vous l'utilisez maintenant plus fréquemment pour travailler depuis chez vous. Quelle que soit la catégorie à laquelle vous appartenez, nous sommes sûrs que ces meilleures pratiques de Pumble optimiseront votre expérience.
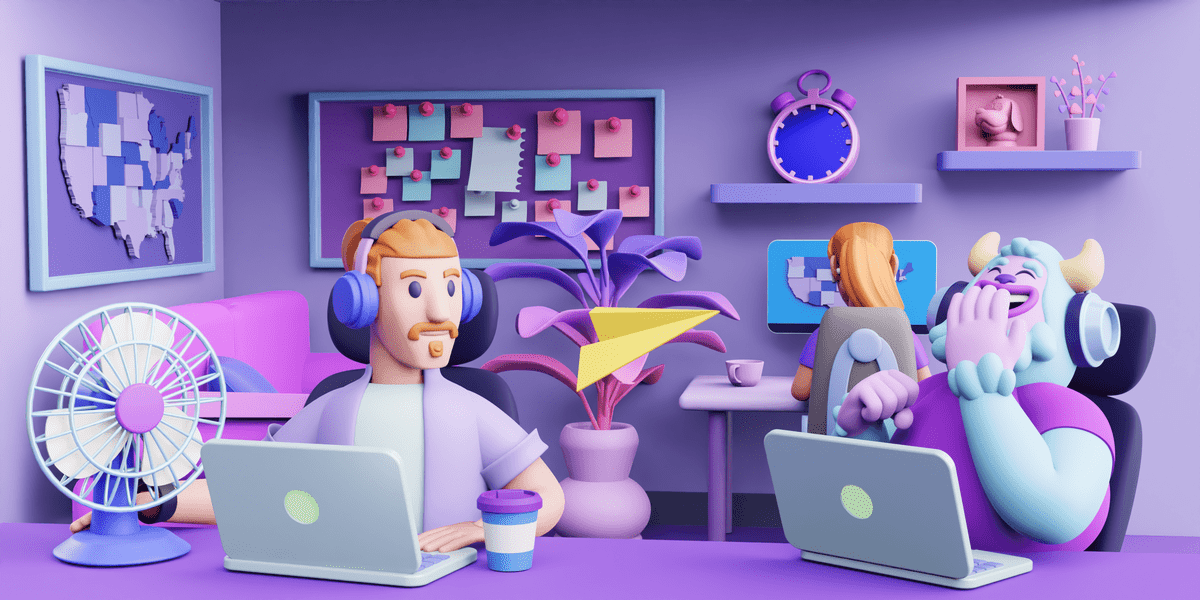
Si vous faites du travail à distance ou au bureau, vous pouvez bénéficier de l'utilisation de Pumble pour la communication d'équipe. Pumble est une appli gratuite de messagerie d'équipe qui combine le meilleur de Slack et Microsoft Teams dans une seule appli, en mettant l'accent sur la qualité et la fiabilité.
Dans cet article, nous allons vous montrer les meilleures pratiques de Pumble et vous indiquer les erreurs communes à éviter.
Conseil de Pumble n°1 : Pensez aux canaux dont vous avez besoin
Les canaux sont des espaces où vous pouvez garder toute la communication concernant un sujet dans un seul endroit au lieu de plusieurs emails dans différentes boîtes mail. Vous pouvez créer une variété de canaux différents selon vos besoins et l'idée principale est de maintenir les conversations de l'équipe bien organisées de la manière la plus appropriée.
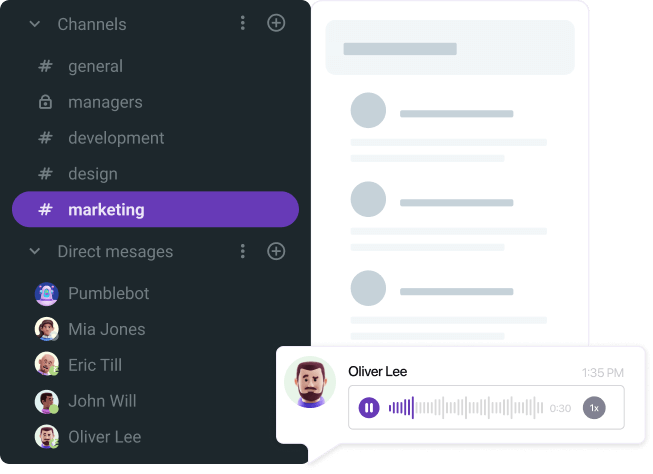
Explorer les canaux dans Pumble
Pour commencer, vous pouvez créer des canaux dédiés aux différents départements de votre entreprise :
- #ventes: collaborer sur comment conclure des affaires, partager des mises à jour sur les affaires et leur valeur,
- #marketing: partager des mises à jour sur des activités telles que les relations publiques, les événements, les articles et les récompenses,
- #produit: discuter sur roadmap produit, sur fonctionnalités et sur demandes de clients,
- #design: discuter sur les sujets UX/UI,
- #support: discuter sur questions des clients, et
- #dev: discuter sur sujets techniques, sur tâches de développement complexes.
On verra comment vous pouvez utiliser les canaux de Pumble de manière efficace !
Comment utiliser Pumble efficacement
La première étape pour maîtriser Pumble est d'apprendre à créer des canaux et à ajouter des membres d'équipe.
Vous pouvez ajouter des membres d'équipe un à la fois ou plusieurs à la fois. Une fois que vous avez invité votre équipe, vous pouvez commencer à créer des canaux. Les canaux séparent votre espace de travail Pumble en différentes conversations. Vous pouvez avoir un canal pour le marketing, les ventes, la conception, la budgétisation ou tout ce dont vous avez besoin.
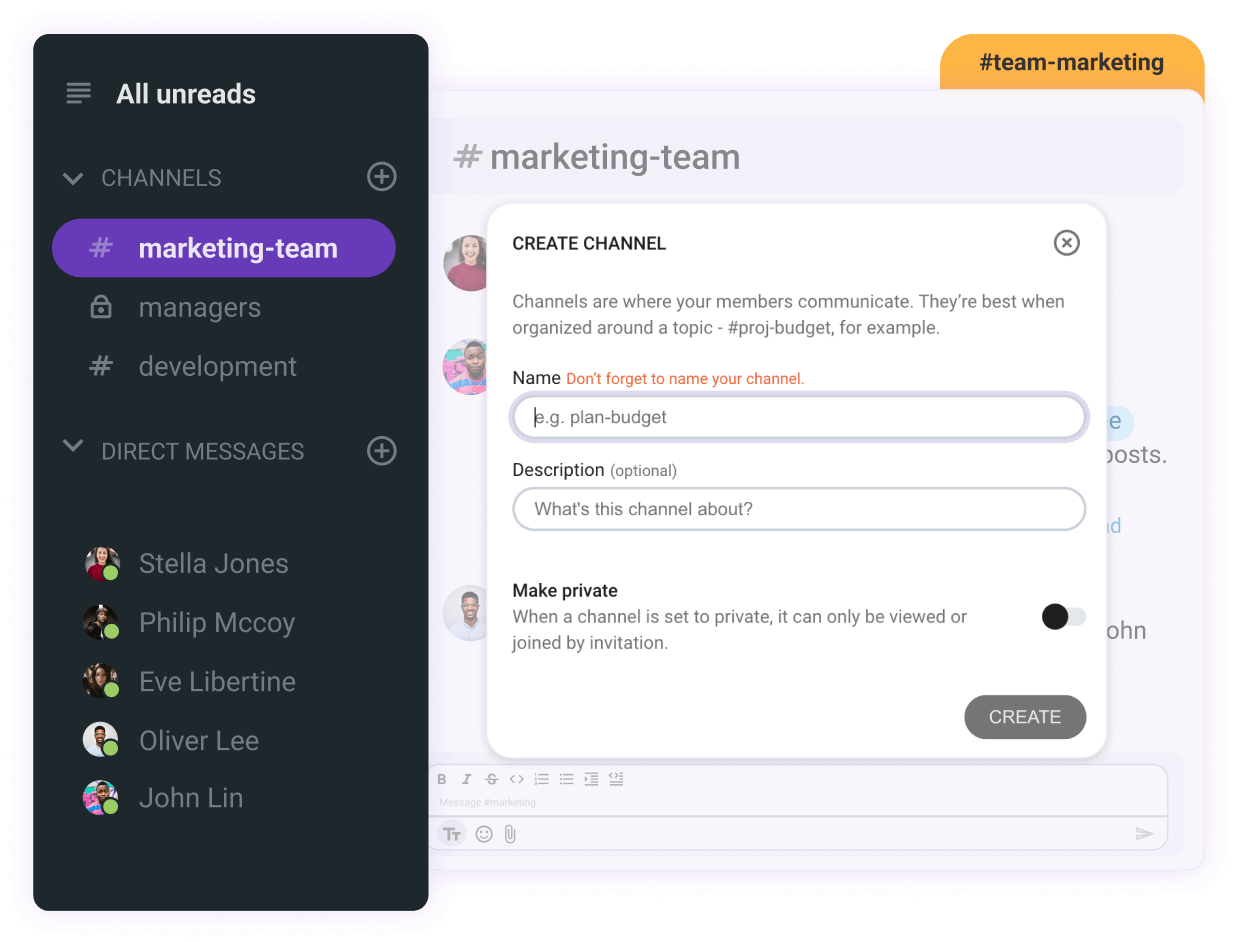
Dès que vous êtes prêt, vous pouvez commencer à expérimenter les fonctionnalités de Pumble. Par exemple, vous pouvez :
- Modifier les préférences des notifications,
- Voir comment les emojis peuvent améliorer la productivité,
- Contacter des partenaires et des vendeurs,
- Personnaliser votre espace de travail Pumble,
- Lancer des appels vocaux et vidéo,
- Enregistrer et envoyer des messages vocaux et vidéo,
- Formater des messages, et
- Partager des fichiers et des documents.
Vos canaux Pumble sont la base de votre espace de travail. Créez et organisez-les de manière stratégique pour que vos initiatives partent du bon pied. Créez des canaux strictement professionnels, mais n'oubliez pas d'ajouter des canaux « chill » où les membres de votre équipe peuvent s'amuser, partager des mèmes et simplement discuter avec leurs collègues.
Conseil de Pumble n°2 : Organisez la communication dans les canaux
Même avec des canaux bien organisés, nous pouvons parfois sauter des messages importants, perdre des informations et diminuer notre productivité de l'équipe.
Pumble vous propose quelques options pour organiser les messages de votre équipe :
- Rechercher un mot, un terme ou un nom de fichier dans tous les messages,
- Utiliser des fils de discussion pour différents sujets,
- Épingler les messages importants, et
- Sauvegarder les messages importants.
Découvrons ensemble chacune de ces options !
Rechercher tous les messages
La meilleure chose de Pumble est qu'il stocke l'historique complet de tous les messages de votre équipe. Cette fonctionnalité est disponible pour toutes les offres — GRATUIT et PRO. Vous pouvez rapidement accéder aux messages précédents pour trouver les informations nécessaires avec la fonctionnalité de recherche de Pumble.
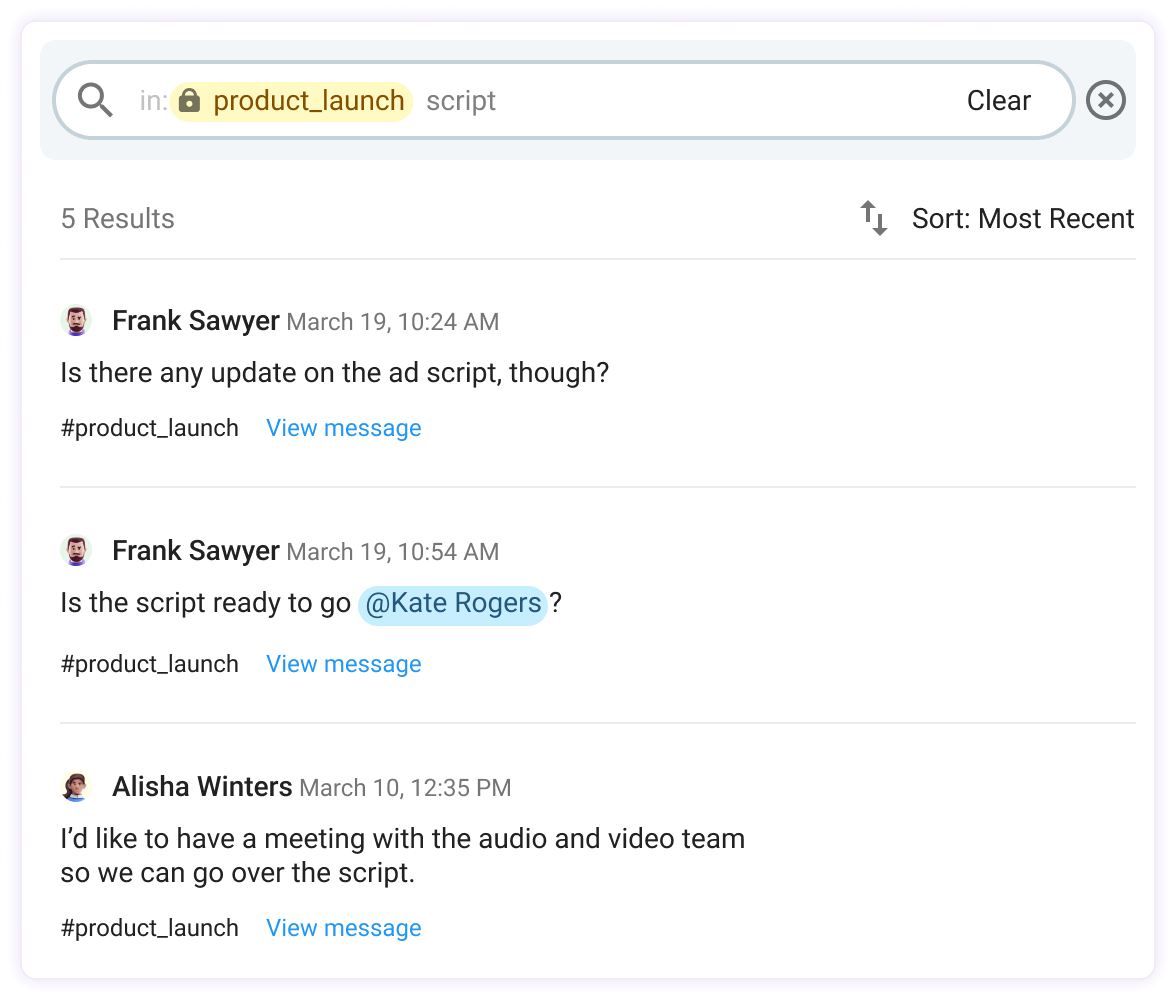
Search through messages easily in Pumble
Si vous recherchez un message en utilisant une phrase générale qui donne trop de résultats, essayez de vous souvenir d'au moins un autre détail à son sujet. Le savez-vous ?
- Qui l'a dit ?
- Sur quels canaux a-t-il été diffusé ?
- Quelle est la date approximative à laquelle il a été partagé ?
- S'il s'agit d'un fichier, vous vous souvenez de quel type de fichier il s'agit (par exemple, PDF, courriel, feuille de calcul, image, etc.) ?
Sous vos principales catégories de recherche, vous trouverez plusieurs filtres utiles qui correspondent à ces questions. Par exemple, utilisez le filtre « personnes » pour rechercher des messages envoyés par une ou plusieurs personnes spécifiques, ou essayez l'option de date pour limiter les résultats à une période donnée. Sélectionnez l’une de ces options ou combinez-les pour obtenir des résultats plus précis.
Utiliser les fils de discussion
Avant tout, évitez que vos conversations dans chaque canal ne se transforment en une liste interminable de commentaires discutant des différents sujets.
Si vous utilisez Pumble comme une appli de messagerie instantanée, vous risquez d'accumuler un grand nombre de messages que toute votre équipe devra lire pour ne rien manquer.
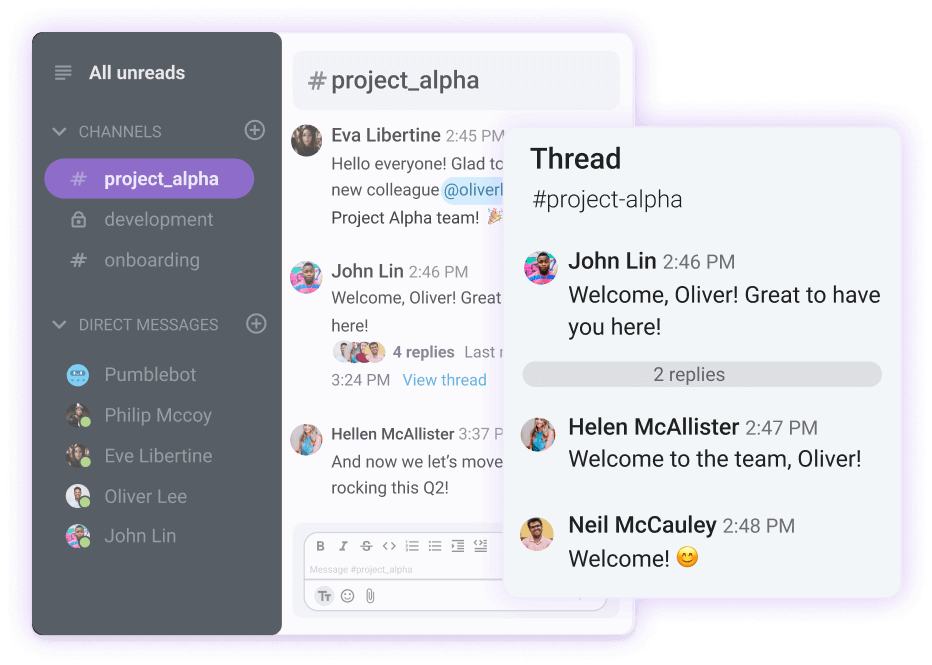
Au lieu de cela, vous souhaitez que votre équipe commence à classer les conversations dans le canal en utilisant des fils de messages. Cela permet aux membres de l'équipe de répondre à messages spécifiques de manière plus directe et claire, sans que la discussion soit interrompue.
Les fils de discussion de Pumble vous permettent de créer, de gérer et de suivre plusieurs conversations en même temps, tout en limitant l'encombrement. Les membres de l'équipe intéressés par la conversation peuvent facilement rester à jour en choisissant de suivre le fil de discussion. Lorsqu'ils cessent d'être intéressés par le fil de discussion, ils peuvent l'abandonner d'un simple clic.
Épingler des messages importants
Vous pouvez également épingler des messages importants sur des canaux spécifiques afin d'en maximiser la visibilité.
Par exemple, vous pouvez épingler :
- Des annonces spécifiques aux membres de l'équipe au sein du canal,
- Des directives pour une utilisation correcte du canal en question, et
- Des informations sur les sujets et les conversations sur le même canal.
Sachez que les messages épinglés dans une conversation ou un fil de discussion apparaissent dans la barre latérale de droite.
Sauvegarder des messages
Chaque utilisateur de Pumble peut sauvegarder les messages qu'il a envoyés ou reçus dans Pumble. Les utilisateurs peuvent ensuite retrouver leurs messages sauvegardés en cliquant sur Éléments sauvegardés dans la barre latérale gauche de l'écran.
Une bonne pratique consiste à sauvegarder les messages importants afin de pouvoir les retrouver plus facilement plus tard. De plus, il est recommandé de vérifier de temps en temps les messages sauvegardés. Ainsi, vous trouverez toujours les fichiers et les informations les plus importants au même endroit.
Conseil Pumble n° 3 : Évitez que Pumble ne devienne une distraction
Avec tant de messages envoyés sur chacun de vos canaux à tout moment de la journée, le son des notifications peut rendre vos employés fous. Mais le but de l'utilisation de Pumble est de pouvoir engager une conversation immédiate, en temps réel, chaque fois qu'il est nécessaire.
Pumble vous permet de choisir les notifications que vous désirez recevoir. Choisissez de recevoir uniquement des notifications lorsque quelqu'un vous envoie un message direct ou vous mentionne sur un canal.
En outre, vous pouvez ajuster les notifications en termes de temps. Définissez une période pendant laquelle vous souhaitez recevoir des notifications.
Vous pouvez également mettre toutes les notifications en sourdine ou activer le mode Ne pas déranger et mettre toutes les notifications en pause.
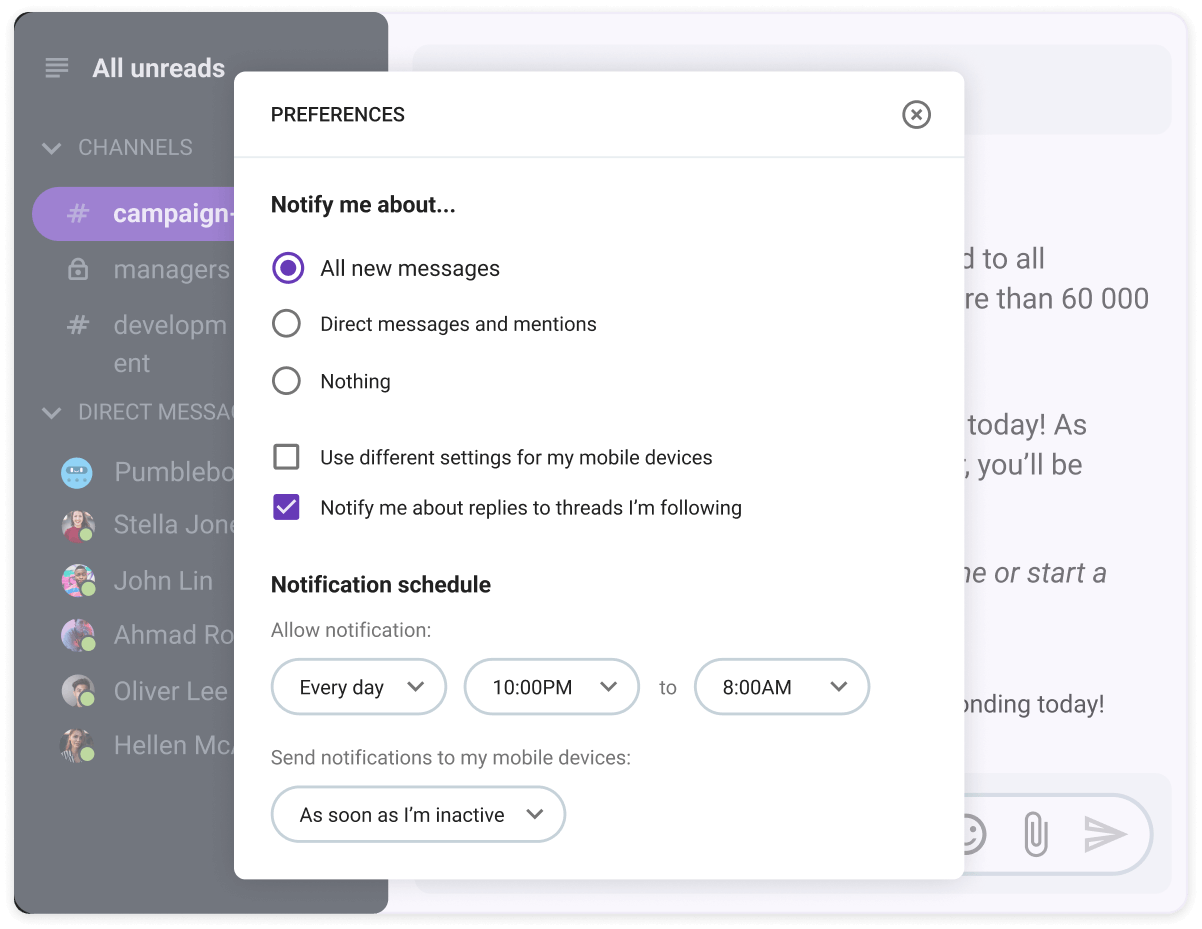
Bien sûr, même si les notifications ne sont pas actives pour certains canaux ou messages, cela ne veut pas dire que les membres de votre équipe ne doivent pas être au courant de tous les messages auxquels ils ont accès.
Chaque membre de l'équipe devrait avoir l'habitude de :
- Vérifier régulièrement les messages entrants, privés et publics,
- Confirmer la réception des messages, et
- Répondre en conséquence à travers Pumble ou ailleurs.
Encore une fois, Pumble peut être un outil de communication beaucoup plus efficace que l'email et beaucoup d'autres applis de messagerie.
Conclusion
L'utilisation de Pumble pour la collaboration et la communication d'équipe peut augmenter significativement le résultat et l'efficacité de votre équipe. Vous pouvez structurer la communication et éviter la surcharge d'informations en utilisant des canaux, des messages directs et des fils de discussion. Il est essentiel de personnaliser vos options de notification en fonction de vos besoins, car elles jouent un rôle important dans la concentration et la prévention des distractions.
Comment nous examinons cet article : Nos rédacteurs et éditeurs vérifient les articles et les mettent à jour lorsque de nouvelles informations sont disponibles, afin qu'ils soient toujours d'actualité.