Pumble-Arbeitsbereich
In einem Pumble-Arbeitsbereich findet die gesamte Kommunikation statt. Es ist der beste Ort für eine erfolgreiche Zusammenarbeit. Arbeitsbereich ist ein virtueller Ort, der aus Kanälen besteht und in dem du mit deinen Teammitgliedern in Kanälen, Direktnachrichten oder Audio-/Videoanrufe kommunizieren kannst. Wenn du dich bei Pumble registrierst, erstellst du automatisch einen Pumble-Arbeitsbereich und dein CAKE.com-Konto mit einer Organisation. Außerdem kannst du einem Pumble-Arbeitsbereich in einer bestehenden CAKE.com-Organisation beitreten. Ein Arbeitsbereich enthält alle Kanäle, Teams, einzelne Benutzer und Einstellungen, und er ist ein Ort, an dem die gesamte Kommunikation stattfindet.
Finde weitere Informationen zum CAKE.com-Konto hier.
Arbeitsbereich ist die höchste Einheit in Pumble. Du kannst mit einer E-Mail-Adresse mehrere Arbeitsbereiche erstellen oder mehreren Arbeitsbereichen beitreten. Diese Arbeitsbereiche sind separate Entitäten und haben ihre eigenen Benutzer, Kanäle und angewandte Einstellungen. Benutzer, die nicht zu einem Arbeitsbereich gehören, haben keinen Zugang zu diesem Arbeitsbereich.
Wenn du einen Arbeitsbereich erstellst, wirst du automatisch der Besitzer dieses Arbeitsbereichs.
Arbeitsbereich-Layout in Pumble #
Erfahre mehr über das Layout von Pumble-Arbeitsbereichen in Desktop- und Web-Apps.
Im Pumble-Arbeitsbereich gibt es die linke Seitenleiste, in der du Folgendes sehen kannst:
- Liste mit Kanälen, denen du beigetreten bist und mit deinen Direktnachrichten
- Benachrichtigungen für bestimmte Unterhaltungen
- Funktion zur Erstellung von neuen Nachrichten
- Funktion zum Starten neuer Meetings/zur Erstellung eines Meetingslinks
- Im Arbeitsbereich freigegebene Dateien
- Personen und Benutzergruppen
- Funktion zum Hinzufügen von Teamkollegen
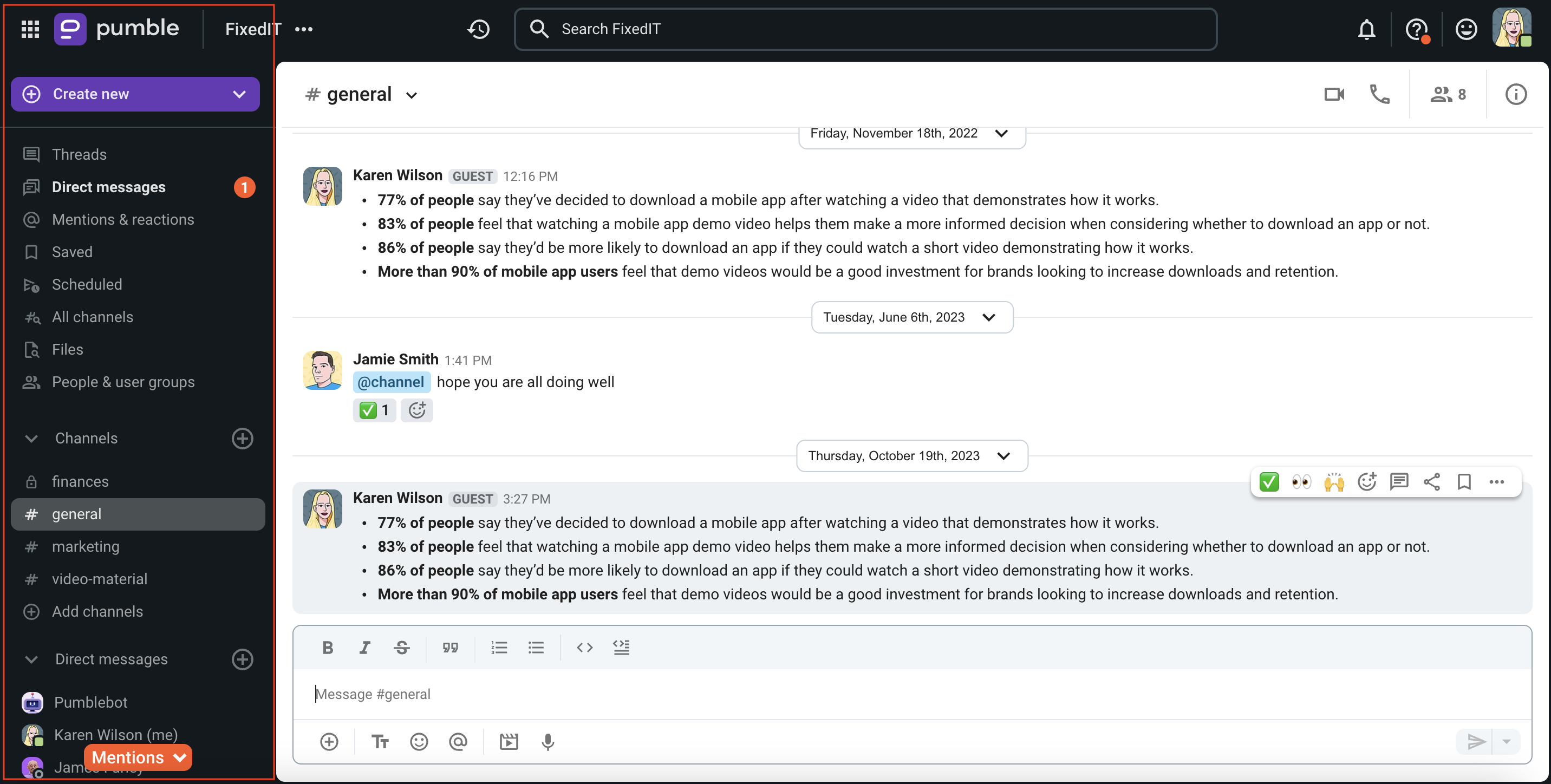
Doppelklicke auf die Seitenleiste, um sie auf ihre Standardgröße zurückzusetzen.
Der mittlerer Teil besteht aus:
- Bereich für Nachrichtenaustausch, Chatten und Anrufe
- Option, die Anzahl der Kanalmitglieder zu sehen und Kanalmitglieder hinzuzufügen
- Suchleiste
- Verlauf
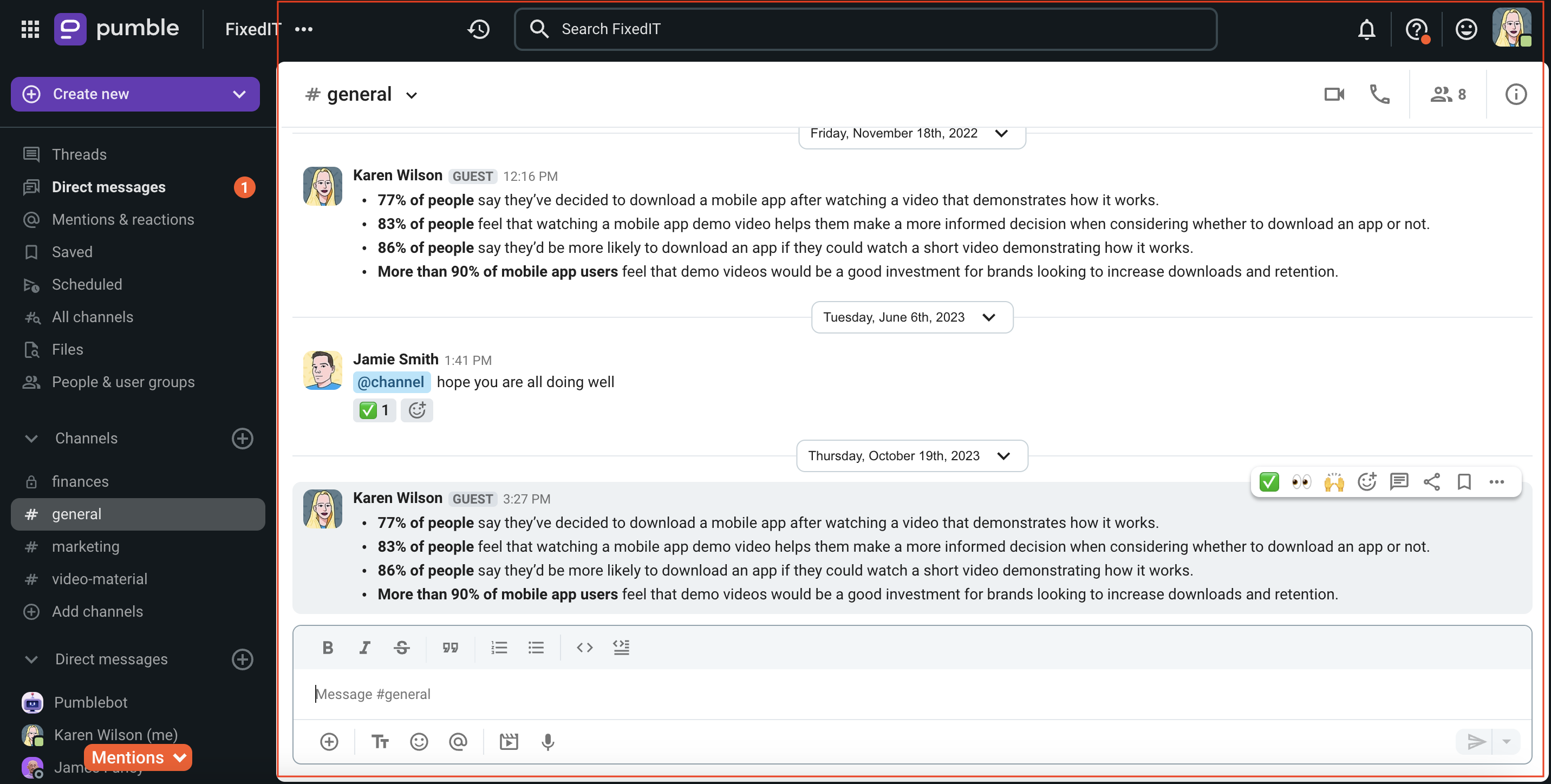
Die rechte Seitenleiste enthält
- Threads
- Informationen über dich und deine Kollegen
- Informationen über den Kanal
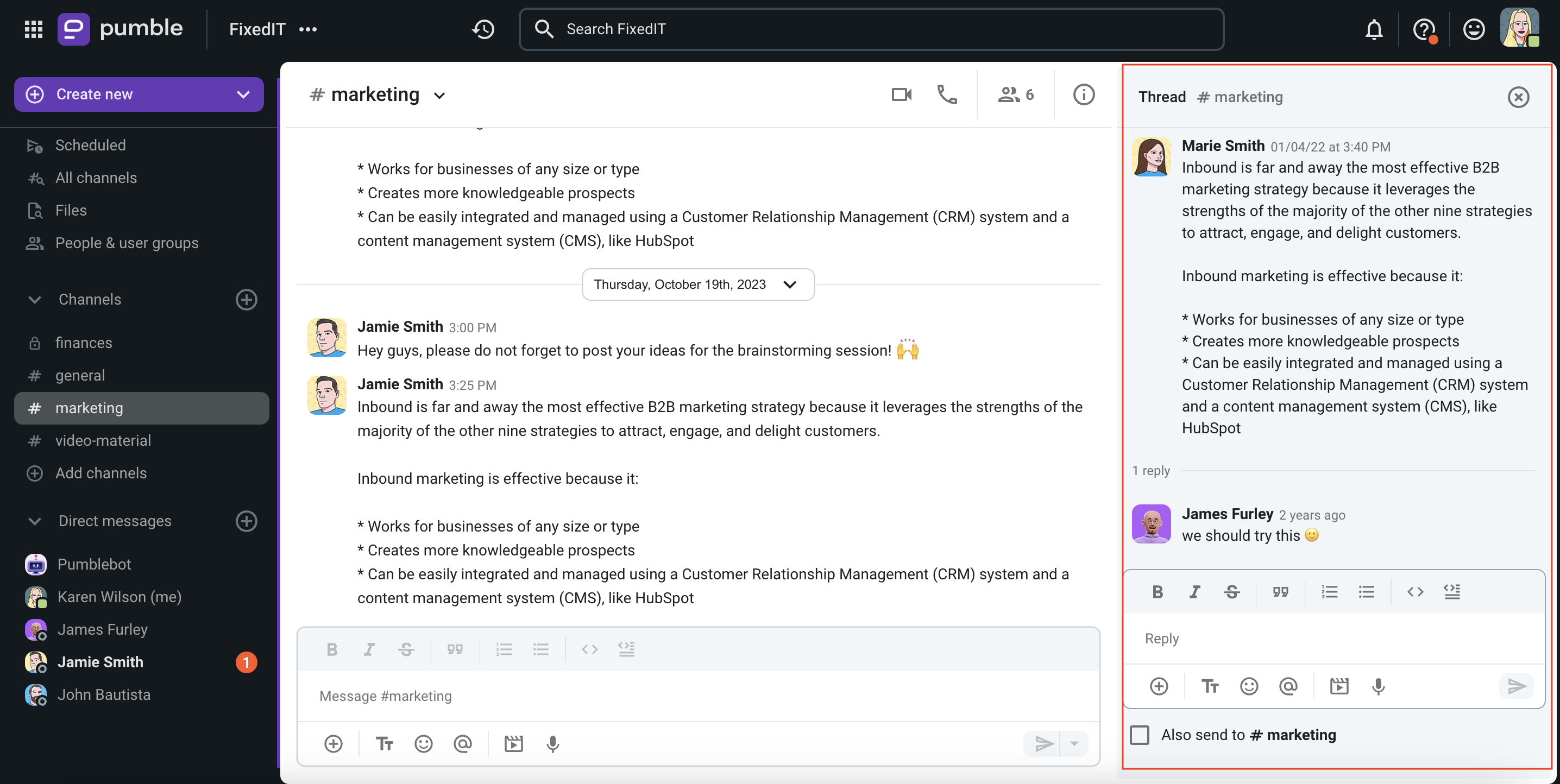
Arbeitsbereich in Pumble erstellen oder beitreten #
Um deinen ersten Pumble-Arbeitsbereich zu erstellen, solltest du zuerst zur Registrierungsseite gehen oder du kannst eine Einladung von Kollegen annehmen, einem Pumble-Arbeitsbereich beizutreten. Erfahre mehr über die Pumble-Registrierung in diesem Artikel.
Falls du bereits einen Pumble-Arbeitsbereich hast, kannst du einen anderen erstellen, indem du folgenden Schritten folgst:
In der Desktop-App:
- Klicke auf die Schaltfläche zum Arbeitsbereichwechsel
in der linken Seitenleiste
- Klicke auf + Symbol
- Wähle Arbeitsbereiche verwalten
- Du wirst zur Seite Arbeitsbereiche deiner Organization weitergeleitet, wo du diese Aktion abschließen kannst
oder
- Klicke auf das +-Symbol in der linken Seitenleiste
- Wähle Arbeitsbereiche verwalten
- Du wirst zur Seite Arbeitsbereiche deiner Organization weitergeleitet, wo du diese Aktion abschließen kannst
In der Web-App:
- Klicke auf die drei Punkte neben dem Namen deines aktiven Arbeitsbereichs
- Wähle Arbeitsbereiche hinzufügen
- Klicke auf Arbeitsbereiche verwalten
- Du wirst zur Seite Arbeitsbereiche deiner Organization weitergeleitet, wo du diese Aktion abschließen kannst
- Tippe auf das Arbeitsbereichssymbol in der rechten oberen Ecke
- Tippe auf Arbeitsbereich hinzufügen
- Wähle Neuen Arbeitsbereich erstellen
- Gib deine E-Mail-Adresse ein und tippe auf Weiter
- Überprüfe deinen Posteingang für den 6-stelligen Bestätigungscode
- Gib den Bestätigungscode ein
- Gib den Arbeitsbereichsnamen ein
- Markiere Nutzungsbedingungen
- Tippe auf Arbeitsbereich erstellen , um den Vorgang abzuschließen
oder
- Tippe auf Mit Google/Apple fortfahren
- Wähle ein Google-Konto zur Anmeldung/Gib deine Apple-ID ein
- Wähle Neuen Arbeitsbereich erstellen
- Gib den Arbeitsbereichsnamen ein
- Markiere Nutzungsbedingungen
- Tippe auf Arbeitsbereich erstellen , um den Vorgang abzuschließen
- Tippe auf das Arbeitsbereichssymbol in der rechten oberen Ecke
- Tippe auf Arbeitsbereich hinzufügen
- Wähle Neuen Arbeitsbereich erstellen
- Gib deine E-Mail-Adresse ein und tippe auf Weiter
- Überprüfe deinen Posteingang für den 6-stelligen Bestätigungscode
- Gib den Bestätigungscode ein
- Gib den Arbeitsbereichsnamen ein
- Markiere Nutzungsbedingungen
- Tippe auf Arbeitsbereich erstellen , um den Vorgang abzuschließen
oder
- Tippe auf Mit Google fortfahren
- Wähle ein Google-Konto zur Anmeldung
- Wähle Neuen Arbeitsbereich erstellen
- Gib den Arbeitsbereichsnamen ein
- Markiere Nutzungsbedingungen
- Tippe auf Arbeitsbereich erstellen , um den Vorgang abzuschließen
Pumble-Arbeitsbereich verwalten #
Nur Administratoren und Besitzer eines Arbeitsbereichs können Arbeitsbereichseinstellungen sehen und bearbeiten. Weitere Informationen zu Arbeitsbereichseinstellungen (wer kann was tun) findest du in diesem Artikel.
Arbeitsbereich wechseln #
Wenn du Mitglied mehr als eines Arbeitsbereichs bist (entweder als Admin oder als reguläres Mitglied), kannst du zwischen Arbeitsbereichen jederzeit wechseln.
In der Web-App:
- Stelle sicher, dass du auch in diesem anderen Arbeitsbereich angemeldet bist
- Navigiere zum Navigationsmenü oben links im Bildschirm
- Erweitere die Pumble-App
- Wähle einen aktiven von gelisteten Arbeitsbereichen, zu dem du wechseln möchtest
In der Desktop-App:
- Klicke auf die Schaltfläche zum Arbeitsbereichwechsel
in der linken Seitenleiste
- Wähle den Arbeitsbereich
Nur Arbeitsbereiche, bei denen du angemeldet bist, werden angezeigt. Um dich im anderen Arbeitsbereich anzumelden, solltest du auf das + Symbol nach dem Öffnen der Schaltfläche zum Arbeitsbereichwechsel klicken und Im anderen Arbeitsbereich anmelden.
- Stelle sicher, dass du auch in diesem anderen Arbeitsbereich angemeldet bist
- Tippe auf das Symbol für den aktuellen Arbeitsbereich in der rechten oberen Ecke
- Wähle den Arbeitsbereich aus der Liste
Nur Arbeitsbereiche, bei denen du angemeldet bist, werden angezeigt. Um dich im anderen Arbeitsbereich anzumelden:
- Tippe auf das Arbeitsbereichssymbol in der rechten oberen Ecke
- Tippe auf Arbeitsbereich hinzufügen
- Wähle In einem anderen Arbeitsbereich anmelden
- Stelle sicher, dass du auch in diesem anderen Arbeitsbereich angemeldet bist
- Tippe auf das Symbol für den aktuellen Arbeitsbereich in der rechten oberen Ecke
- Wähle den Arbeitsbereich aus der Liste
Nur Arbeitsbereiche, bei denen du angemeldet bist, werden angezeigt. Um dich im anderen Arbeitsbereich anzumelden:
- Tippe auf das Arbeitsbereichssymbol in der rechten oberen Ecke
- Tippe auf Arbeitsbereich hinzufügen
- Wähle In einem anderen Arbeitsbereich anmelden
Zwischen CAKE.com-Apps wechseln #
Von der Web- und Desktop-App in Pumble, die zur CAKE.com-Produktivitätssuite gehören, kannst du schnell auch auf andere CAKE.com-Apps - Plaky und Clockify - zugreifen.
- Klicke auf das Symbol zum Arbeitsbereichwechsel
in der linken oberen Ecke klicken
- Klicke links unten auf die App, auf die du zugreifen möchtest, um die Aktion abzuschließen
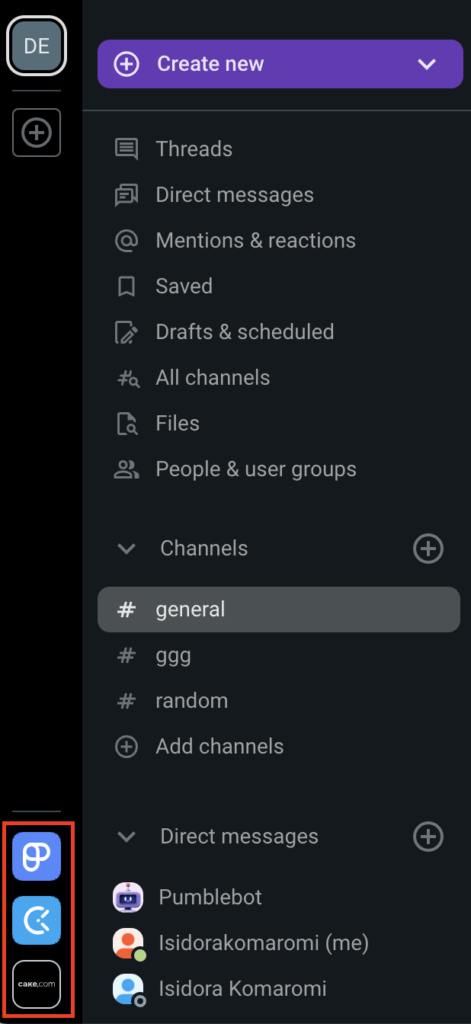
Die Aktion öffnet eine neue Registerkarte in deinem Browser und leitet dich zur Produktseite weiter, auf der du dich registrieren oder anmelden kannst.
- Klicke auf das Symbol zum Arbeitsbereichwechsel in der linken oberen Ecke
- Klicke links unten auf die App, auf die du zugreifen möchtest, um die Aktion abzuschließen
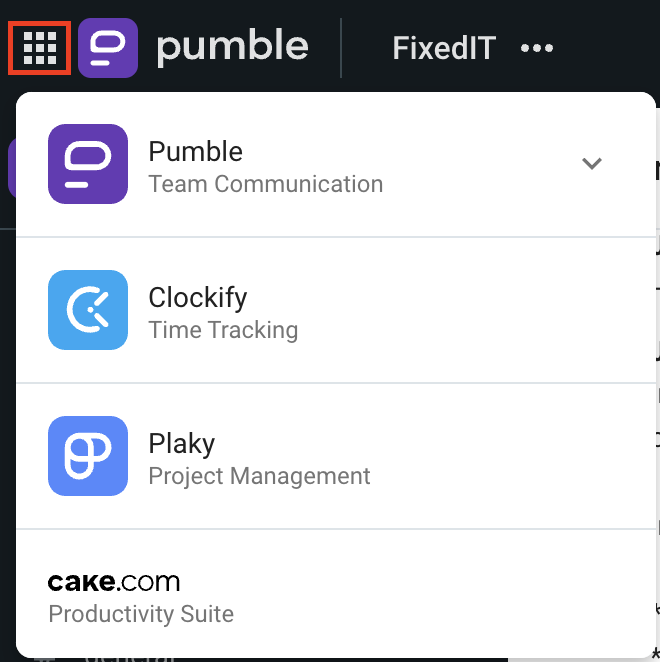
Die Aktion öffnet eine neue Registerkarte in deinem Browser und leitet dich zur Produktseite weiter, auf der du dich registrieren oder anmelden kannst.
Arbeitsbereichsbesitz übertragen #
Wenn du das Unternehmen verlässt oder aus irgendeinem anderen Grund die Rolle des Besitzers auf eine andere Person übertragen möchtest, kannst du dies jederzeit tun. Folge den Schritten aus diesem Artikel, um jemanden als Arbeitsbereichsbesitzer zu bestimmen.
Arbeitsbereich verlassen #
Wenn du einen Arbeitsbereich für immer verlassen möchtest, kannst du dein Konto jederzeit einfach deaktivieren. Weitere Informationen über Kontodeaktivierung findest du in diesem Artikel.
Arbeitsbereich archivieren #
Obwohl es nicht möglich ist, einen Arbeitsbereich zu archivieren, kannst du den Zugriff darauf begrenzen, ohne Daten zu verlieren.
Um dies zu tun, solltest du alle Benutzer in einem Arbeitsbereich (mit Ausnahme von dir) deaktivieren. Benutzer aus dem Arbeitsbereich können sich nicht mehr anmelden und du kannst auf alle Daten, die du benötigst, jederzeit zugreifen.
Arbeitsbereich löschen #
Wenn es einen Arbeitsbereich gibt, den du nicht mehr benutzen möchtest oder den du nicht mehr benötigst, kannst du diesen löschen.
Weitere Informationen zum Löschen eines Arbeitsbereichs in Pumble findest du in diesem Artikel.