Espace de travail Pumble
Un espace de travail Pumble est un lieu de communication. C'est un endroit où votre collaboration brille. L'espace de travail est un espace virtuel composé de canaux, où vous pouvez communiquer avec les membres de votre équipe par le biais de canaux, de messages directs ou d'appels audio/vidéo. Lorsque vous vous inscrivez pour la première fois sur Pumble, vous créez automatiquement un espace de travail Pumble et votre compte CAKE.com avec une organisation. Vous pouvez également rejoindre un espace de travail Pumble dans une organisation CAKE.com existante. Un espace de travail contient tous les canaux, équipes, utilisateurs individuels et paramètres, et c'est l'endroit où toute la communication a lieu.
Pour en savoir plus sur le compte CAKE.com, cliquez ici.
Un espace de travail est l'unité de niveau le plus élevé sur Pumble. Vous pouvez créer ou rejoindre plusieurs espaces de travail avec une seule adresse email. Ces espaces de travail sont des entités distinctes, chacune avec son propre ensemble d'utilisateurs, de canaux et de paramètres appliqués, et ne sont pas accessibles aux personnes qui ne font pas partie de l'espace de travail.
En créant un espace de travail, vous en devenez automatiquement le propriétaire.
Structure de l'espace de travail Pumble #
Explorez la disposition de votre espace de travail Pumble sur les applications de bureau et web :
L'espace de travail de Pumble contient la barre latérale gauche où vous pouvez voir :
- La liste des canaux que vous avez rejoints et vos messages directs
- Les notifications pour des conversations spécifiques
- L’option pour composer de nouveaux messages
- L'option pour commencer une nouvelle réunion/créer un lien de réunion
- Les fichiers partagés dans l'espace de travail
- Les personnes et les groupes d'utilisateurs
- La possibilité d'ajouter des collègues
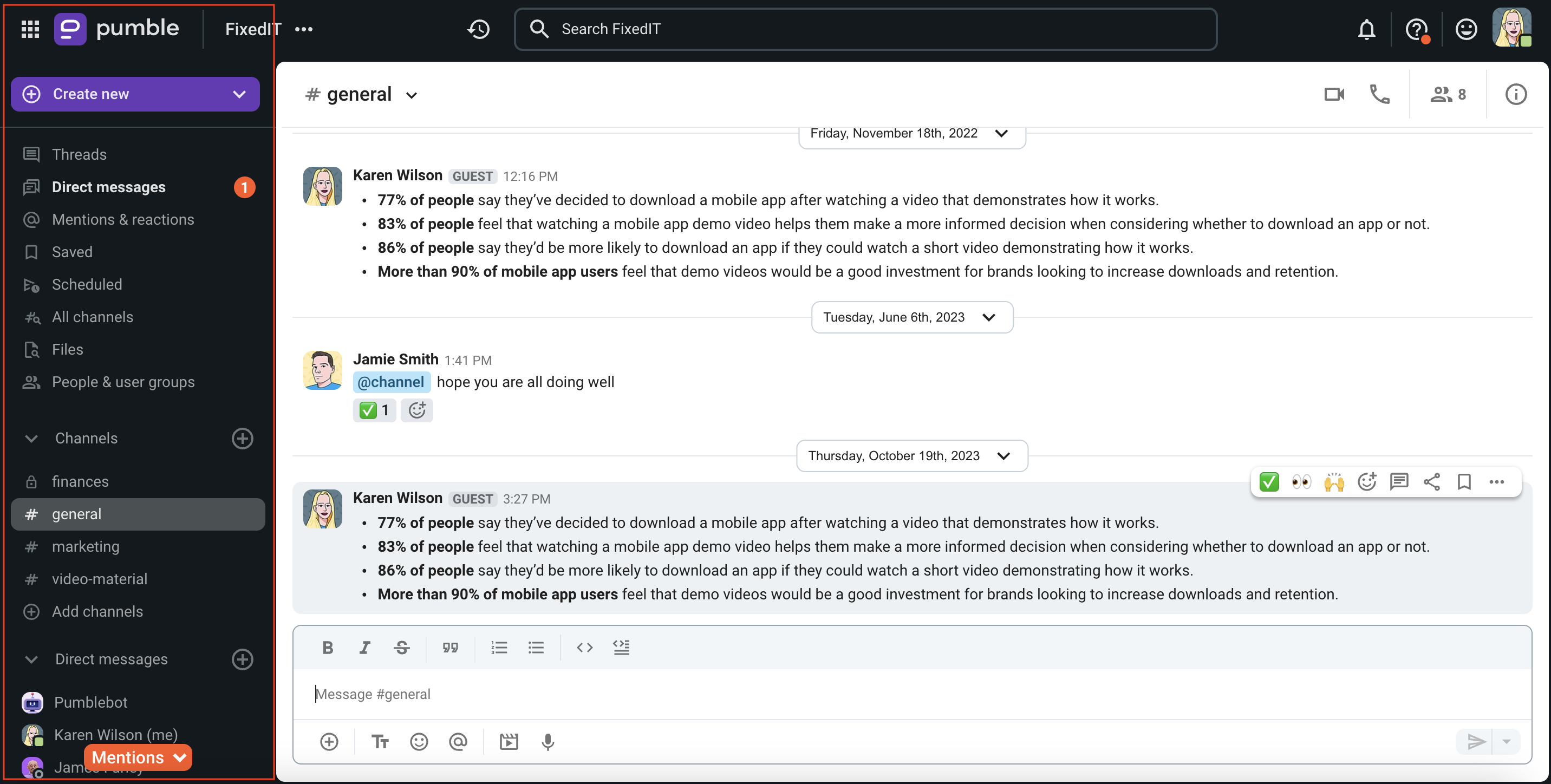
Double-cliquez sur la barre latérale pour lui redonner sa taille par défaut.
La section centrale comprend :
- L'espace pour envoyer des messages textuels, discuter et passer des appels
- La possibilité de voir le nombre de membres du canal et d'ajouter des membres du canal
- La barre de recherche
- Historique
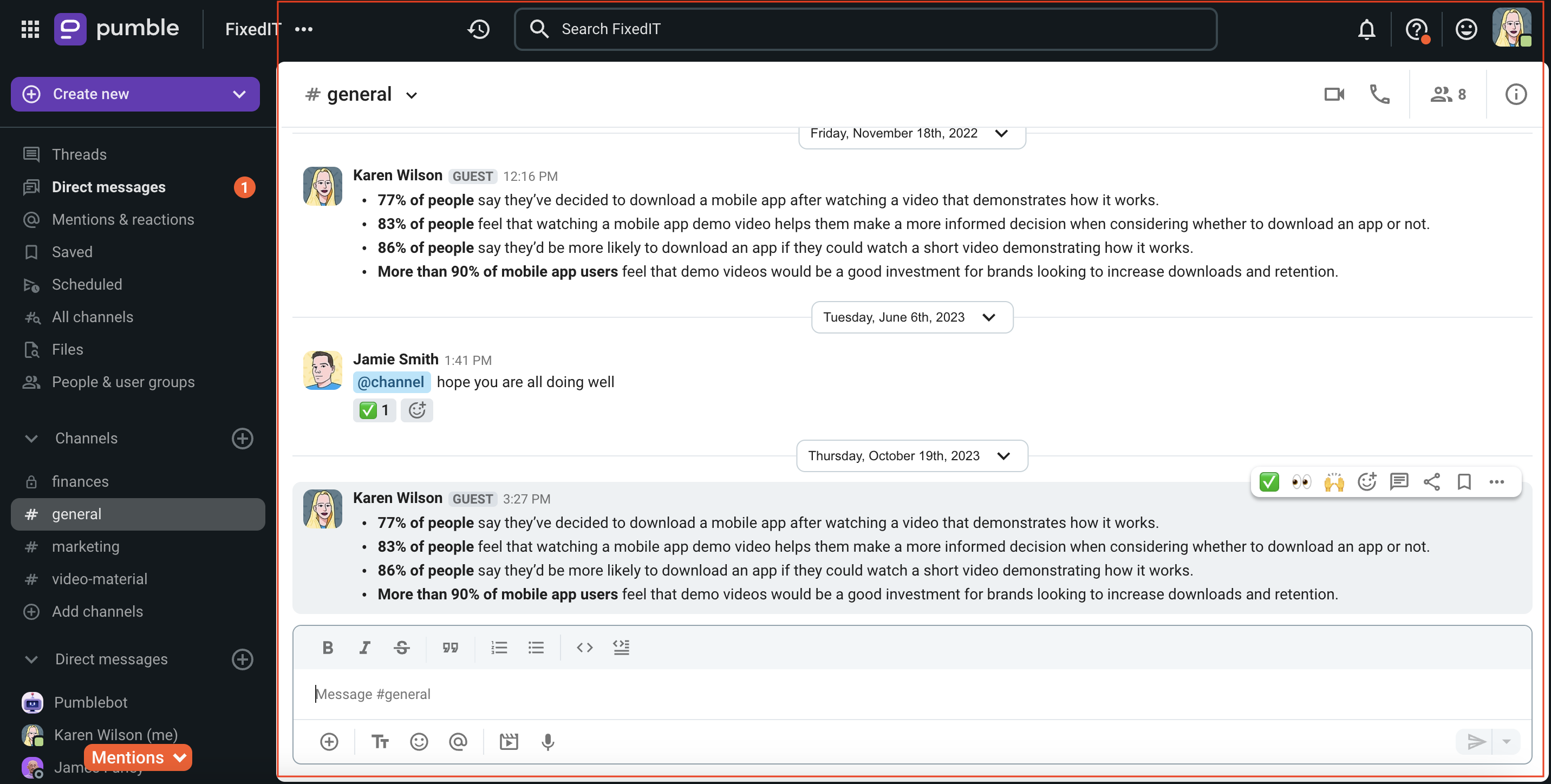
La barre latérale droite comprend :
- Fils de discussion
- Détails sur vous et vos collègues
- Détails sur les canaux
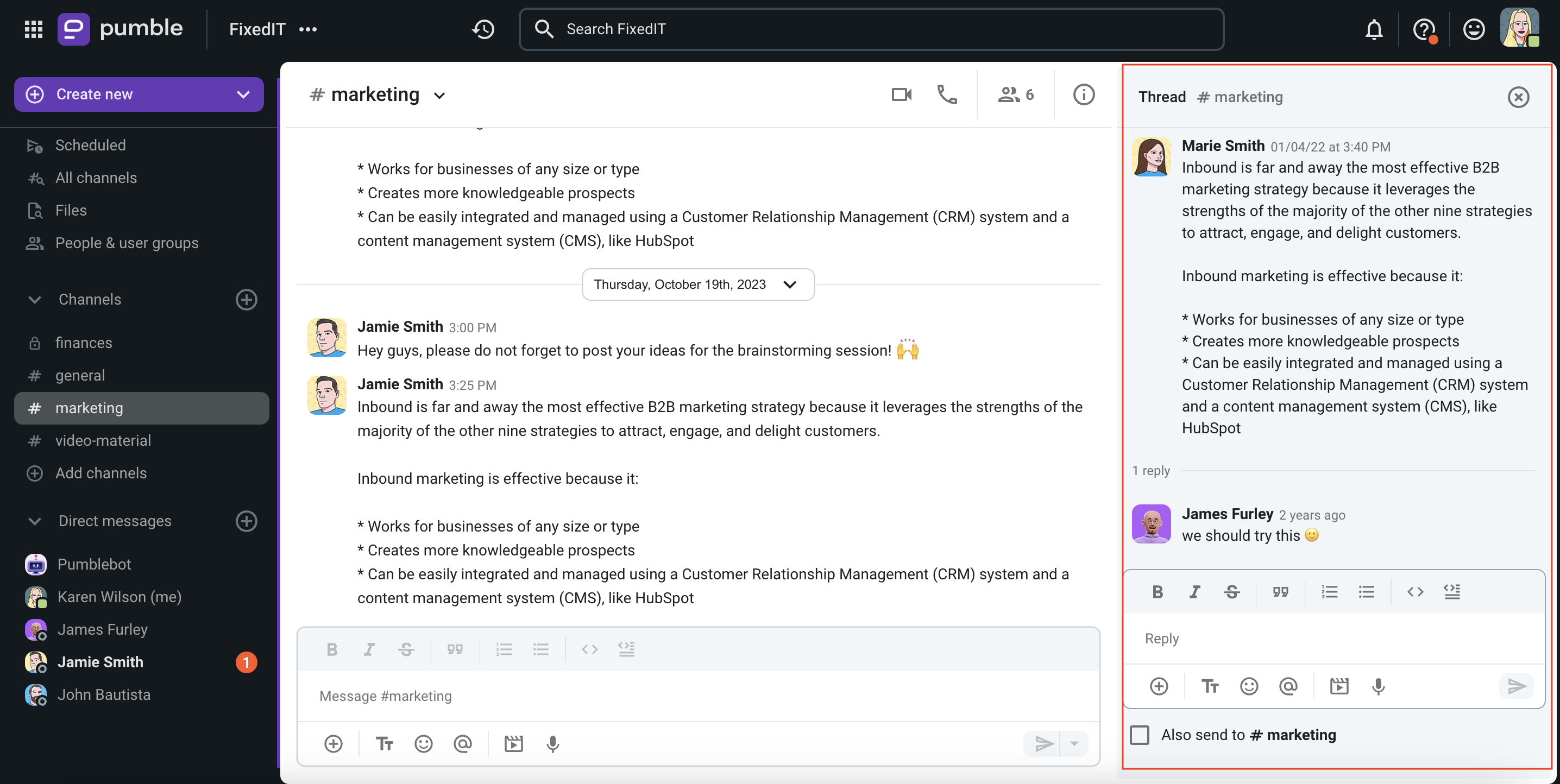
Créer ou rejoindre un espace de travail Pumble #
La première chose à faire pour créer votre premier espace de travail Pumble est d'aller sur la page d'inscription, ou d'accepter une invitation envoyée par votre collègue à rejoindre un espace de travail Pumble. Consultez cet article pour en savoir plus sur l'inscription à Pumble.
Si vous avez déjà un espace de travail Pumble, vous pouvez en créer un autre en suivant les étapes suivantes :
Sur l'application de bureau :
- Cliquez sur le bouton de changement d'espace de travail
dans la barre latérale gauche
- Cliquez sur l'icône +
- Sélectionnez Gérer les espaces de travail
- Vous accéderez à la page Espaces de travail de votre organisation, où vous pourrez effectuer cette action
ou
- Cliquez sur l'icône + dans la barre latérale gauche
- Sélectionnez Gérer les espaces de travail
- Vous accéderez à la page Espaces de travail de votre organisation, où vous pourrez effectuer cette action
Sur l'application web :
- Cliquez sur les trois points situés à côté du nom de votre espace de travail actif
- Sélectionnez Ajouter des espaces de travail
- Cliquez sur Gérer les espaces de travail
- Vous accéderez à la page Espaces de travail de votre organisation, où vous pourrez effectuer cette action
- Appuyez sur l'icône de votre espace de travail dans le coin supérieur droit
- Appuyez sur Ajouter un espace de travail
- Sélectionnez Créer un nouvel espace de travail
- Saisissez votre adresse email et appuyez sur Continuer
- Vérifiez votre boîte de réception pour le code de vérification à 6 caractères
- Saisissez le code de vérification
- Saisissez le nom de l’espace de travail
- Acceptez les conditions générales
- Appuyez sur Créer un espace de travail pour terminer l'action
ou
- Appuyez sur Continuer avec Google/Apple
- Choisissez le compte Google avec lequel vous souhaitez vous connecter/entrez votre identifiant Apple
- Sélectionnez Créer un nouvel espace de travail
- Saisissez le nom de l’espace de travail
- Acceptez les conditions générales
- Appuyez sur Créer un espace de travail pour terminer l'action
- Appuyez sur l'icône de votre espace de travail dans le coin supérieur droit
- Appuyez sur Ajouter un espace de travail
- Sélectionnez Créer un nouvel espace de travail
- Saisissez votre adresse email et appuyez sur Continuer
- Vérifiez votre boîte de réception pour le code de vérification à 6 caractères
- Saisissez le code de vérification
- Saisissez le nom de l’espace de travail
- Acceptez les conditions générales
- Appuyez sur Créer un espace de travail pour terminer l'action
ou
- Appuyez sur Continuer avec Google
- Choisissez le compte Google avec lequel vous souhaitez vous connecter
- Sélectionnez Créer un nouvel espace de travail
- Saisissez le nom de l’espace de travail
- Acceptez les conditions générales
- Appuyez sur Créer un espace de travail pour terminer l'action
Gérer l'espace de travail de Pumble #
Seuls les administrateurs et le propriétaire de l'espace de travail peuvent voir et modifier les paramètres de l'espace de travail.Pour en savoir plus sur les autorisations de l'espace de travail (qui peut faire quoi), consultez cet article.
Passer d'un espace de travail à l'autre #
Si vous faites partie de plusieurs espaces de travail (soit en tant qu'administrateur, soit en tant que membre régulier), vous pouvez passer de l'un à l'autre à tout moment. Pour ce faire :
Sur l'application web :
- Assurez-vous que vous êtes également connecté à l'autre espace de travail
- Accédez au Menu de navigation en haut à gauche de l'écran
- Développez l'application Pumble
- Choisissez l'espace de travail actif vers lequel vous souhaitez basculer parmi ceux qui sont répertoriés
Sur l'application de bureau :
- Cliquez sur le bouton de changement d'espace de travail
dans la barre latérale gauche
- Sélectionnez l'espace de travail
Seuls les espaces de travail auxquels vous êtes connecté s'affichent. Pour vous connecter à un autre espace de travail, cliquez sur l'icône + après avoir ouvert le sélecteur d'espace de travail et sélectionnez Se connecter à un autre espace de travail.
- Assurez-vous que vous êtes également connecté à l'autre espace de travail
- Appuyez sur l'icône de l'espace de travail actuel dans le coin supérieur gauche
- Sélectionnez l'espace de travail dans la liste
Seuls les espaces de travail auxquels vous êtes connecté seront affichés. Pour vous connecter à un autre espace de travail :
- Appuyez sur l'icône de votre espace de travail dans le coin supérieur droit
- Appuyez sur Ajouter un espace de travail
- Sélectionnez Connectez-vous à un autre espace de travail
- Assurez-vous que vous êtes également connecté à l'autre espace de travail
- Appuyez sur l'icône de l'espace de travail actuel dans le coin supérieur gauche
- Sélectionnez l'espace de travail dans la liste
Seuls les espaces de travail auxquels vous êtes connecté seront affichés. Pour vous connecter à un autre espace de travail :
- Appuyez sur l'icône de votre espace de travail dans le coin supérieur droit
- Appuyez sur Ajouter un espace de travail
- Sélectionnez Connectez-vous à un autre espace de travail
Passer d'une application CAKE.com à l'autre #
Depuis les applications web et de bureau Pumble, qui font partie de la suite de productivité CAKE.com, vous pouvez accéder rapidement à d'autres applications CAKE.com – Plaky et Clockify. Pour ce faire :
- Cliquez sur l'icône de changement d'espace de travail
située dans le coin supérieur gauche
- Cliquez sur l'application à laquelle vous souhaitez accéder dans le coin inférieur gauche pour terminer l'action
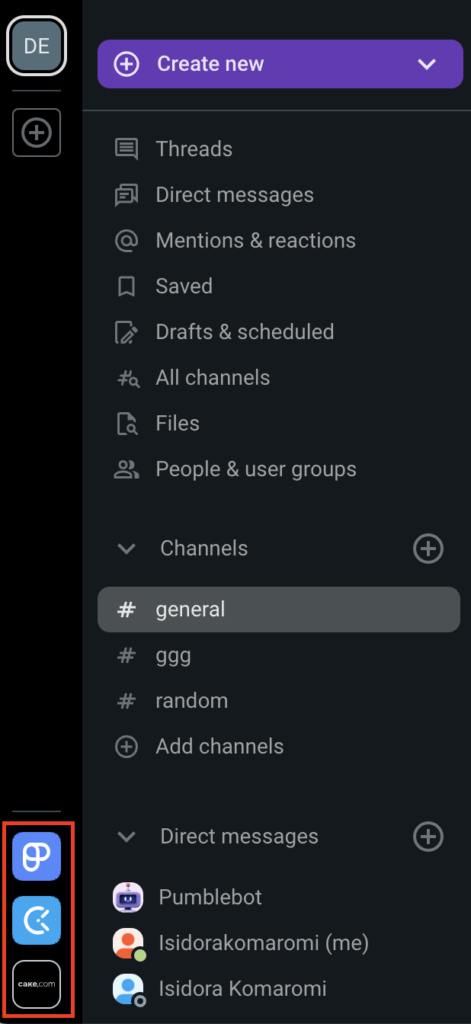
Cette action entraînera l'ouverture d'un nouvel onglet dans votre navigateur, qui vous dirigera vers la page du produit où vous pourrez vous inscrire ou vous connecter.
- Cliquez sur l'icône du sélecteur d'applications située dans le coin supérieur gauche
- Cliquez sur l'application à laquelle vous voulez accéder pour terminer l'action
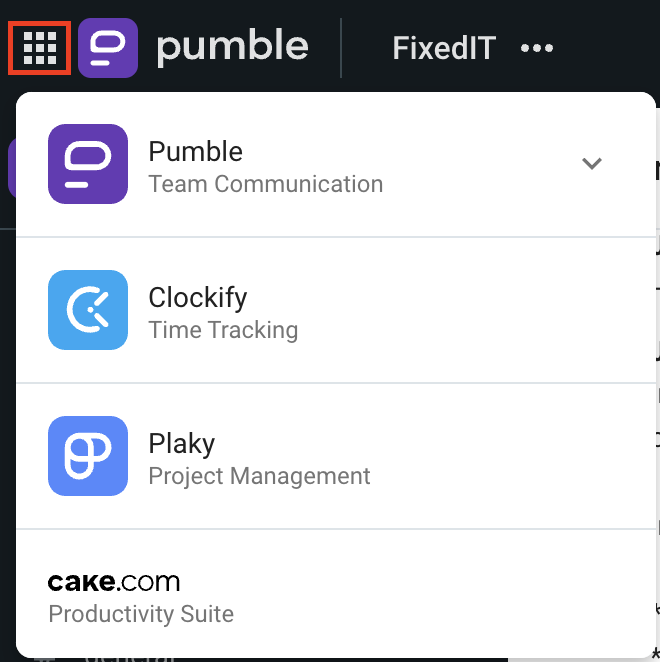
Cette action entraînera l'ouverture d'un nouvel onglet dans votre navigateur, qui vous dirigera vers la page du produit où vous pourrez vous inscrire ou vous connecter.
Transférer la propriété d'un espace de travail #
Si vous quittez l'entreprise ou si, pour toute autre raison, vous souhaitez transférer le rôle de propriétaire à quelqu'un d'autre, vous pouvez le faire à tout moment. Suivez les étapes de cet article pour nommer quelqu'un propriétaire de l'espace de travail.
Quitter l'espace de travail #
Si vous êtes prêt à quitter définitivement un espace de travail, vous pouvez facilement désactiver votre compte à tout moment. Consultez cet article pour en savoir plus sur la désactivation de compte.
Archiver l'espace de travail #
Bien qu'il ne soit pas possible d'archiver un espace de travail, vous pouvez en limiter l'accès sans perdre les données.
Pour ce faire, désactivez tous les utilisateurs (sauf vous-même) de l'espace de travail. Les utilisateurs ne pourront plus se connecter à l'espace de travail, et vous pourrez toujours accéder à toutes les données à tout moment.
Supprimer l'espace de travail #
Si vous ne souhaitez plus utiliser un espace de travail ou si vous n'en avez plus besoin, vous pouvez le supprimer.
Consultez cet article pour savoir comment supprimer un espace de travail sur Pumble.