Personnaliser les sections dans la barre latérale
Cette fonctionnalité n'est disponible que pour les abonnements payants.
Nous aimons tous personnaliser nos espaces de travail au bureau, c'est pourquoi nous avons voulu donner la possibilité à nos utilisateurs de Pumble de personnaliser également leurs espaces de travail en ligne.
Avec Pumble, vous pouvez personnaliser votre barre latérale avec ces trois options :
- Créer des sections personnalisées pour les canaux
- Déplacer l'ordre des canaux ou des messages directs
- Personnaliser toute votre barre latérale
Ordre des canaux #
Par défaut, les canaux sont organisés dans l'ordre alphabétique.
Si vous avez beaucoup de canaux, nous vous suggérons de placer les canaux que vous utilisez le plus fréquemment dans des sections personnalisées, pour faciliter la navigation.
Pour faire cela, cliquez sur le nom du canal et faites-le simplement glisser à l'endroit où vous voulez qu'il soit placé.
Sections personnalisées #
Les sections personnalisées sont utilisées pour naviguer facilement dans les canaux ou les messages directs. Elles sont créées pour regrouper des canaux et des messages directs similaires. Ces sections ne sont visibles que par l'utilisateur qui les a créées.
Regardez une courte vidéo ou lisez les instructions ci-dessous pour apprendre à personnaliser les sections.
Pour créer une section personnalisée :
- Cliquez sur le menu à 3 points à côté de la section Canaux ou Messages directs dans la barre latérale
- Choisissez Créer une nouvelle section
- Saisissez le nom de la section
Cela peut être utile si vous souhaitez créer des sections pour plusieurs chats avec des utilisateurs au sein d'un même groupe de travail.
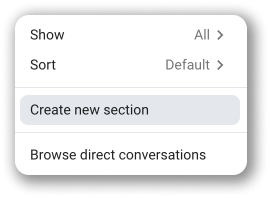
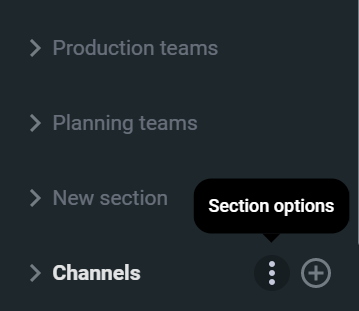
Pour désencombrer davantage votre barre latérale, vous pouvez choisir de n'afficher que les canaux contenant les messages non lus.
- Cliquez sur le menu à 3 points à côté des Canaux
- Survolez l'option Afficher
- Choisissez Non lus seulement
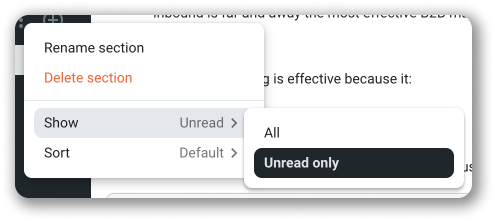
Déplacer les canaux/messages directs vers des sections #
Le moyen le plus simple de déplacer des canaux ou des messages directs est de glisser-déposer une conversation vers une section de votre barre latérale.
Pour déplacer un canal/message direct vers une section existante :
- Faites le clic droit
- Passez la souris sur Déplacer le canal / Déplacer la conversation
- Choisissez la section dans la liste déroulante
Canal / conversation déplacée vers la section que vous avez choisie.
Déplacer le canal/DM vers une section non existante :
- Faites le clic droit
- Passez la souris sur Déplacer le canal / Déplacer la conversation
- Choisissez Déplacer vers une nouvelle section dans la liste déroulante
- Saisissez le nom de la section dans la fenêtre contextuelle CRÉER UNE NOUVELLE SECTION
Une nouvelle section est créée et le canal / la conversation y est déplacée.
Vous pouvez suivre les mêmes étapes lorsque vous souhaitez supprimer une conversation des sections.
Renommer et supprimer des sections #
Pour renommer / supprimer une section, il suffit de cliquer avec le bouton droit de la souris sur le nom de la section et de choisir Renommer / Supprimer.
Dans la nouvelle fenêtre contextuelle, vous pouvez saisir un nouveau nom, puis le confirmer en cliquant sur le bouton violet Renommer / Supprimer.
Ranger des sections #
Comme pour les canaux et les messages directs, vous pouvez également modifier l'ordre des sections.
Pour ce faire, cliquez sur la section et faites-la glisser à l'endroit souhaité.
Cas d’usage #
Pour les messages directs, vous pouvez, par exemple, créer une section intitulée Développeurs, dans laquelle vous pouvez placer vos discussions privées avec chaque utilisateur qui est un développeur. Lorsque vous souhaitez discuter avec certains développeurs dans le cadre d'une discussion privée, cela vous permet de trouver facilement une personne spécifique.
Pour les canaux, vous pouvez, par exemple, créer une section Équipes de planification où vous pouvez placer tous les canaux qui sont utilisés pour les activités de planification de vos projets. Lorsque vous voudrez poster quelque chose dans l'un de ces canaux, vous pourrez facilement trouver le canal en question.
Personnaliser votre barre latérale #
Cette fonctionnalité est disponible pour tous les plans d'abonnement, y compris le plan gratuit.
En plus de créer des sections personnalisées pour les canaux et les messages directs dans votre barre latérale, vous pouvez choisir les sections principales à inclure dans la barre latérale, ce qui vous permet de personnaliser l'interface de Pumble selon vos préférences.
Pour ce faire :
- Cliquez sur Plus dans la barre latérale gauche
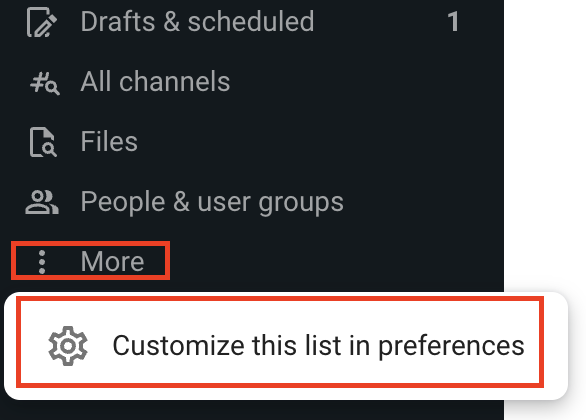
- Sélectionnez Personnaliser cette liste dans les préférences
Ou
- Cliquez sur l'icône de votre profil dans le coin supérieur droit
- Sélectionnez Préférences
- Ouvrez la section Barre latérale dans les préférences
- Cochez les cases pour choisir ce que vous voulez inclure dans votre barre latérale
Les changements seront appliqués immédiatement.
Les cases non cochées (celles que vous choisissez de ne pas afficher dans la barre latérale) seront accessibles via le menu déroulant Plus dans la barre latérale gauche.