Pumble para Desktop (Windows, Mac, Linux)
Você pode baixar o Pumble para o seu computador e usá-lo como um aplicativo de desktop. Está disponível para sistemas operacionais Windows, Linux e Mac.
Para baixar o aplicativo:
- Faça login no seu espaço de trabalho Pumble a partir do navegador
- Clique no ícone do seu perfil no canto superior direito e clique em Baixar o aplicativo.
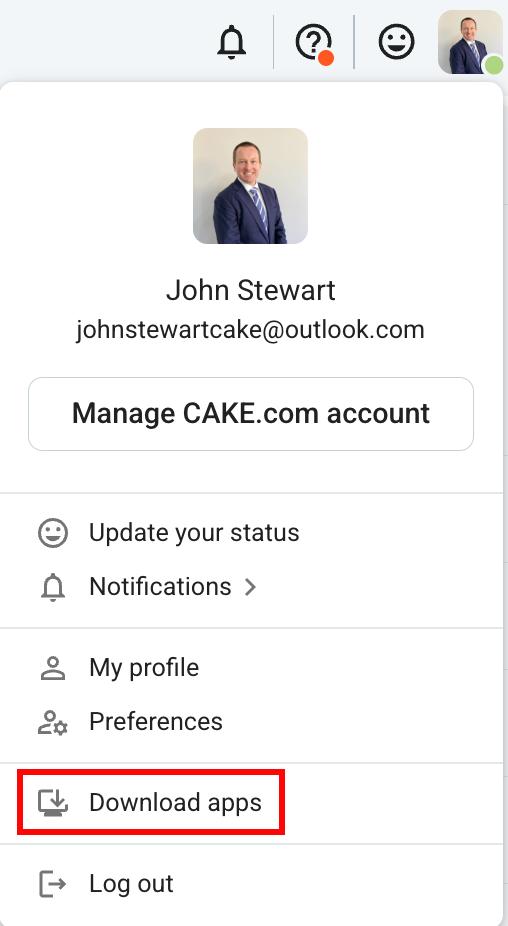
- Selecione Baixar para Windows, Linux ou Mac (Intel e M1), dependendo do seu sistema operacional, e o navegador iniciará o download do arquivo de instalação.
- Após o download do arquivo, você pode abri-lo e instalar o aplicativo.
- Entre na sua conta Pumble usando o navegador
- Baixe o aplicativo para Windows no site Pumble website
- Abra o arquivo baixado e o sistema o guiará pelo processo de instalação
- Abra o aplicativo Desktop e clique em Iniciar sessão
- Seu navegador padrão será aberto e levará você à página de Login
- Faça login no navegador e você receberá um pop-up para abrir o Pumble no aplicativo
No aplicativo Desktop, você pode executar a mesma ação que no aplicativo da Web em relação a mensagens, administração e convite de usuários.
- Entre na sua conta Pumble usando o navegador
- Baixe o aplicativo para Mac (Intel) ou Mac (M1) no site Pumble
- Abra o arquivo baixado e o sistema o guiará pelo processo de instalação
- Abra o aplicativo Desktop e clique em Iniciar sessão
- Seu navegador padrão será aberto e levará você à página de login
- Faça login no navegador e você receberá um pop-up para abrir o Pumble no aplicativo
No aplicativo Desktop, você pode executar a mesma ação que no aplicativo da Web em relação a mensagens, administração e convite de usuários.
- Entre na sua conta Pumble usando o navegador
- Baixe o aplicativo Linux no site Pumble
- Abra o arquivo baixado e o sistema o guiará pelo processo de instalação
- Abra o aplicativo Desktop e clique em Entrar
- Seu navegador padrão será aberto e levará você à página de login
- Faça login no navegador e você receberá um pop-up para abrir o Pumble no aplicativo
No aplicativo Desktop, você pode executar a mesma ação que no aplicativo da Web em relação a mensagens, administração e convite de usuários.
Início automático do aplicativo Pumble para computador #
A inicialização automática do aplicativo Pumble para computador permite que o aplicativo seja iniciado automaticamente quando você entra no seu computador, economizando tempo e tornando-o mais conveniente. Sempre que você ligar o computador, o aplicativo de desktop Pumble será iniciado automaticamente.
Caso o aplicativo não seja iniciado automaticamente, siga estas instruções e configure manualmente uma inicialização automática no Windows, Mac OS ou Linux.
- Encontre o aplicativo de desktop Pumble no seu computador
- Clique com o botão direito do mouse no aplicativo e escolha Mais e depois Abrir local do arquivo (se você não conseguir encontrar Abrir local do arquivo, significa que o aplicativo não pode ser executado na inicialização)
- Pressione a tecla do logotipo do Windows + R, digite shell:startup e escolha OK
- A pasta de Inicialização abre
- Copie o atalho para o aplicativo Pumble de seu local de arquivo
- Cole o atalho na pasta de inicialização
Agora, o aplicativo Pumble para desktop será iniciado automaticamente quando você ligar o computador.
- Clique no ícone do menu Apple e escolha Preferências do Sistema
- Clique em Geral na barra lateral
- Role para baixo até Itens de login e clique nele
- Clique no botão + abaixo da lista de itens
- Escolha o Pumble na pasta Aplicativos
- Clique em Adicionar para salvar a entrada
Agora, o Pumble para desktop será iniciado automaticamente quando você fizer login no seu computador Mac.
- Abra os aplicativos de inicialização por meio da Activities visão geral de atividades ou pressionando Alt+F2 e executando o comando gnome-session-properties
- Clique em Adicionar
- Digite o comando a ser executado no login e, opcionalmente, adicione nome e comentário
- Clique em Adicionar para salvar a entrada
Agora, o Pumble para desktop será iniciado automaticamente quando você fizer login no seu sistema Linux.