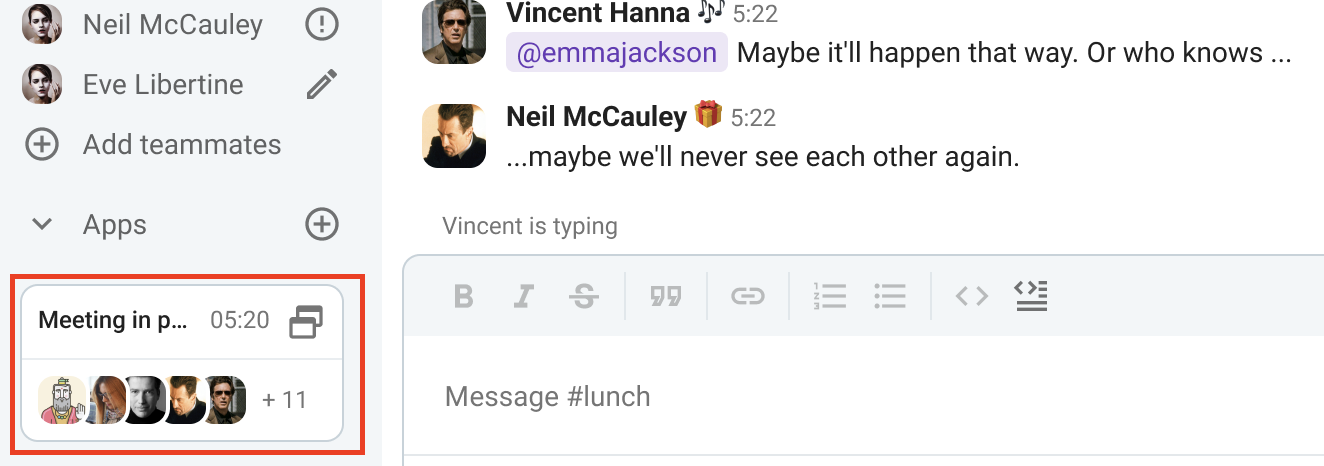Fazer Chamadas
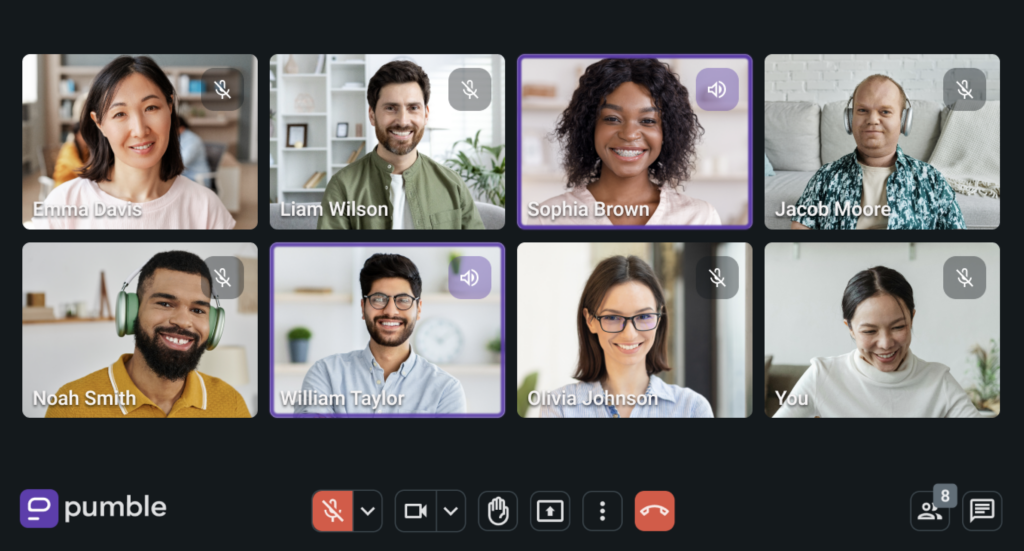
Com o Pumble, você pode fazer chamadas e se conectar com qualquer pessoa em seu espaço de trabalho. Para saber como fazer chamadas de áudio e vídeo no Pumble, confira as instruções abaixo.
One-on-one video calls are free and available to all users. However, Group calls are available with paid subscription plans only. Group calls support up to 50 participants on the PRO plan, and up to 100 participants on the BUSINESS and ENTERPRISE plans.
Iniciar uma chamada individual #
- Navegue até seus DMs (mensagens diretas)
- Escolha um membro
- Clique no perfil desejado
- Clique em LIGAR
ou
- Clique no botão de informações no canto superior direito
- Clique no botão Ligar o lado do avatar do membro
ou
- Clique na câmera no canto superior direito para iniciar uma chamada de vídeo
- Clique no receptor do telefone no canto superior direito para iniciar uma chamada de áudio
A chamada será iniciada imediatamente.
ou
- Clique em câmera no canto superior esquerdo
- Digite/selecione no menu suspenso o membro da equipe que você deseja convidar para a chamada
- Clique em Iniciar reunião
- Clique em Participar agora
Você também pode iniciar uma chamada individual no chat em grupo ou canal do qual você é membro, clicando no avatar do membro e clicando em CHAMAR.
Iniciar uma chamada do canal/chat #
- Navegue até o canal/chat
- Clique na câmera no canto superior direito para iniciar uma chamada de vídeo
- Clique no receptor do telefone no canto superior direito para iniciar uma chamada de áudio
- Os membros da equipe incluídos no chat recebem uma mensagem e um alerta de toque que os informa que a chamada foi iniciada
- Eles podem participar da chamada clicando em Participar
Iniciar uma chamada em grupo fora do canal/chat #
- Clique em câmera no canto superior esquerdo
- Digite/selecione no menu suspenso os membros da equipe que você deseja convidar para a chamada
- Clique em Iniciar reunião
- Clique em Participar agora
ou crie e compartilhe um Link de reunião
Ao iniciar uma chamada em grupo, você verá um modal Reunião pronta ao entrar na chamada. Você pode então clicar no ícone copiar para compartilhar o link da reunião com seus colegas de equipe ou usar o botão Adicionar pessoas para incluir mais membros. Os usuários convidados receberão uma notificação e um alerta de toque para participar da chamada em andamento.
Ingressar em uma chamada com um link de reunião #
- Clique para abrir o link da reunião compartilhado com você
- Clique em Participar agora
Pumble suporta acesso externo a chamadas. Indivíduos sem uma conta Pumble só poderão participar de chamadas se um link para uma chamada for compartilhado com eles.
Se você não possui uma conta Pumble:
- Clique para abrir o link da reunião que é compartilhado com você
- Digite seu nome
- Clique em Peça para Participar
Todos os participantes da chamada receberão uma pequena janela de notificação informando que alguém deseja participar. A notificação inclui o nome que foi inserido. Para Negar/Permitir acesso externo à chamada, basta clicar no botão Negar ou Acessar.
Criar reuniões do Pumble no Google Agenda #
- Faça login no seu espaço de trabalho do Pumble
- Inicie um novo evento em sua agenda do Google e preencha os detalhes do evento
- Clique em Pumble nas opções de videoconferência
- Clique em Salvar para concluir a ação
Gerenciar uma chamada #
Depois de iniciar a chamada, você poderá gerenciá-la de várias maneiras, usando diferentes recursos de chamada e ferramentas.
Iniciar uma chamada individual #
- Escolha um colega de equipe e abra uma DM, na tela inicial ou na guia DMs
- Toque em receptor do telefone no canto superior direito
ou
- Clique na foto do perfil
- Toque LIGAR
ou
- Toque no receptor do telefone no canto superior direito para iniciar uma chamada de áudio
- Toque na câmera que está localizada no canto superior direito para começar uma chamada de vídeo
A chamada será iniciada imediatamente.
Iniciar uma chamada do canal/chat #
- Navegue até o canal/chat
- Toque no receptor do telefone no canto superior direito para iniciar uma chamada
- Toque na câmera que está localizada no canto superior direito para começar uma chamada de vídeo
- Os membros da equipe incluídos no canal/chat recebem uma mensagem informando que a chamada foi iniciada
- Eles podem participar da chamada tocando em Participar
or create and share a Meeting link
Você também pode iniciar uma chamada usando a Siri.
Ingressar em uma chamada com um link de reunião #
- Pressione no link da reunião que é compartilhado com você para participar da chamada
Pumble suporta acesso externo a chamadas. Indivíduos sem uma conta Pumble podem participar de chamadas por meio de navegadores móveis somente se um link para uma chamada for compartilhado com eles.
Se você não possui uma conta Pumble:
- Toque para abrir o link da reunião compartilhado com você
- Digite seu nome
- Toque Peça para Participar
Todos os participantes da chamada receberão uma pequena janela de notificação informando que alguém deseja participar. A notificação inclui o nome que foi inserido. Para recusar/permitir acesso externo à chamada, basta tocar nos três pontos no canto inferior direito, escolher Mostrar todos os participantes e tocar em Recusar ou Acessar botão.
Gerenciar uma chamada #
Depois de iniciar a chamada, você pode:
- Ligar o microfone e a câmera (em uma chamada de vídeo, a câmera está ativada por padrão)
- Adicionar membros da equipe que não são membros do canal
- Pressionar e segurar os avatares dos participantes da chamada e abrir a lista de todos os membros que ingressaram
- Criar e compartilhar links de reuniões
Iniciar uma chamada individual #
- Escolha um companheiro de equipe e abra um DM, na tela inicial ou na aba DMs
- Toque em receptor de telefone no canto superior direito
ou
- Clique na foto do perfil
- Toque em Ligação Pumble
ou
- Toque no receptor do telefone no canto superior direito para iniciar uma chamada de áudio
- Toque na câmera que está localizada no canto superior direito para começar uma chamada de vídeo
A chamada será iniciada imediatamente.
Iniciar uma chamada do canal/chat #
- Navegue até o canal/chat
- Toque no receptor do telefone no canto superior direito para iniciar uma chamada
- Toque na câmera que está localizada no canto superior direito para começar uma chamada de vídeo
- Os membros da equipe incluídos no canal/chat recebem uma mensagem informando que a chamada foi iniciada
- Eles podem participar da chamada tocando em Participar
Ingressar em uma chamada com um link de reunião #
- Pressione no link da reunião que é compartilhado com você para participar da chamada
- Toque Participar agora
Pumble suporta acesso externo a chamadas. Indivíduos sem uma conta Pumble só poderão participar de chamadas se um link para uma chamada for compartilhado com eles.
Se você não possui uma conta Pumble:
- Toque para abrir o link da reunião compartilhado com você
- Digite seu nome
- Toque Peça para Participar
Todos os participantes da chamada receberão uma pequena janela de notificação informando que alguém deseja participar. A notificação inclui o nome que foi inserido. Para negar/permitir acesso externo à chamada, basta tocar nos três pontos no canto inferior direito e tocar no botão Negar ou Acessar.
Gerenciar uma chamada #
Depois de iniciar a chamada, você pode:
- Ligar o microfone e a câmera (em uma chamada de vídeo, a câmera está ativada por padrão)
- Adicionar membros da equipe que não são membros do canal
- Toque em Chamada em grupo para ver todos os participantes da chamada
Alternador de reunião e chat no aplicativo de desktop #
O aplicativo de desktop Pumble inclui um alternador de reunião-bate-papo, facilitando a movimentação entre bate-papos e videochamadas. Com esse recurso, você pode visualizar detalhes da chamada, como duração e participantes, diretamente na interface de bate-papo ou usar o botão Alternar para bate-papo na videochamada para retornar às suas mensagens instantaneamente. Ele ajuda você a se manter organizado e conectado sem perder nenhum detalhe importante.
Para alternar de uma reunião para um bate-papo, clique no botão Alternar para bate-papo no canto inferior esquerdo durante uma videochamada.
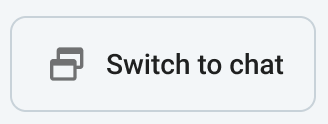
Agora você pode navegar pelo aplicativo de bate-papo e a visualização da chamada estará disponível na barra lateral esquerda, abaixo da lista de canais.
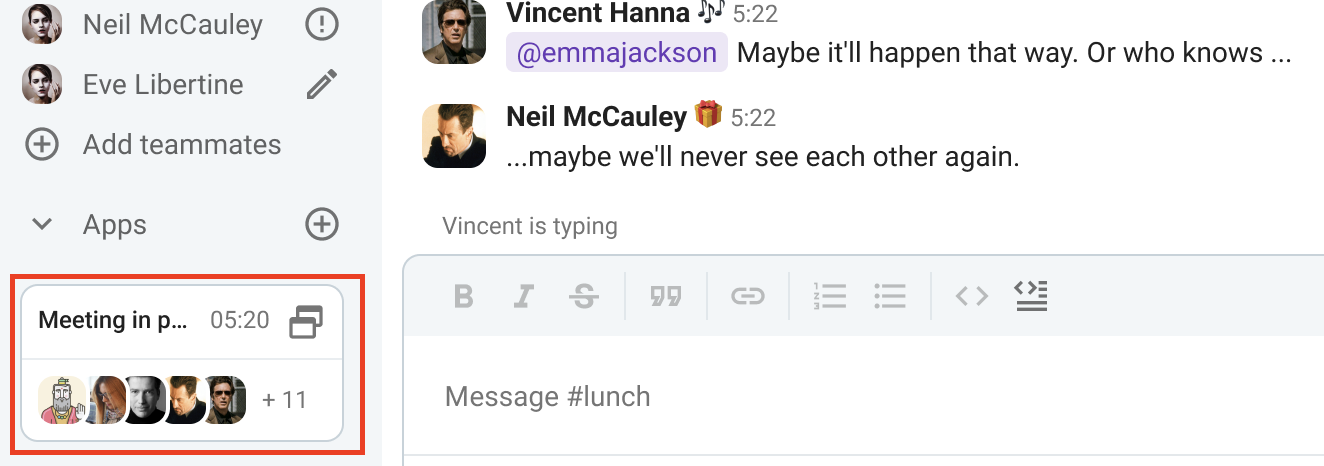
Ao rolar a barra lateral enquanto a pré-visualização é exibida, a pré-visualização do vídeo não é afetada pela rolagem.
Para alternar do bate-papo para uma reunião, clique em em qualquer lugar na janela Reunião em andamento.