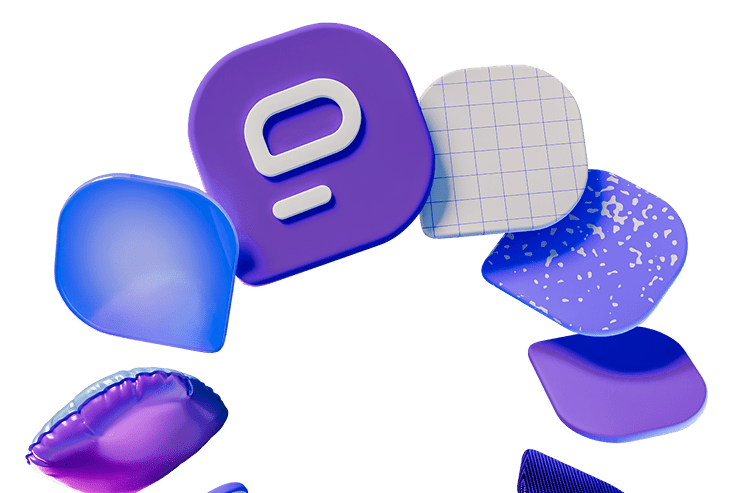Hace unos años, las videoconferencias salvaron empleos y el trabajo remoto se volvió normal. Sin embargo, cinco años después, en 2025, muchas empresas están decidiendo volver a la oficina. Una de las empresas más grandes, Zoom, decidió hacerlo en 2023. Siguiendo ese modelo, Amazon y Disney hicieron lo mismo.
Pero ¿cómo ha afectado esta "nueva normalidad" a las reuniones mediante videoconferencias? ¿Siguen utilizándose? ¿Cómo han cambiado la forma en que trabajamos en general?
El impacto de las videoconferencias en el trabajo fue y es enorme, y ahora parece que estamos presenciando la evolución de la comunicación en el entorno laboral.
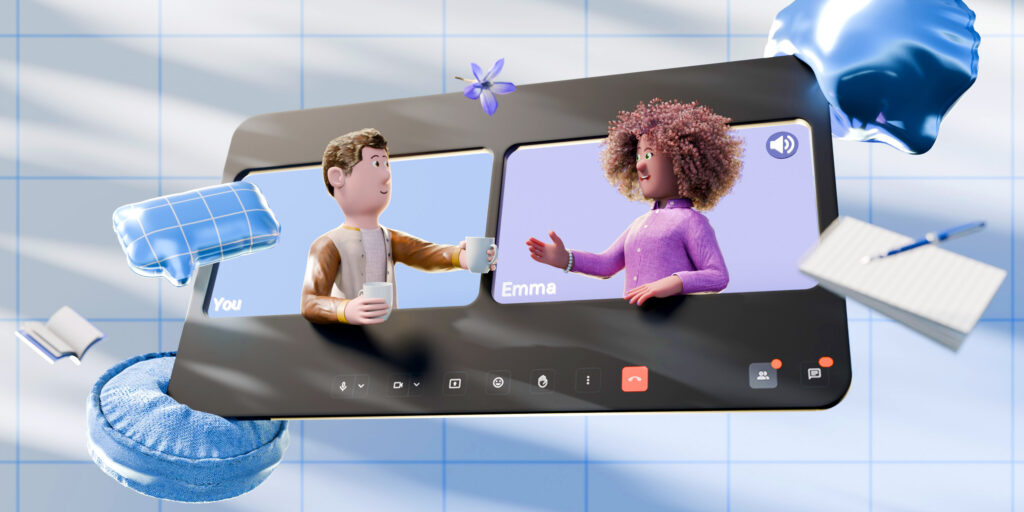
En este artículo, exploraremos cómo las videoconferencias afectan a los equipos remotos y distribuidos actuales, y cómo Pumble les ayuda.
¡Vamos a descubrir más detalles!
Historia de la comunicación en el trabajo
Antes de empezar con Pumble y su función de videoconferencia integrada, veamos cómo parece la historia de la comunicación en el trabajo hasta la fecha.
La comunicación en el lugar de trabajo comenzó con reuniones presenciales, utilizadas para debatir o intercambiar información e ideas entre compañeros. Las llamadas telefónicas también desempeñaron un papel importante en la comunicación, facilitando conversaciones inmediatas a larga distancia y transmitiendo mensajes urgentes.
Después de esa época, las soluciones de comunicación modernas han cambiado la forma en que nos conectamos y colaboramos. En concreto, se desarrolló el correo electrónico, que revolucionó la comunicación en el trabajo. Proporcionó una plataforma eficaz para la colaboración, la mensajería y las discusiones grupales.
A pesar de su uso generalizado, el correo electrónico ha ido perdiendo terreno como herramienta de colaboración eficaz, especialmente en la era del trabajo remoto e híbrido.
A medida que las empresas se adaptaron a las nuevas tecnologías, el vídeo se convirtió en una herramienta fundamental para la colaboración, la interacción y la eficiencia. Pero ¿cómo hemos llegado hasta aquí y por qué el vídeo se está convirtiendo en el medio preferido para la comunicación en el trabajo?
La videoconferencia ha ahorrado mucho dinero a los empleadores, ya que les ha permitido eliminar gastos importantes como el alquiler de oficinas, los servicios públicos, los suministros y la comida. También facilitó la contratación, porque eliminó por completo limitaciones como la falta de espacio de oficina o la comodidad de la ubicación.
Por otro lado, permitió a los empleados mantenerse conectados con sus colegas sin tener que ir a la oficina y gastar dinero en transporte o comida. En general, redujo significativamente o incluso eliminó los gastos de viaje.
Según nuestra investigación, la comunicación eficaz en el lugar de trabajo puede aumentar la productividad hasta en un 25%, y el 57% de los empleadores a nivel mundial afirman que la comunicación es la habilidad más deseable entre los candidatos a un puesto de trabajo. Esto demuestra que las empresas que priorizan los métodos de comunicación modernos, especialmente el vídeo, crean equipos más fuertes y conectados.
¿Cómo transformaron las videoconferencias la comunicación en el trabajo?
Pues, en lugar de escribir un correo electrónico y esperar una respuesta, ahora podemos conectarnos a una llamada, ver las caras de los miembros de nuestro equipo y hablar de las cosas en tiempo real.
Una de las mayores ventajas de las videoconferencias, tanto en entornos laborales remotos como presenciales, es que ayudan a los equipos a sentirse más conectados. Ya sea para una revisión diaria, una sesión de lluvia de ideas o una reunión individual, las reuniones virtuales ayudan a todos a mantenerse al día. Además, funciones como compartir pantalla, grabar y chatear en vivo durante una reunión facilitan el intercambio de ideas y la colaboración.
Hoy en día, la mayoría de los empleados se sienten cómodos con las reuniones virtuales, pero solo si tienen una agenda y un flujo de trabajo que todos puedan seguir, o si no hay silencios incómodos que puedan complicar las cosas más de lo necesario.
Las videoconferencias pueden tener un impacto positivo en la productividad. Ayudan a los equipos a tomar decisiones más rápido, resolver problemas juntos y construir relaciones más sólidas. La clave está en encontrar el equilibrio adecuado entre las videollamadas y otros formatos de comunicación para que las reuniones sigan siendo útiles en lugar de resultar abrumadoras. Como seguramente todos estaremos de acuerdo, no todo tiene que ser una reunión.
Many teams today are trying to find tools like Pumble that bring video conferencing and team communication in one place. With Pumble video conferencing, teams can jump straight from messaging into a video call, without any need to change between apps.
Beneficios y desafíos de las videoconferencias
Como podemos ver, las videoconferencias son un pilar fundamental de la comunicación laboral actual. Conectan equipos remotos y distribuidos, posibilitan el trabajo híbrido y mejoran la productividad.
Teniendo esto en cuenta, las videoconferencias también presentan desafíos reales que las empresas deben superar, como problemas de red, zonas horarias, falta de comunicación presencial, etc.
Beneficios de las videoconferencias
Con las herramientas de colaboración en tiempo real como Pumble, que incorporan videoconferencias y funciones avanzadas de accesibilidad, las videoconferencias se están convirtiendo en la parte más importante de nuestra cultura laboral y transforman nuestra forma de trabajar.
Mejora de la comunicación
Como teletrabajador, no puedes ver ni hablar con tus compañeros en persona. Pero con una herramienta de videoconferencia fiable, todo es posible. Las videoconferencias te permiten ver las caras de tus compañeros cuando hablan. Esto no era posible con las llamadas telefónicas ni los correos electrónicos. Esto significa que puedes ver sus emociones y cómo se sienten cuando hablan sobre algo.
Las videoconferencias nos permiten conectar con personas que están lejos, permitiéndonos vernos en tiempo real. También nos ayudan a forjar mejores relaciones con quienes nos reunimos mediante el uso del lenguaje corporal y las expresiones faciales, algo que no se puede ver sólo en la comunicación escrita.
Equipos conectados
Otra ventaja es que las videoconferencias permiten que diferentes equipos trabajen juntos sin importar dónde se encuentren o en qué zona horaria. Permiten a los trabajadores remotos sentirse parte del equipo y disfrutar de flexibilidad en el trabajo conjunto, los horarios y lugares de reunión.
También permite a los empleados conversar cara a cara entre sí o con clientes, socios y otras partes interesadas sin tener que viajar por todo el mundo para otra reunión. Esto ahorra tiempo y dinero, a la vez que ofrece una experiencia muy práctica.
Reuniones más estructuradas
Las reuniones a menudo pueden volverse caóticas y puede ser difícil mantener a todos enfocados.
Las videoconferencias ofrecen mayor estructura, ya que todos los participantes saben quién habla, quién comparte la pantalla y quién hablará a continuación. Los participantes pueden hacer preguntas y estar al tanto de lo que se dice.
Desafíos de las videoconferencias
A pesar de sus enormes beneficios, las videoconferencias también tienen desafíos.
Interacción humana limitada
Una de las mayores desventajas de las videoconferencias es la falta de interacción natural cara a cara. Si bien las cámaras y las reacciones ayudan, las reuniones virtuales pueden resultar impersonales, especialmente para los empleados remotos.
Esto puede generar problemas de comunicación, menor participación y una sensación de aislamiento para los miembros del equipo que se sienten mejor en la colaboración presencial. Los introvertidos pueden adaptarse bien, pero los extrovertidos suelen sentir la desconexión con mayor intensidad.
Conflictos de zonas horarias
Una de las principales ventajas de las videoconferencias es su alcance global, pero conlleva problemas de programación. Organizar reuniones en diferentes zonas horarias a menudo implica madrugar o acostarse tarde para algún miembro del equipo.
Esto puede provocar agotamiento y frustración, especialmente en equipos distribuidos. Si bien las herramientas asincrónicas y los horarios flexibles ayudan, las diferencias horarias requieren una planificación cuidadosa y la consideración de todo el equipo.
Conexión a internet
Independientemente de lo avanzada que sea la plataforma, las videoconferencias dependen de un factor crucial: la conexión a internet. Una red lenta o inestable puede arruinar una reunión importante, retrasar presentaciones o causar malentendidos.
Cómo organizar una videoconferencia eficaz
Todos hemos pasado por eso: silencios incómodos, gente hablando al mismo tiempo y esa persona que siempre está en silencio. Para que tus videoconferencias sean más efectivas, hay algunas reglas que debes seguir.
Primero, que sea breve y conciso. Nadie quiere estar en una reunión de dos horas, así que ten una agenda clara y cíñete a ella. Asigna a alguien para que controle el tiempo para que puedas avanzar sin perder la concentración.
Segundo, asegúrate de que todos tengan la oportunidad de hablar. Si quieren, por supuesto. Anima a los miembros del equipo a compartir sus ideas.
Por último, revisa el audio y el vídeo antes de la reunión. Comparte tu pantalla para comprobar que todo está bien y asegúrate de estar en un espacio bien iluminado y tranquilo. Un poco de preparación ayuda mucho a crear una experiencia fluida y profesional para todos.
Si estás buscando una herramienta que te facilite todo, las videoconferencias de Pumble son la solución perfecta: Pumble ofrece llamadas de vídeo y audio, mensajería integrada y una interfaz intuitiva que te ayuda a mantenerte concentrado.
¿Qué es Pumble?
Pumble es una aplicación gratuita de comunicación y colaboración en equipos que permite colaborar a equipos de todos los tamaños. A diferencia de otras aplicaciones de chat en equipo, ofrece:
- Usuarios ilimitados,
- Historial de chat ilimitado,
- Herramientas de gestión de usuarios y espacios de trabajo, y
- Soporte web 24 horas al día, 7 días a la semana.
Pumble está disponible en todos los dispositivos, y tiene aplicaciones móviles para iOS y Android, de escritorio y aplicaciones de navegador web. Puedes utilizarla como una aplicación de colaboración y comunicación en equipo donde puedes organizar videoconferencias con tu equipo.
Antes de profundizar en las videoconferencias en Pumble, veamos qué más tiene Pumble para ofrecer.
Canales
En los canales, tu equipo colabora compartiendo mensajes, archivos, encuestas, etc. Un canal puede ser:
- Público, lo que significa que está abierto y todos los miembros de tu espacio de trabajo pueden unirse a la discusión, o
- Privado, lo que significa que los miembros deben ser invitados.
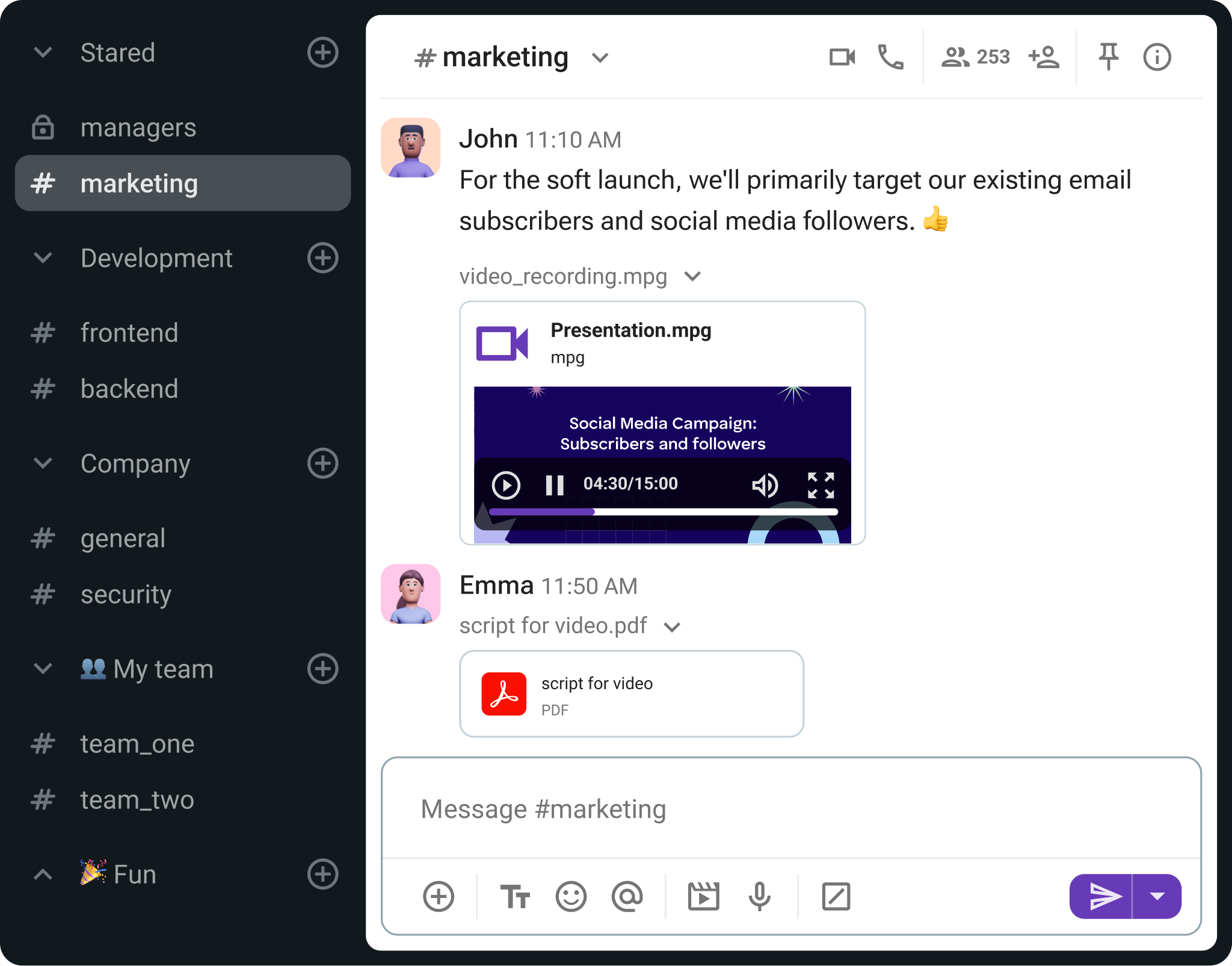
Ya sea que estés lanzando un nuevo sitio web, diseñando, realizando un seguimiento de las ventas o planificando la próxima fiesta del equipo, un canal dedicado es el lugar perfecto para organizar tareas, tomar decisiones importantes para el proyecto, realizar un seguimiento incluso de los detalles más pequeños y, lo más importante, colaborar con tu equipo.
Mensajes directos
Al utilizar la mensajería directa, puedes enviar mensajes y compartir archivos con cualquier persona en tu espacio de trabajo. Esos mensajes son privados entre ti y el otro participante y nadie más puede verlos.
Notificaciones
Con la configuración de notificaciones predeterminada, recibirás notificaciones sobre nuevos mensajes directos y menciones de Pumble. Entonces, si alguien te envía un mensaje o te menciona (usando @canal/@aquí) en un canal al que te uniste, recibirás una notificación y aparecerá una gran insignia roja junto al canal en cuestión.
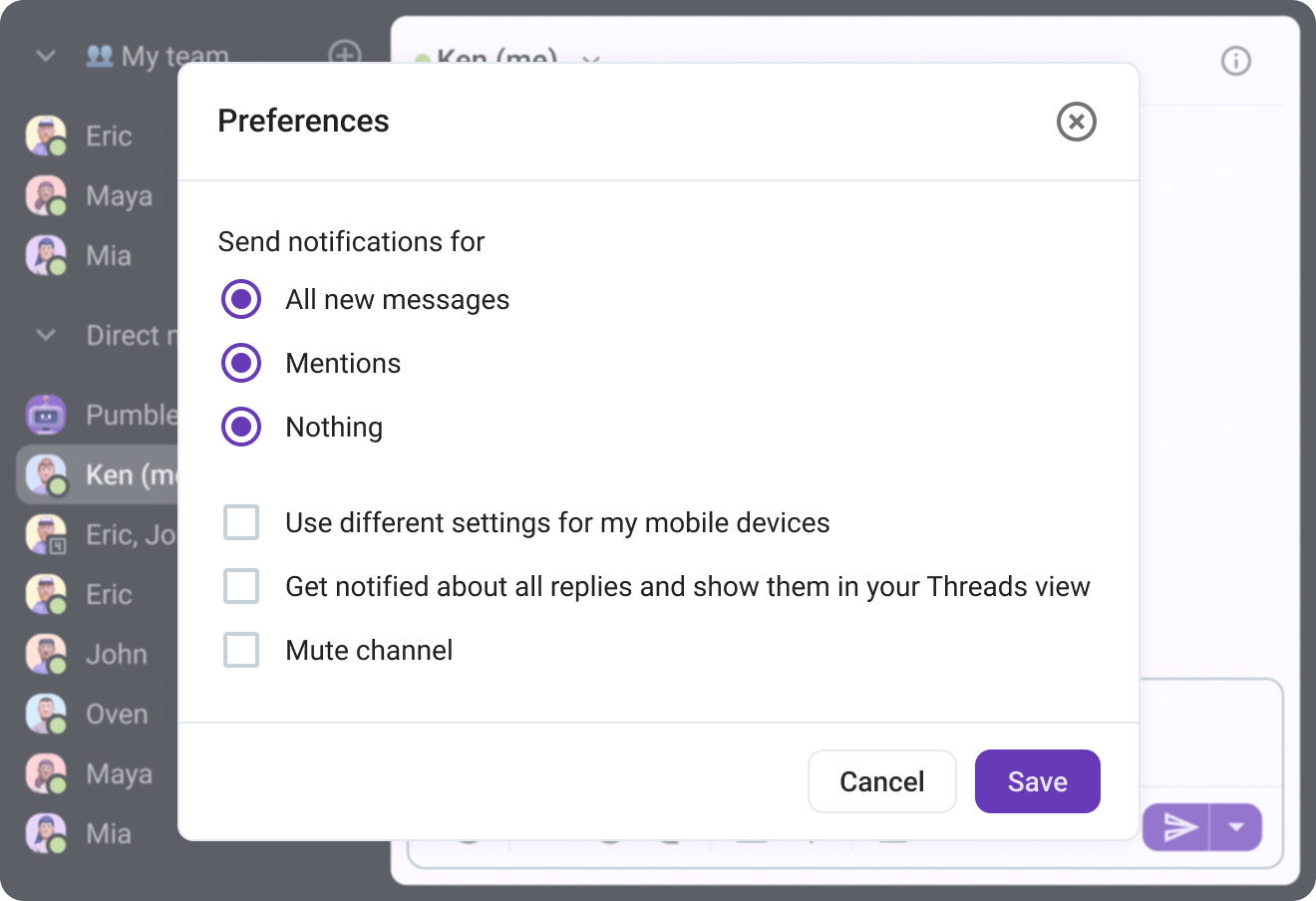
Dependiendo de la situación, esto podría funcionar para ti o no. La clave para dominar tus notificaciones es saber qué te conviene más.
Si el sonido constante de las notificaciones te distrae, puedes desactivar los sonidos de notificación o utilizar el modo DND (no molestar) con más frecuencia.
Llamadas de voz
Las herramientas de colaboración deberían proporcionar a los empleados todos los medios necesarios para mantener debates eficaces, haciendo que su trabajo día a día sea más fluido. Este es un principio básico, integrado en la base misma de Pumble, que ofrece llamadas grupales de voz y vídeo. Para llamar a un miembro del equipo, todo lo que tienes que hacer es abrir el chat con ese miembro del equipo, hacer clic en el ícono del teléfono para iniciar una llamada de voz o tocar el ícono de vídeo para iniciar una videollamada.
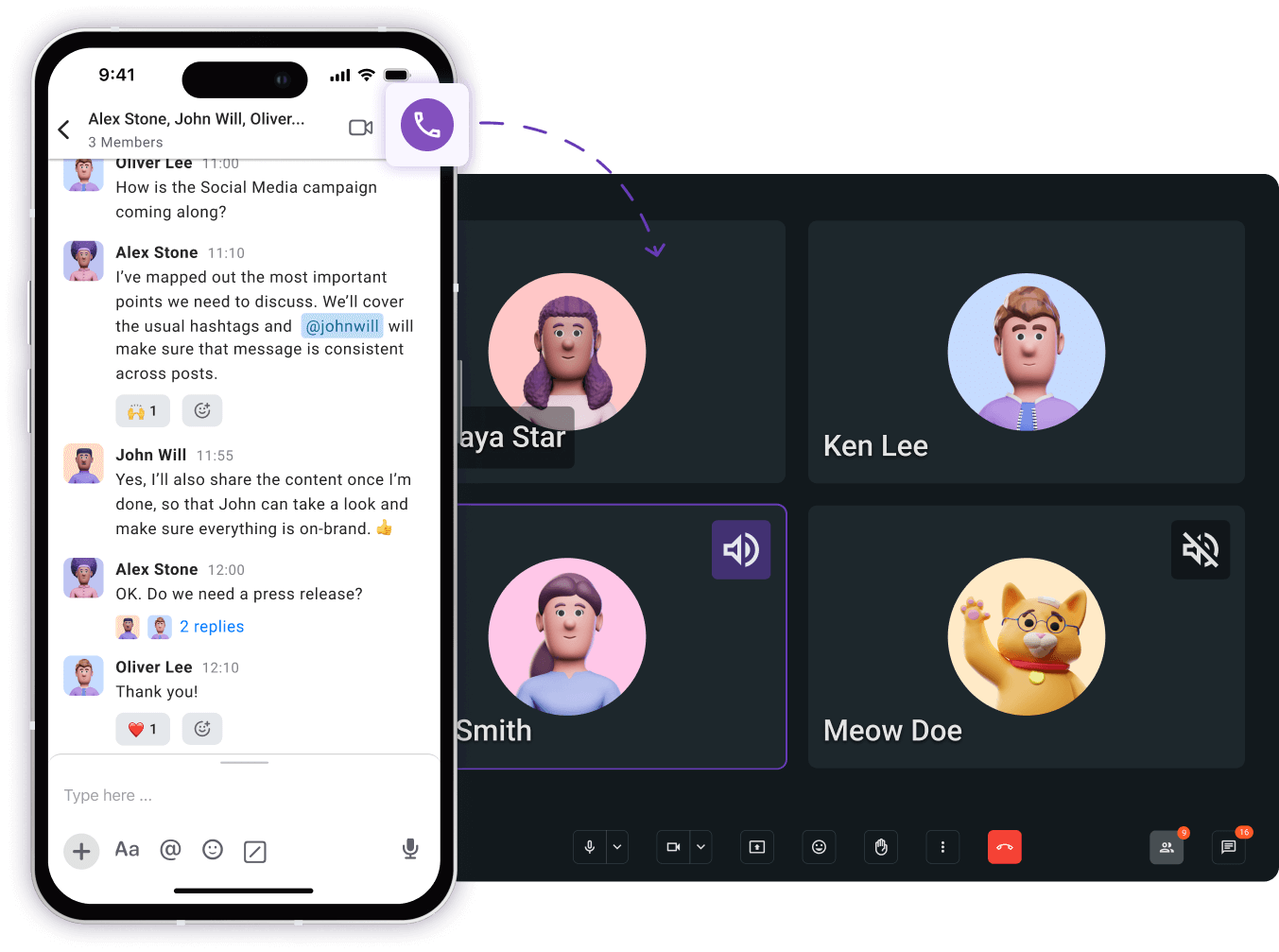
Las llamadas de voz te permiten:
- Organizar reuniones productivas,
- Fomentar relaciones más sólidas entre los miembros del equipo, y
- Asegurarte de que todos estén en la misma página.
Cómo utilizar las videoconferencias de Pumble
Con las videoconferencias de Pumble, puedes hacer llamadas y conectarte con cualquier miembro de tu equipo. No sólo puedes enviar mensajes a los miembros de tu equipo, sino también llamarlos y realizar videoconferencias mediante videollamadas individuales o grupales. Pumble también te permite levantar la mano si quieres hacer una pregunta.
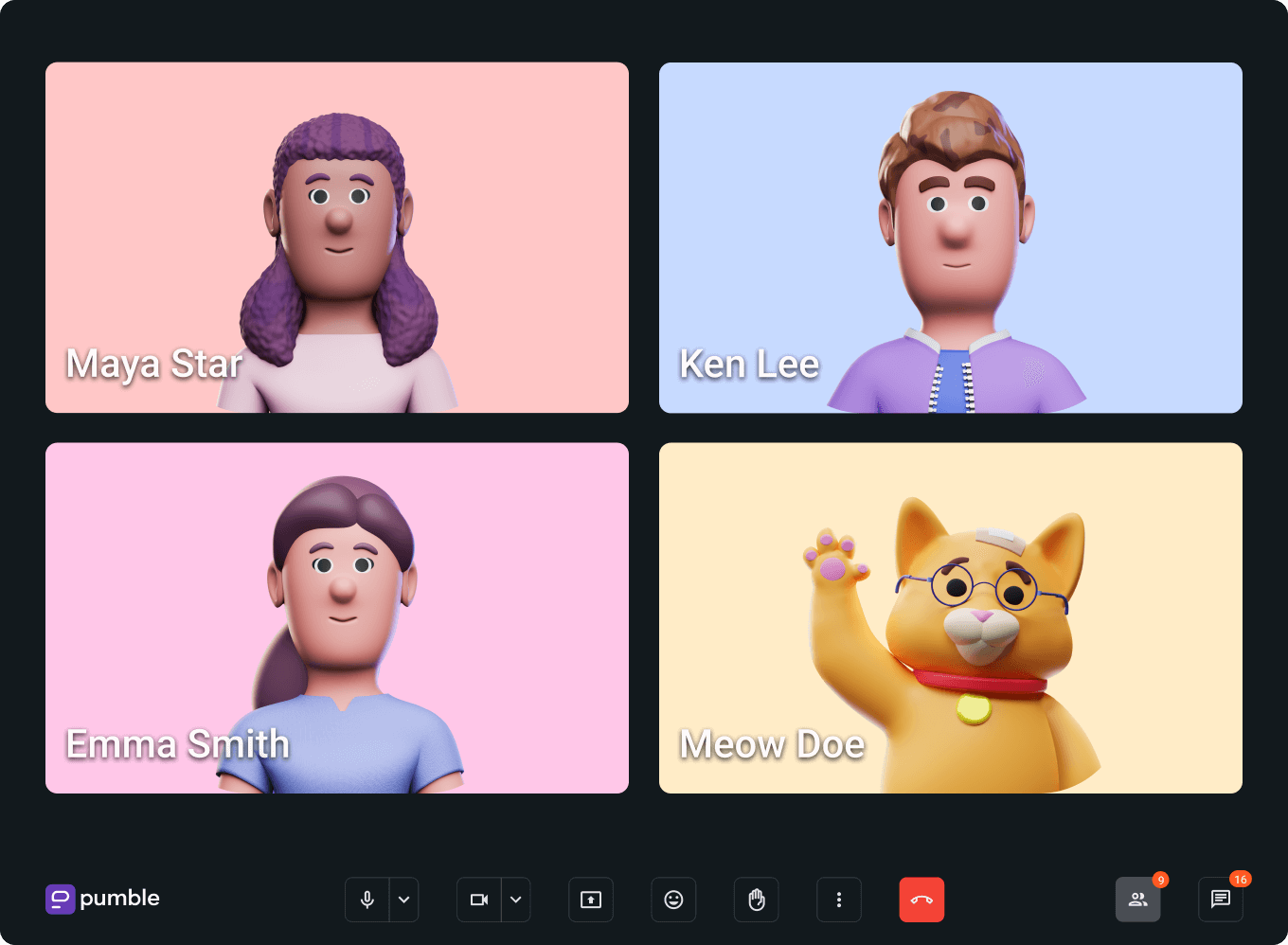
Además, Pumble también te permite silenciarte. Muchas personas que utilizan conferencias de audio y vídeo para llamadas con colegas activarán el botón de silencio para que su ruido ambiental no interrumpa a otras personas mientras hablan.
Con Pumble, puedes conectarte fácilmente con los miembros de tu equipo, clientes o socios a través de videoconferencias de alta calidad, sin importar dónde te encuentres.
Es perfecto para equipos remotos, porque permite que todos estén sincronizados y fomenta una sensación de presencia real, tal como lo haría estar en la misma habitación.
Las llamadas de videoconferencia se pueden iniciar desde cualquier canal o conversación directa en Pumble.
Puedes iniciar una videollamada o unirte a una.
Pantalla compartida
Pumble ha incluido la funcionalidad de compartir pantalla en llamadas de voz y videollamadas en la versión de escritorio de Pumble.
Si quieres compartir tu pantalla en Pumble, sigue los pasos a continuación:
- Inicia la aplicación Pumble en tu escritorio o aplicación web y selecciona la persona o canal con el que quieres compartir tu pantalla.
- Haz clic en ese contacto o grupo para ir al panel de Mensaje directo y luego haz clic en el botón Iniciar una llamada.
- Después de unirte a la videollamada, verás un menú en la parte inferior de la pantalla. Haz clic en el botón Compartir pantalla. Ten en cuenta que este botón está disponible para todos los que se unan a esta llamada, por lo que otros también pueden comenzar a compartir su pantalla.
- Si tienes más de una pantalla abierta en tu escritorio, puedes elegir qué pantalla compartir; puedes compartir una sola ventana o la pantalla completa.
- Una vez que selecciones la opción que prefieras, haz clic en el botón Compartir nuevamente y tu pantalla debería compartirse.
- Para finalizar el proceso de compartir y volver a la llamada normal, simplemente haz clic en el ícono Dejar de compartir.
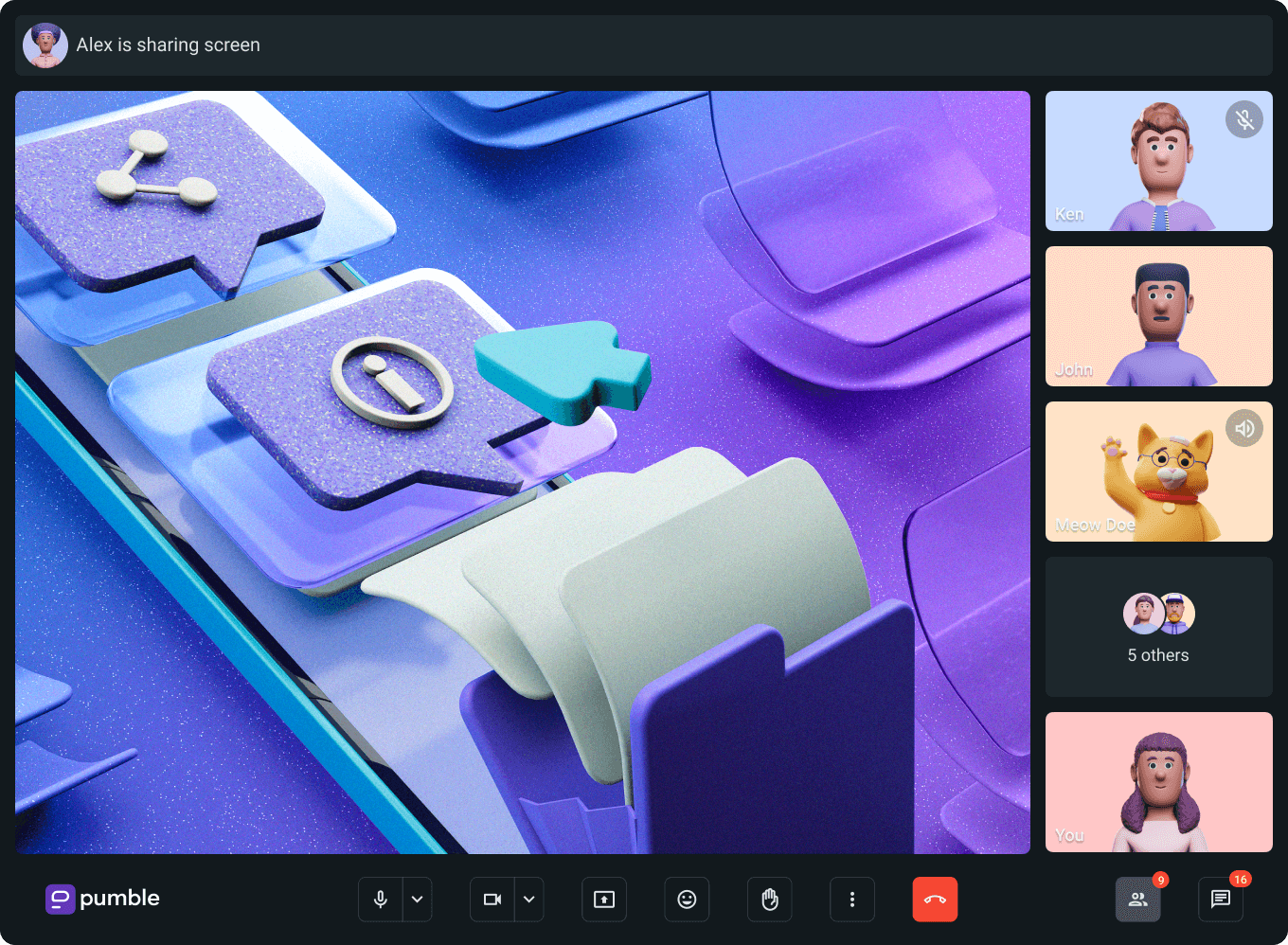
Al utilizar la pantalla compartida en Pumble, puedes mejorar la forma en que tú y tus compañeros de equipo trabajáis juntos en un equipo remoto. Con la capacidad de compartir tu pantalla y colaborar desde cualquier lugar, tu equipo puede ser más productivo y eficiente al completar tareas.
Siguiendo estos sencillos pasos podrás hacer que tus presentaciones y colaboraciones sean más efectivas. Ya sea que estés trabajando de forma remota o desde la oficina, compartir pantalla en Pumble te ayudará a mejorar la forma en que colaboras.
Mensajes durante la llamada
Si necesitas compartir una actualización rápida, enviar un enlace o simplemente hacer preguntas durante una reunión, puedes usar los mensajes durante la llamada. En lugar de interrumpir a alguien o esperar una pausa, puedes enviar un mensaje directamente en el chat de la reunión y mantener a todos informados.
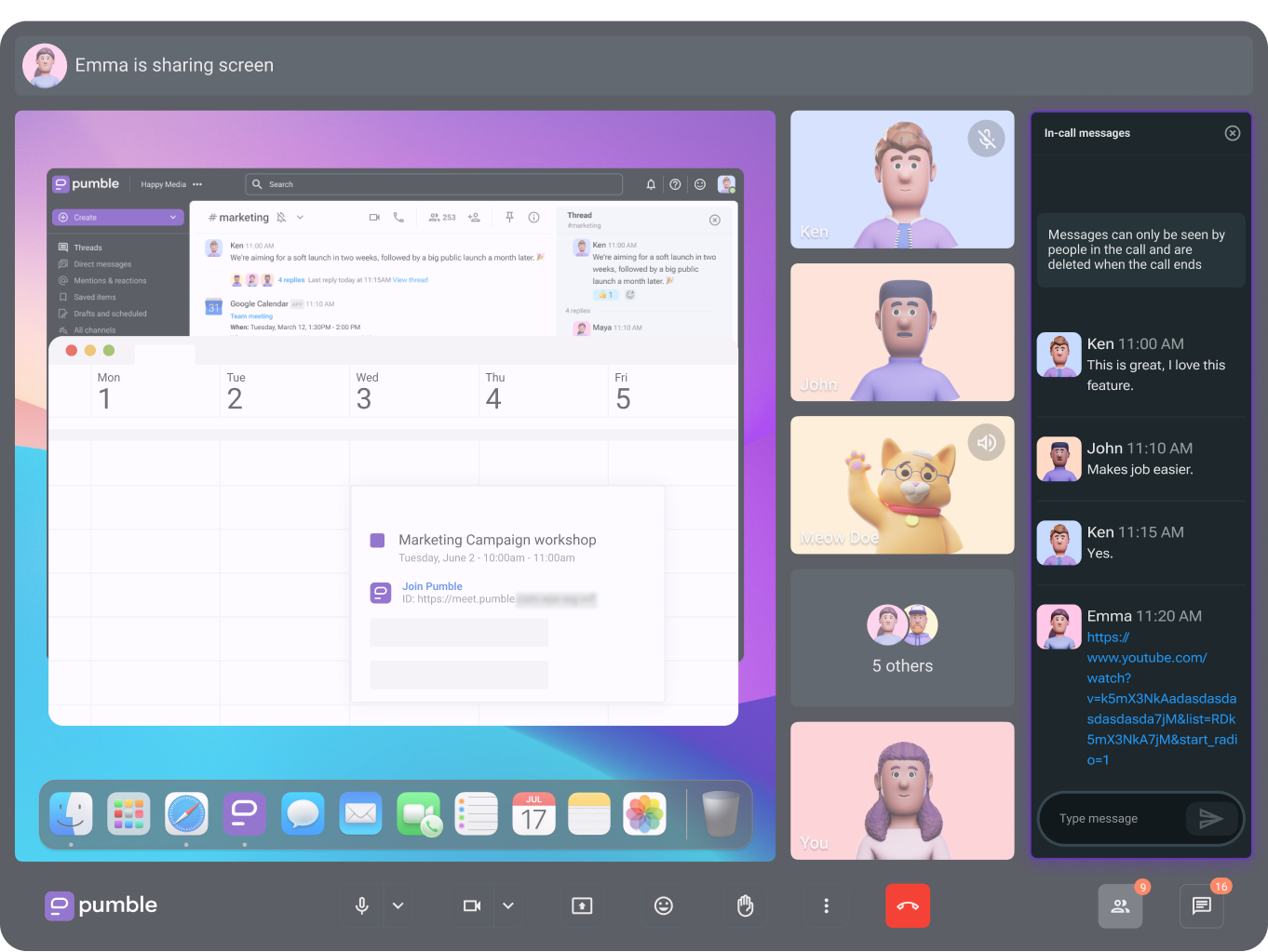
También es una excelente manera de añadir un toque de claridad a tus reuniones. Comparte enlaces, puntos clave o recordatorios útiles en tiempo real para que todos puedan seguir la conversación y mantenerse al día. Con los mensajes de Pumble durante la llamada, es más fácil que nunca mantener tus videollamadas organizadas, interactivas y productivas.
Fondo borroso
No importa cuánto intentes controlar lo que sucede detrás de ti durante las videollamadas de trabajo, aún pueden ocurrir sorpresas. Tu hijo puede interrumpir alegremente tu reunión, una mascota puede saltar a tu portátil o un compañero de cuarto puede caminar diciendo "Oh, no me di cuenta de que estabas en la llamada."
La mayoría de estas interrupciones son inofensivas, pero es posible que ocasionalmente participes en reuniones de alto riesgo en las que no quieres que nada te distraiga de lo que estás diciendo. Además de apagar la cámara o añadir una imagen como fondo, existe una manera fácil de garantizar que solo tu rostro sea visible durante las reuniones — fondo borroso.
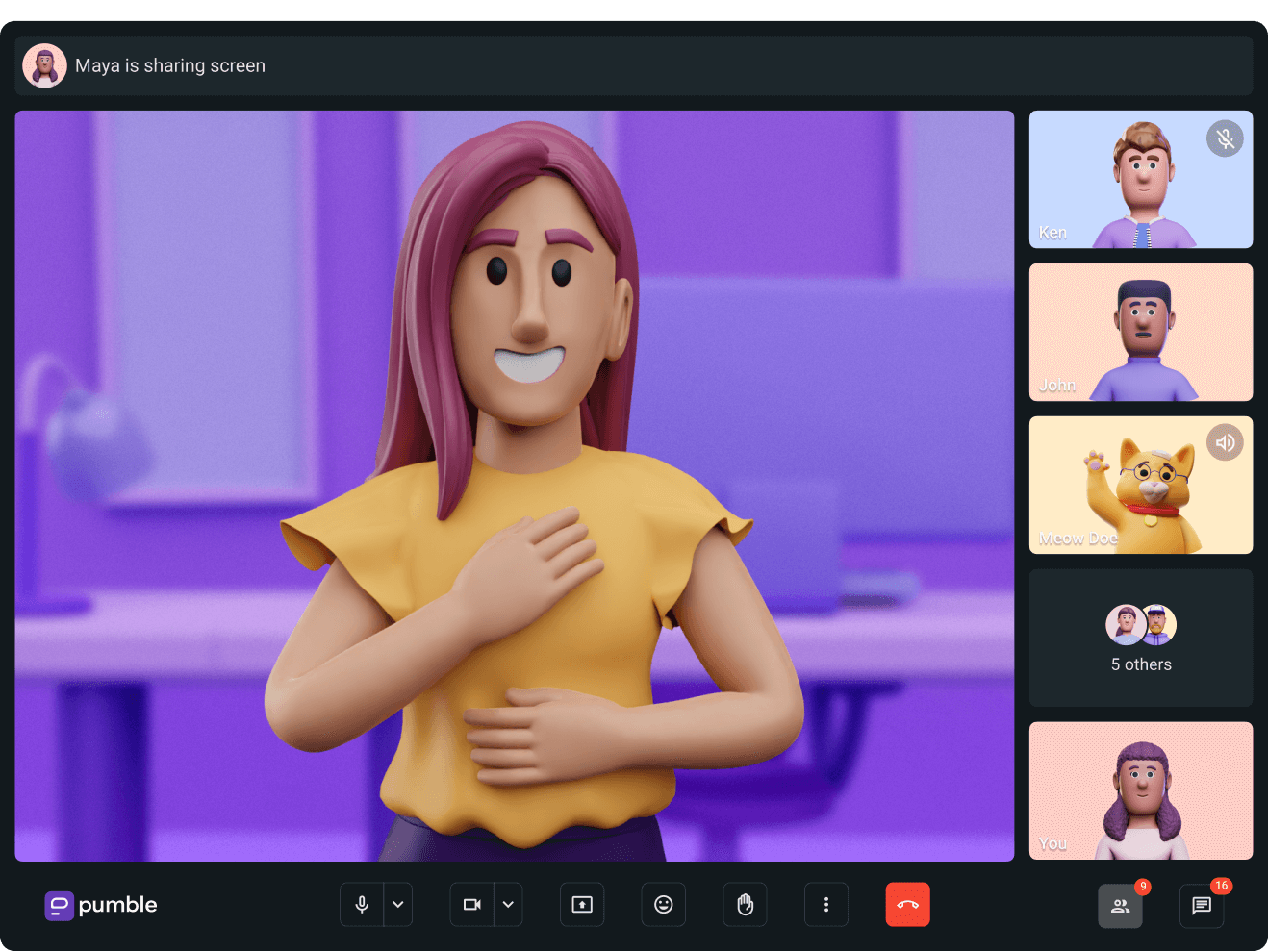
Cuando la opción de desenfoque o fondo borroso está activada en Pumble, tu rostro permanece enfocado, mientras que el fondo se vuelve gris. ¡Misión cumplida!
Hay dos pasos para desenfocar el fondo:
- Haz clic en el ícono de Configuración en la esquina inferior derecha
- Haz clic en la sección de Efectos visuales y selecciona Desenfocar el fondo para completar la acción
¡Muy simple! Ahora puedes trabajar desde una cafetería o un restaurante y seguir manteniendo el profesionalismo.
Cancelación de ruido
Pumble puede eliminar el ruido de fondo que distrae durante las llamadas de voz y las videoconferencias.
Esta función permite a los usuarios iniciar o unirse a una reunión sin tener que preocuparse por sonidos no deseados como escribir en el teclado u otros ruidos ambientales en entornos ruidosos. Pumble también suprime el ruido de fondo de los usuarios en entornos ruidosos, lo que hace que el audio entrante sea más fácil de entender.
Para controlar la función de reducción de ruido en Pumble, abre la Configuración en la esquina inferior derecha y activa o desactiva la Cancelación de ruido.
Grabaciones de reuniones
Grabar reuniones es útil cuando quieres revisar la reunión más tarde o compartirla con personas que no pudieron asistir. Te permite poner presentaciones de equipos anteriores a disposición de estudiantes o nuevos empleados cuando lo soliciten. Además, las grabaciones también se pueden utilizar para conferencias y eventos a los que las personas no pueden asistir físicamente, así como para sesiones de capacitación virtuales, ya que permiten a las personas revisarlas según sea necesario.
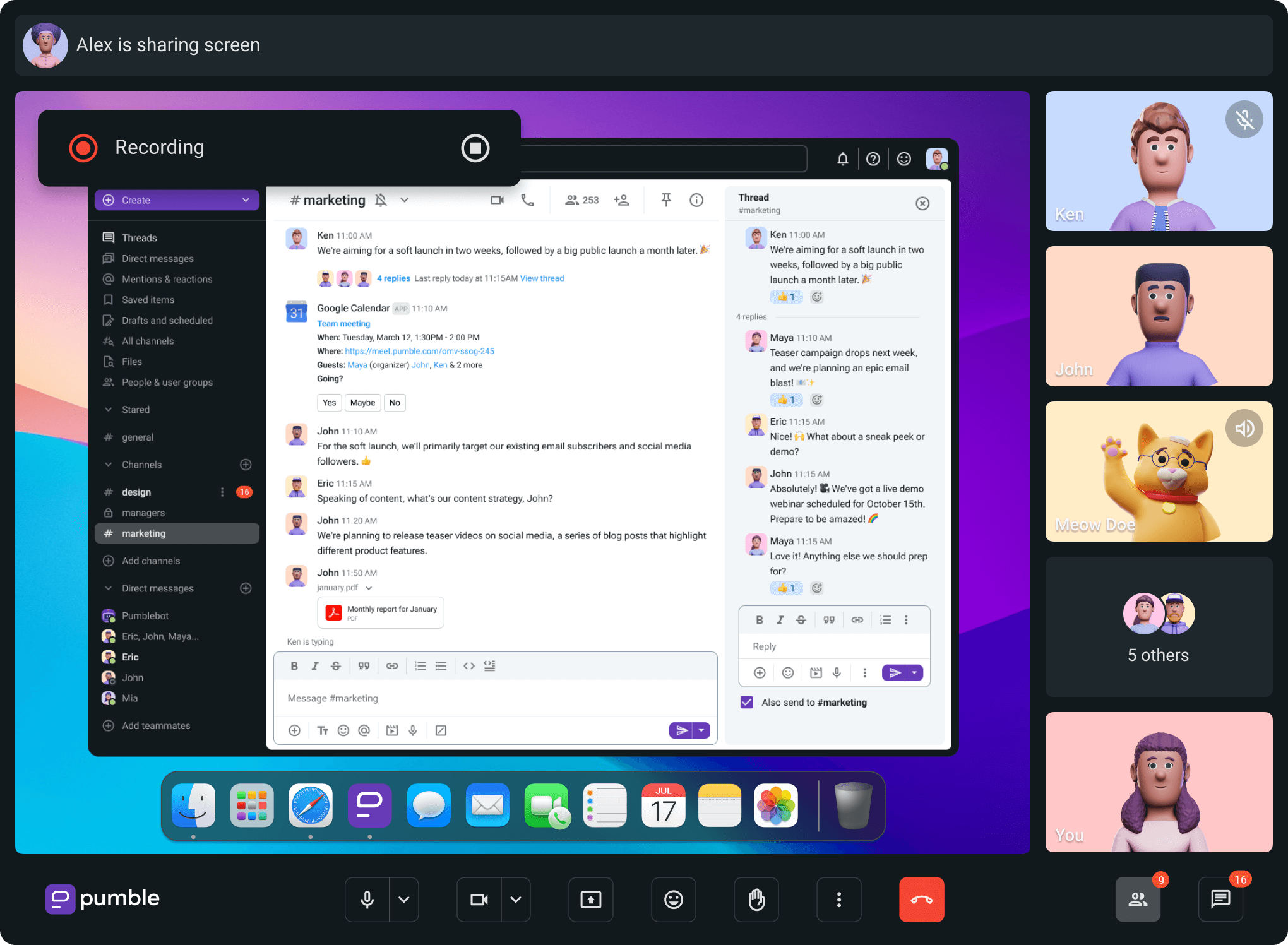
Puedes comenzar a grabar tu reunión tan pronto como comience. Una vez que finalice la reunión, se te enviará tu grabación a través de un mensaje del bot de Pumble. La grabación también estará disponible en la sección Archivos. Para encontrarlo más fácil, tienes la opción de filtrar los resultados eligiendo Grabaciones en la sección Filtro en el Explorador de archivos.
Reacciones en reuniones
Cuando no quieres decirlo todo con palabras, un pulgar hacia arriba, un emoji de aplauso o una carita sonriente pueden decir mucho. Las reacciones emoji de Pumble en videoconferencias te permiten responder al instante sin interrumpir al orador. Ya sea para mostrar apoyo o simplemente para añadir un toque divertido a la conversación, sus reacciones hacen que las reuniones sean más animadas y conectadas.
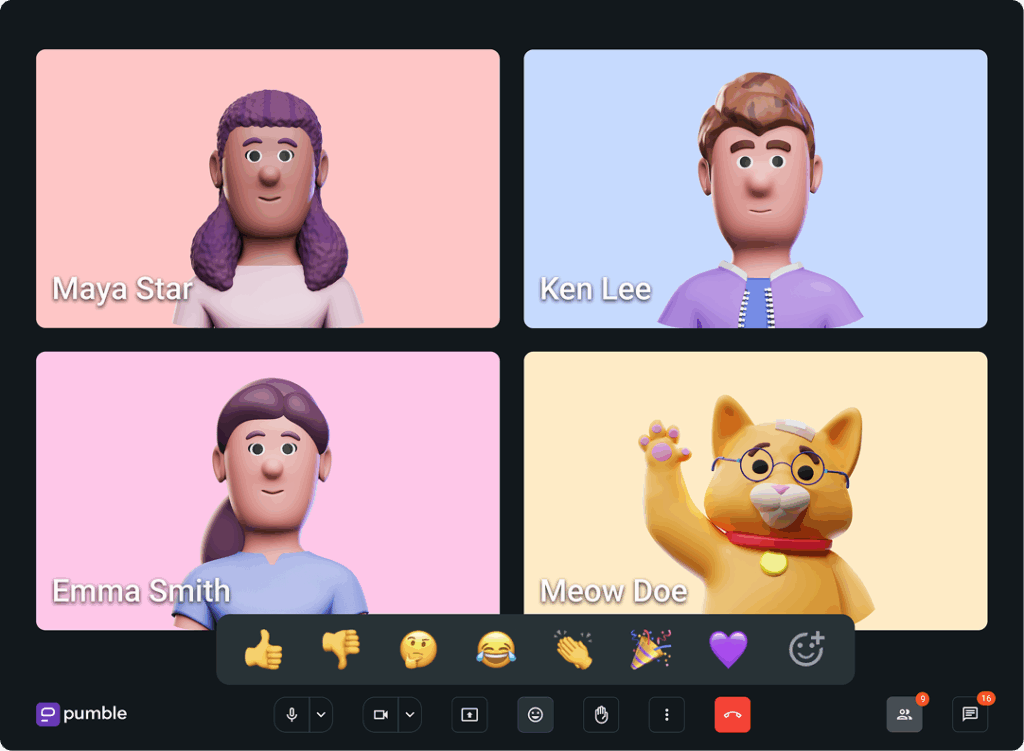
Las reacciones con emojis son una forma sencilla de mantener a todos involucrados y garantizar que las ideas reciban feedback en tiempo real. Ayudan a crear un ambiente más inclusivo y colaborativo, ya que, a veces, un pequeño emoji puede ser de gran ayuda para que las reuniones se sientan más humanas.
Conclusión
Al reunirse cara a cara con tus socios comerciales, puedes conectar personalmente, captar las señales verbales y no verbales y empezar a generar confianza. Si bien puede haber reuniones importantes a las que tengas que viajar, las videoconferencias pueden ayudarte a acortar distancias en el resto de las reuniones y a conectar mejor con clientes, compañeros de equipo y teletrabajadores.
Si quieres optimizar aún más las operaciones de tu empresa, el paquete CAKE.com Bundle es revolucionario. Combina Pumble con un conjunto de herramientas empresariales esenciales, ofreciendo todo lo que tu equipo necesita para mantenerse productivo y conectado, todo en un solo lugar.
Con el paquete de CAKE.com, obtienes:
- Pumble, para la comunicación y colaboración en equipo,
- Clockify y Plaky, para un flujo de trabajo fluido, y
- Soporte 24/7, para que nunca te quedes colgado cuando necesites ayuda.
Este paquete es perfecto para empresas que quieren reducir la molestia de gestionar múltiples aplicaciones y suscripciones. Proporciona una experiencia integrada donde tu equipo puede chatear, planificar y gestionar proyectos sin tener que cambiar de plataforma.
Además, a medida que tu empresa crece, CAKE.com Bundle se adaptará al crecimiento, ya que ofrece flexibilidad y escalabilidad. Tanto si gestionas un equipo pequeño como uno en rápida expansión, te respalda.
Dale a tu equipo la oportunidad de demostrarte lo bien que pueden colaborar con la herramienta adecuada.
Cómo revisamos esta publicación: Nuestros escritores y editores monitorean las publicaciones y las actualizan cuando hay nueva información disponible, para mantenerlas frescas y relevantes.