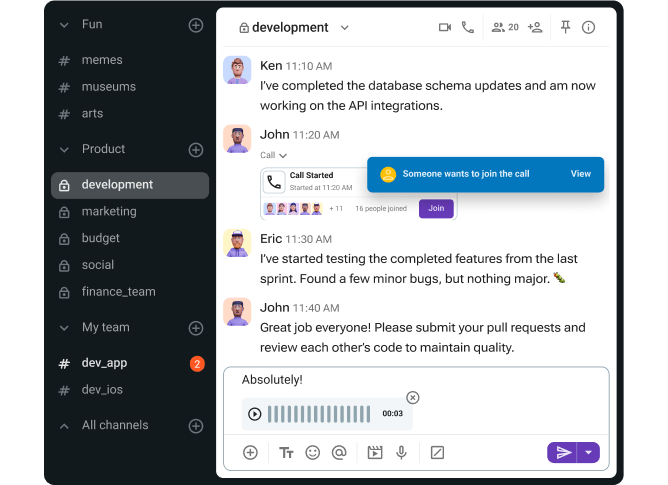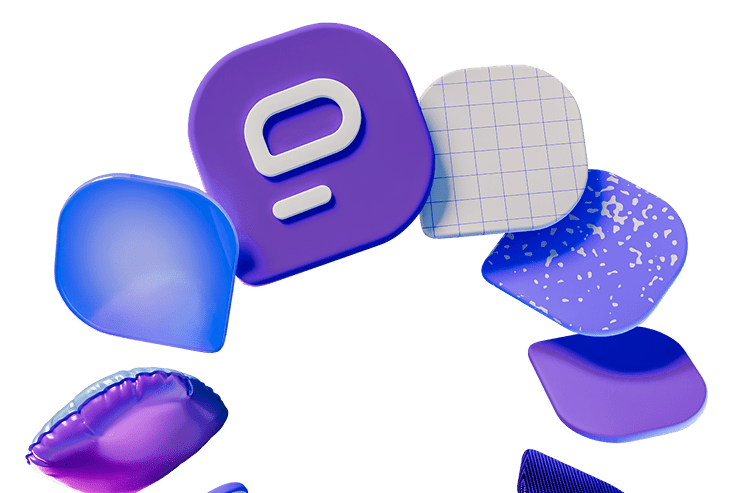Un logiciel de communication et collaboration d'équipe fiable est essentiel pour le bon fonctionnement d’une équipe, particulièrement dans un environnement de télétravail, puisqu'une communication efficace est fondamentale pour le travail à distance. Pumble est une excellente solution pour les équipes de toutes tailles, offrant une variété d’outils pour faciliter la communication et la productivité.
L’organisation efficace des canaux dans Pumble aide les équipes à :
- Communiquer plus efficacement,
- Rester concentrées, et
- Trouver la bonne information sans désordre inutile.
En structurant les canaux de manière logique, vous pouvez vous assurer que les membres savent toujours où aller pour avoir des discussions et des mises à jour pertinentes.
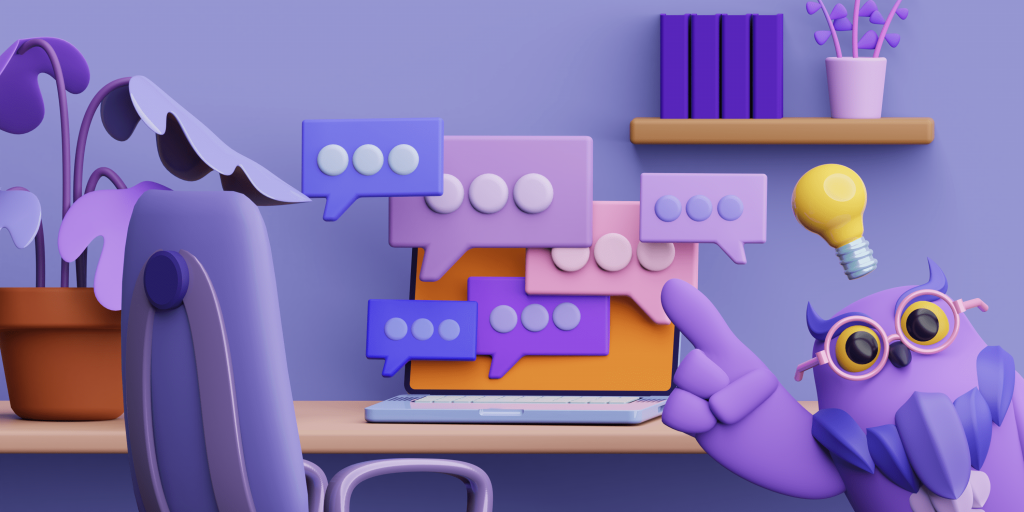
Cet article vous présentera les meilleures façons de configurer Pumble pour une productivité maximale. C'est parti !
Qu'est-ce qu'un canal Pumble ?
Les canaux de Pumble sont des espaces publics destinés aux collègues où les membres d’une équipe peuvent partager des messages, des fichiers et travailler ensemble sur des projets. Ils permettent aux équipes de suivre les changements d’un projet ou d’une tâche en temps réel, assurant ainsi que tout le monde soit sur la même longueur d’ondes.
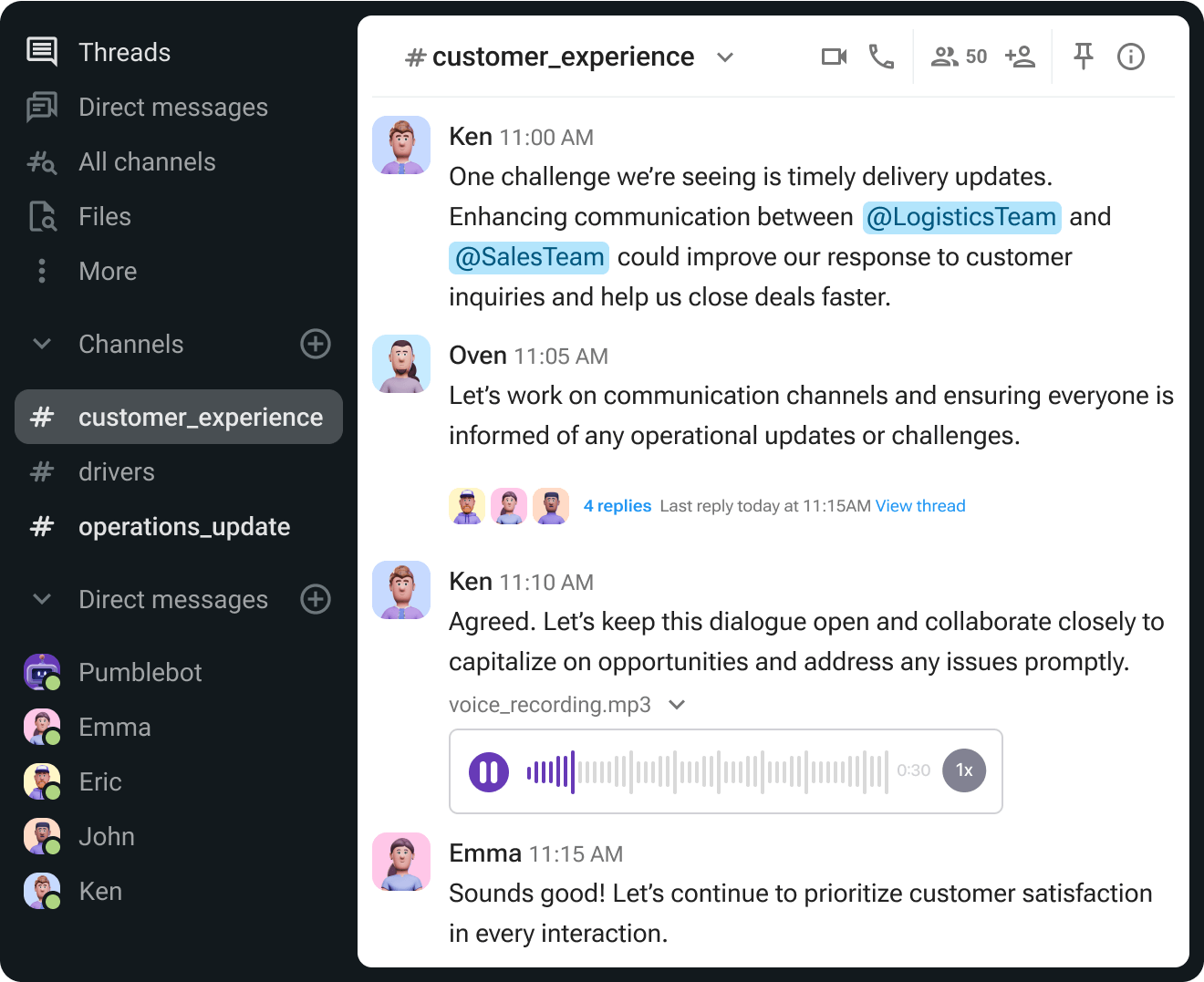
Il existe deux types de canaux dans Pumble.
Les canaux publics sont ouverts à tous les membres de l’organisation, tandis que les canaux privés sont réservés aux membres sélectionnés et invités.
Cette structure permet aux équipes d'équilibrer la transparence et la confidentialité, garantissant que les personnes ont accès aux bonnes informations.
L'un des principaux avantages des canaux est qu'ils permettent aux membres de l'équipe de trouver et de répondre rapidement aux informations essentielles.
Les canaux vous aident à centraliser toutes les discussions relatives à un projet ou à une tâche spécifique, ce qui permet d’informer facilement les membres d'équipe des derniers changements. Les canaux facilitent aussi l’accès à l' information spécifique, permettant aux membres de l'équipe de trouver rapidement ce dont ils ont besoin et évitant les chaînes d'emails encombrés.
Ajouter les canaux pour vos équipes, projets et fonctionnalités
Quand vous créez un espace de travail dans Pumble, vous allez avoir deux canaux par défaut : #general et #random.
Les administrateurs de l’espace de travail peuvent définir plusieurs canaux par défaut pour assurer que les nouveaux membres sont automatiquement ajoutés aux canaux importants. Puisque seulement les canaux publics peuvent être définis comme canaux par défaut, considérez rendre les informations clés facilement accessibles à tous les membres de l'équipe.
En plus de ces canaux, vous pouvez créer autant de canaux supplémentaires que vous le souhaitez.
Vous pouvez démarrer une conversation par :
- Un message direct à un collègue,
- Un message direct de groupe jusqu'à 8 personnes,
- Un canal privé existant, ou
- Un canal public existant.
Pour rester transparent avec vos collègues, la création d’un canal public est le meilleur moyen de partage des informations. De cette façon, tous les membres d'équipe peuvent rejoindre le canal et voir toutes les conversations.
En revanche, si les informations sont confidentielles, vous pouvez créer un canal privé ou envoyer le message à un ou plusieurs collègues.
Pour rester organisé quand vous configurez les canaux, il est important que leur objectif soit clair.
Par exemple, vous pouvez créer un canal pour :
- Les conversation et les mises en jour de l'équipe —#marketing, #vente, #design, etc.
- Le début d’un nouveau projet — #campagne_halloween, #relance_site, #campagne_nouvelle_année, etc.
- Aider le stagiaires — #stagiaires_qa, #stagiaires_integration, #stagiaires_ppc
Messages directs vs Canaux vs Fils de discussion
Il est important de noter que les canaux sont seulement un aspect de l'application Pumble.
Les messages directs et les fils de discussion sont d'autres fonctionnalités clés qui permettent d'optimiser la communication et la collaboration.
Les messages directs sont les conversations en tête-à-tête entre les membres de l'équipe, tandis que les fils de discussion sont les conversations dans un canal liées à un message spécifique.
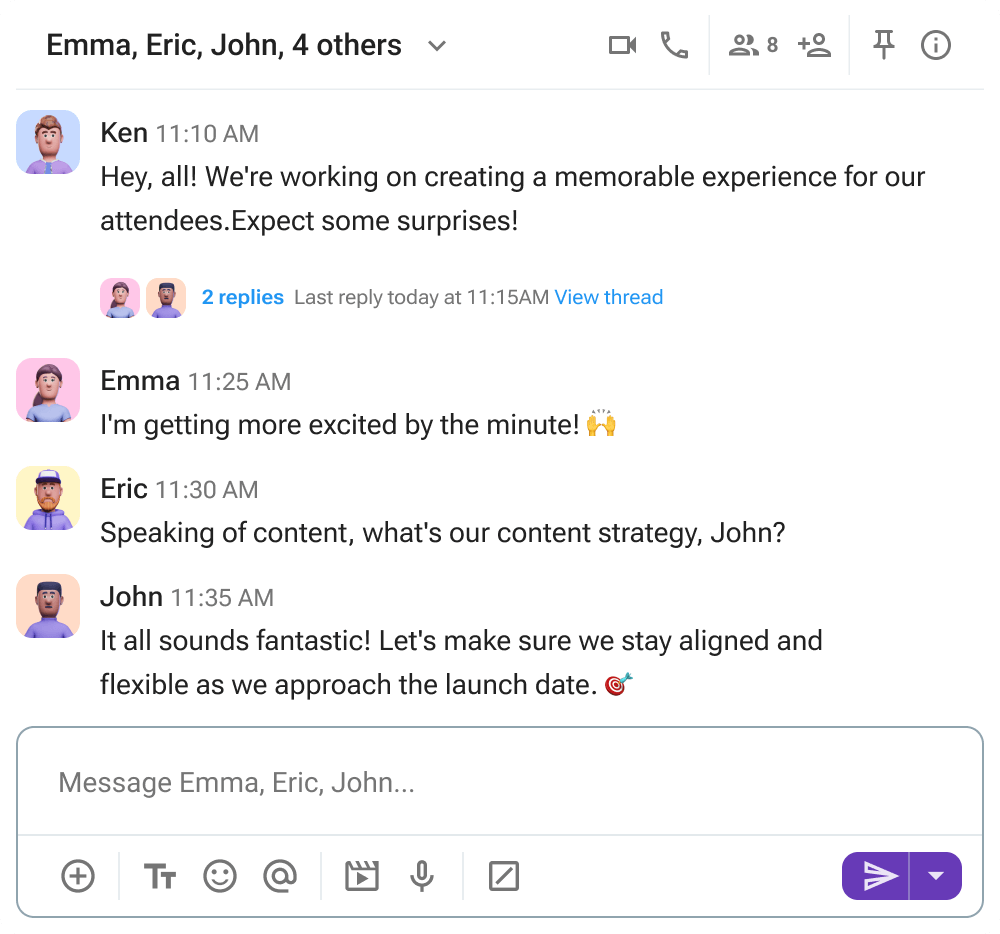
Les fils de discussion permettent de rester sur la bonne voie et d'éviter que des informations importantes ne se perdent dans le canal principal.
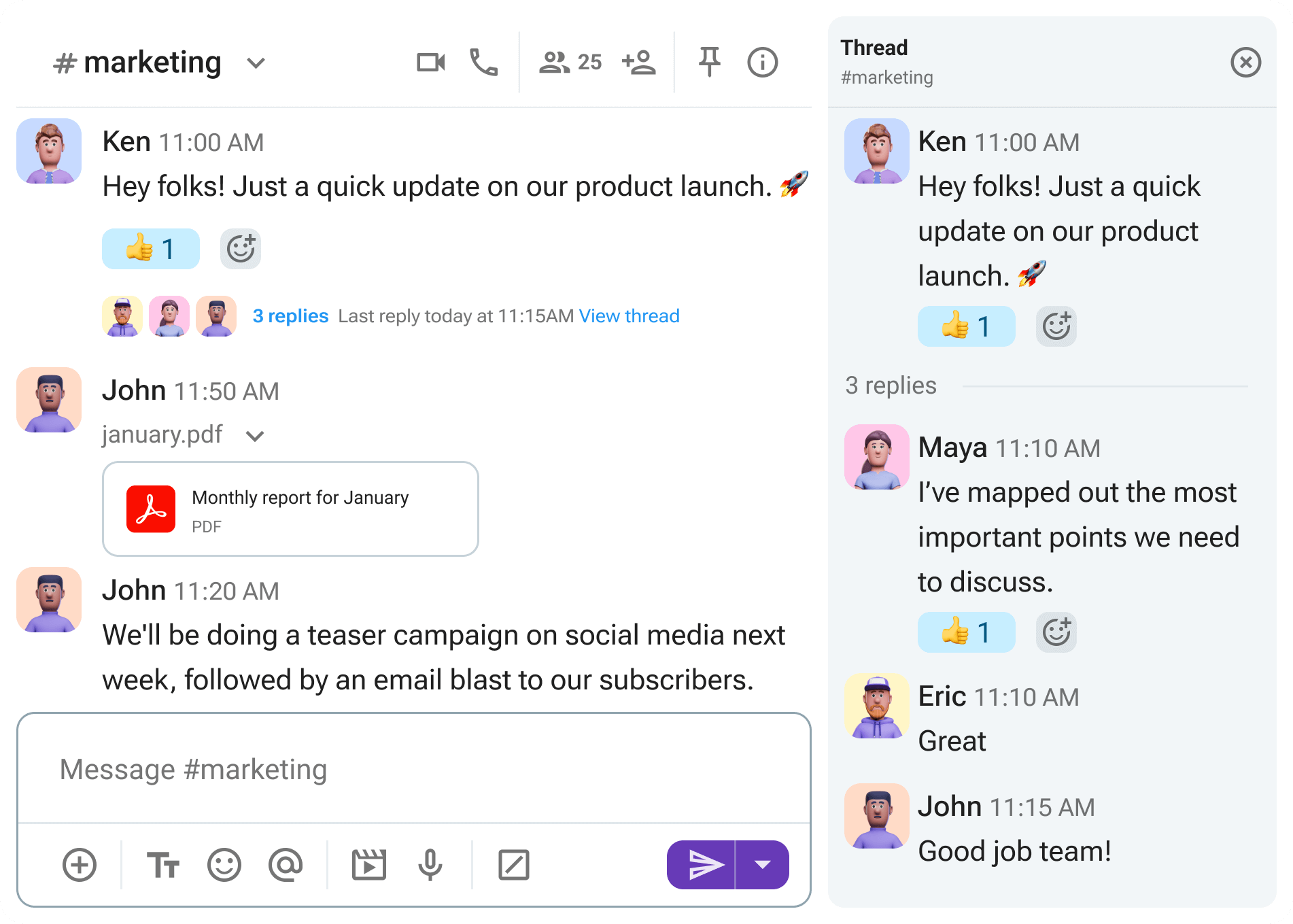
Pin important messages in the main channel
Une fois que vous avez créez les canaux dont vous avez besoin, vous pouvez annoncer dans le canal #annonces et épingler le message, pour que tous les nouveaux membres sachent où trouver les canaux pertinents pour le travail et se joindre.
Pour épingler un message :
- Passez la souris sur le message que vous voulez épingler,
- Cliquez sur l'icône de trois points,
- Sélectionnez Épingler au canal ou Épingler à cette conversation dans un message direct.
Tous les membres de l'équipe verront le message dans la section Épinglé de la barre latérale droite.
Organiser les sections dans la barre latérale
La meilleure façon d’organiser Pumble dépend des besoins et des préférences spécifiques de chaque équipe. Une barre latérale bien organisée facilite la navigation dans Pumble et en particulier dans les espaces de travail qui ont beaucoup de canaux. Les membres de l'équipe peuvent créer des sections personnalisées pour regrouper les canaux, ce qui permet de trouver plus rapidement ce dont ils ont besoin, sans passer par une longue liste de canaux. Par exemple, ils peuvent créer des sections telles que « Projet », « Réseaux » ou quelque chose de similaire et déplacer les canaux pertinents vers ces sections.
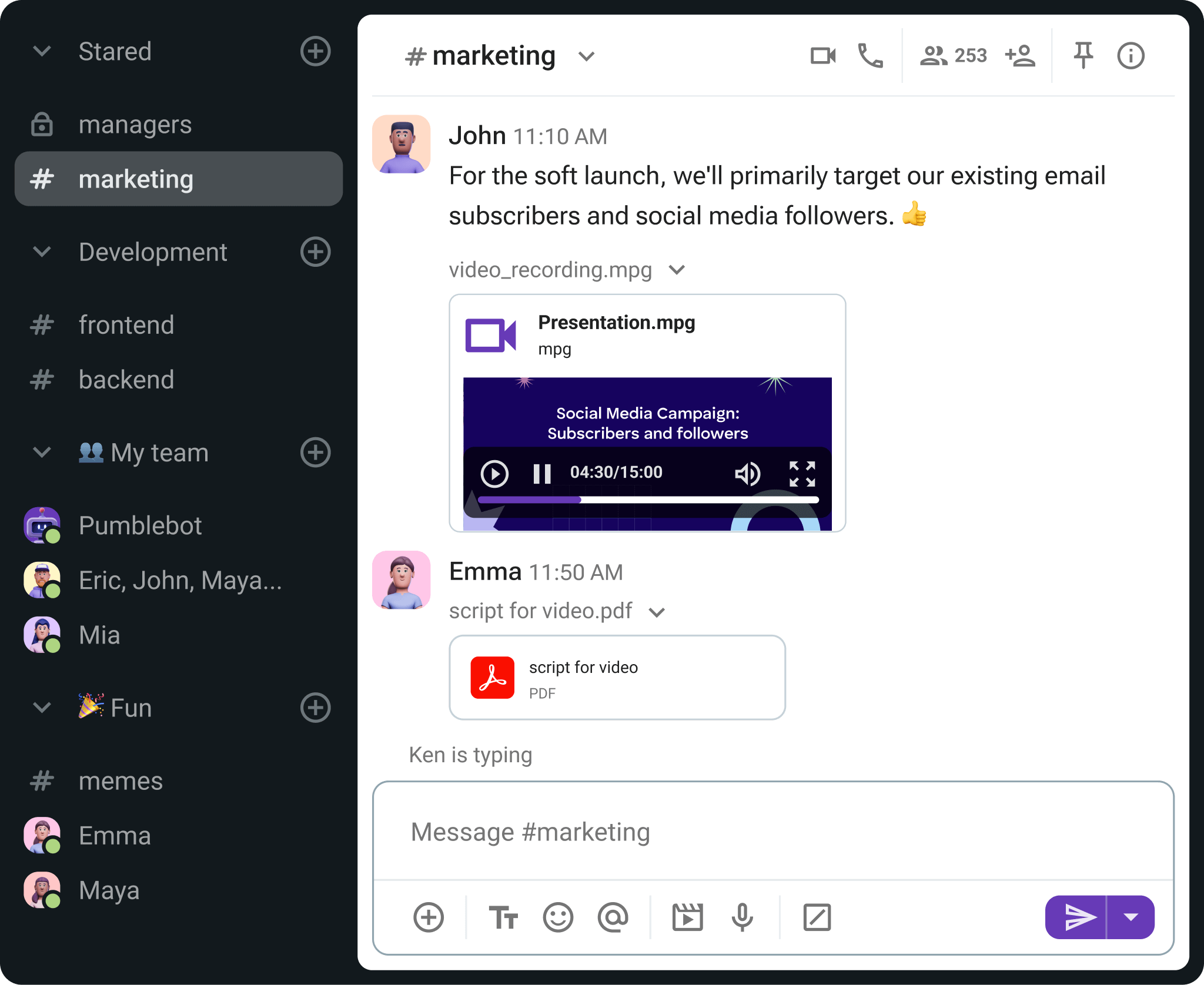
Pour organiser les canaux en sections, glissez et placez les canaux dans la section appropriée de la barre latérale.
Pour créer une nouvelle section, cliquez sur les trois points situés à côté de « Canaux » ou « Messages directs », puis sélectionnez « Créer une nouvelle section » et donner le nom.
Cette fonction peut être utile pour les équipes avec plusieurs canaux, car elle permet d'éviter les confusions et d’optimiser la communication. L'organisation de la barre latérale permet de garder un espace de travail bien rangé et d'améliorer l'efficacité.
Gestion des autorisations de publication sur les canaux
Certains canaux, en particulier ceux qui sont utilisés pour les mises à jour ou les annonces officielles, peuvent nécessiter des restrictions quant aux personnes autorisées à publier des messages.
Dans Pumble, les administrateurs de l'espace de travail peuvent modifier les autorisations de publication des canaux pour s'assurer que seuls des membres spécifiques de l'équipe peuvent publier des messages, tandis que d'autres peuvent lire et ajouter des réactions.
Pour gérer les autorisations de publication, ouvrez le canal, cliquez sur l'icône d'information, allez à « Autorisations de publication », et définissez qui peut publier des messages.
Cette fonction est particulièrement utile pour maintenir l'ordre dans les canaux d'annonces de l'entreprise, ce qui permet d'éviter les distractions inutiles et de s'assurer que les informations importantes restent visibles.
Gérer facilement les permissions de publication dans Pumble
Combien de canaux est le bon nombre de canaux ?
La détermination du nombre optimal de canaux dans Pumble dépend principalement de la taille et de la structure de votre entreprise.
Les entreprises avec plusieurs équipes ont souvent deux ou trois fois plus de canaux que d'utilisateurs actifs. Néanmoins, le fait d'avoir plus de canaux ne rend pas nécessairement la communication plus compliquée. Tant que le canal est clairement défini et bien administré, les discussions restent précises et il est facile d'y naviguer.
Même dans les entreprises comptant des milliers d'employés, les canaux plus petits, composés d'une douzaine de membres, permettent souvent une collaboration plus efficace.
La création de plusieurs canaux dédiés aux sujets et projets spécifiques permet de maintenir les discussions pertinentes, ce qui aide les équipes à s'aligner et avancer plus rapidement. Avec cette approche, les individus n'interagissent qu'avec les canaux essentiels à leurs responsabilités quotidiennes, ce qui réduit les distractions et améliore la productivité.
D'un autre côté, un nombre insuffisant de canaux peut provoquer une surcharge d'informations. Imaginons que votre organisation compte 500 employés et n'utilise que 50 canaux au total. Il est probable que chaque canal couvre de nombreux sujets, ce qui rendrait difficile la recherche d'informations spécifiques. En revanche, la création de canaux bien structurés et dédiés à des sujets spécifiques permet de concentrer les conversations et de s'assurer que les détails importants ne se perdent pas dans des discussions encombrées.
Canaux organisés = communication organisée
L'un des principaux avantages de l'organisation de canaux dans Pumble est la possibilité de maintenir une communication structurée et efficace. Les membres de l'équipe peuvent éviter le désordre du chat principal avec des messages non pertinents en créant des canaux pour des sujets ou des projets spécifiques. Cela permet d'éviter que des informations importantes ne se perdent dans un tas de messages et permet aux membres de l'équipe de trouver plus facilement les informations dont ils ont besoin.
Pumble permet aussi aux membres de l'équipe de personnaliser leurs préférences de notification pour chaque canal. Les membres de l'équipe peuvent choisir de recevoir des notifications uniquement pour les canaux pertinents, réduisant ainsi les distractions tout en restant informés des mises à jour essentielles. Des fonctionnalités telles que les messages épinglés, les mentions et les fils de discussion améliorent encore la communication en maintenant les discussions importantes accessibles et faciles à suivre.
Optimiser la collaboration d'équipe avec Pumble
Il ne s'agit pas seulement de structurer les conversations pour organiser les canaux dans Pumble, c'est aussi rendre le travail d'équipe plus efficace et la communication plus claire. Avec une configuration stratégique des canaux et l'utilisation des nombreuses fonctionnalités de Pumble, les équipes peuvent travailler ensemble plus facilement.
Pumble fournit une gamme d'outils pour soutenir une collaboration efficace.
- Les canaux publics et privés permettent aux équipes de gérer séparément les discussions ouvertes et les questions confidentielles.
- Les messages directs et les fils de discussion permettent d'organiser les conversations individuelles et les sujets spécifiques.
- Le partage de fichiers, les appels vocaux et vidéo, et le partage d'écran permettent aux équipes de collaborer en temps réel sans avoir à basculer entre plusieurs applications.
Les fonctionnalités telles que l'accès des invités permettent aux partenaires externes et clients de rester informés sans surcharger les conversations internes.
L'intégration avec d'autres outils permet aux employés d'accéder au même ensemble de données dans les systèmes déjà utilisés, et donc de collaborer plus efficacement et de prendre des décisions plus rapidement.
En utilisant des ôles de canaux et des autorisations de publication, les équipes peuvent maintenir une structure et éviter le désordre inutile. Par exemple, les canaux d'annonces permettent uniquement à certains utilisateurs de publier, ce qui garantit que les mises à jour importantes restent visibles et ne se perdent pas dans les discussions.
Dynamiser la communication de l'équipe avec Pumble
Comment les différents secteurs d'activité utilisent les canaux dans Pumble
Les canaux bien organisés peuvent avoir un impact significatif sur différents secteurs en garantissant que la communication reste claire et structurée.
Voici comment différentes entreprises profitent des canaux organisés sur Pumble :
- Finance — Les équipes financières utilisent des canaux dédiés pour les discussions sur la conformité, les rapports financiers et les communications avec les clients. Les canaux privés garantissent que les données sensibles sont partagées entre les membres autorisés de l'équipe en toute sécurité. members.
- Logistique — Les entreprises de logistique s'appuient sur des canaux pour la gestion des employés, la coordination de la chaîne logistique et les mises à jour de suivi en temps réel. Les espaces dédiés aux différents aspects des opérations permettent aux équipes de rester organisées et de résoudre rapidement les problèmes.
- Développement de logiciels — Les équipes de développement créent des canaux pour les discussions sur le code, le suivi des bugs et les tests. Grâce à l'intégration d'outils de gestion de projet, les développeurs peuvent rester concentrés sur les priorités et accélérer la résolution des problèmes.
- Ventes — Les équipes de vente organisent des canaux en fonction des régions, des lignes de produits ou des segments de clients. Ces canaux les aident à partager des idées, à suivre les performances et à se tenir au courant des dernières nouvelles.
- Marketing — Les équipes marketing utilisent les canaux pour le brainstorming, les projets clients et les analyses. Avec des espaces séparés pour les discussions créatives et le suivi des performances, les membres de l'équipe peuvent rester concentrés et alignés.
- Gestion de produits — Les chefs de produits utilisent Pumble pour coordonner les équipes de design, de développement et de marketing, assurant ainsi que les mises à jour de produits sont clairement communiquées.
- Gestion de projet — Les chefs de projet créent des canaux pour les différentes phases du projet, les mises à jour des parties intéressées et la gestion des risques, ce qui facilite le suivi des progrès et garantit le respect des délais.
- Éducation — Les institutions éducatives utilisent Pumble pour créer des canaux pour les cours, les discussions entre professeurs et les tâches administratives. Cela permet aux enseignants et aux étudiants de collaborer efficacement tout en gardant les ressources académiques organisées.
- Services client — Les équipes de support utilisent des canaux pour gérer les tickets, faire remonter les problèmes et partager les meilleures pratiques. Avec une organisation efficace des discussions d'assistance, les équipes peuvent résoudre plus rapidement les demandes des clients et améliorer la qualité globale du service.
- Travail à distance — Pour les équipes à distance, des canaux organisés sont essentiels pour maintenir une communication claire à travers différents fuseaux horaires. Les équipes utilisent Pumble pour créer des espaces de travail virtuels, discuter des tâches actuelles et s'assurer que les employés à distance restent connectés et alignés.
En personnalisant la structure des canaux de Pumble en fonction des besoins spécifiques de l'industrie, les organisations peuvent créer un espace de travail bien organisé qui soutient la collaboration et l'efficacité opérationnelle.
Maximiser la productivite avec Bundle CAKE.com
Pour améliorer encore la communication et la productivité des équipes, les entreprises peuvent utiliser l’offre Bundle de CAKE.com, une suite complète d'outils conçus pour optimiser les workflows et maintenir l'alignement des équipes.
Cette offre Bundle contient :
- Clockify, un outil de suivi du temps qui aide les équipes à suivre les heures de travail, à gérer le temps facturable et à créer des rapports détaillés.
- Pumble, une plateforme de communication puissante qui centralise les conversations d'équipe, le partage de fichiers et les vidéoconférences, éliminant ainsi le besoin d'outils dispersés.
- Plaky, un outil de gestion de projet, qui permet aux équipes de confier des tâches, de suivre les progrès et d'optimiser le workflow, ce qui garantit que les projets sont terminés à temps et dans les délais prévus.
Avec l'offre groupée de CAKE.com, les entreprises peuvent accéder à ces trois outils pour une partie du coût. Au lieu de payer 27,97 $ par utilisateur et par mois, les entreprises peuvent obtenir le pack complet pour seulement 12,99 $ par utilisateur et par mois (facturé annuellement), ce qui représente une économie de 53%.
En intégrant Pumble dans votre workflow et en utilisant l'offre groupée CAKE.com, votre équipe peut optimiser la communication, améliorer la gestion de projet et suivre la productivité sans effort. De cette manière, les membres de l'équipe ne se contentent pas d'organiser des espaces de travail numériques, ils favorisent un environnement d'équipe plus connecté, plus efficace et plus productif.
Conclusion
L'organisation efficace des canaux dans Pumble est essentielle pour optimiser la communication d'équipe et augmenter la productivité.
En structurant les canaux en fonction de sujets, de projets ou de services spécifiques, les entreprises peuvent réduire le désordre, maintenir les discussions focalisées et s'assurer que les informations importantes sont facilement accessibles.
Peu importe que votre équipe travaille dans le domaine de la finance, de la logistique, du développement de logiciels ou d'autres activités, des canaux bien organisés facilitent une collaboration plus fluide et une prise de décision plus rapide.
La mise en œuvre de ces pratiques et les capacités de Pumble permettent à votre équipe non seulement d'améliorer la communication, mais aussi de créer un environnement propice à la collaboration. Optez pour le pouvoir de l'organisation et regardez comment votre équipe atteint de nouveaux niveaux d'efficacité et de réussite.
Comment nous examinons cet article : Nos rédacteurs et éditeurs vérifient les articles et les mettent à jour lorsque de nouvelles informations sont disponibles, afin qu'ils soient toujours d'actualité.