Mentions
Les mentions sont le moyen le plus efficace de notifier un seul membre ou tous les membres du canal lorsqu'une annonce importante doit être faite. Dans Pumble, vous pouvez mentionner un membre de l'espace de travail (p. ex. @AnnMorrison), les membres du canal (p. ex. @canal), les membres actifs du canal (p. ex. @ici) et les groupes d'utilisateurs (p .ex. @équipe_marketing).
Pour mentionner quelqu'un dans un message :
- Tapez le symbole @ lors de la rédaction d'un message
- Entrez le nom du membre après le symbole ou
- Choisissez-en un dans la liste de tous les membres disponibles de ce canal
- Envoyez le message
- Le membre mentionné sera informé du message
ou
- Cliquez sur le bouton @ (Mentionner quelqu'un)
- Choisissez le membre dans la liste des membres de l'espace de travail
- Envoyez le message
- Le membre mentionné sera informé du message
- Tapez le symbole @ pendant que vous tapez le message
- Après le symbole, entrez le nom du membre, ou
- Choisissez-en un dans la liste de tous les membres disponibles de ce canal
- Envoyez le message
- Le membre mentionné sera informé du message
ou
- Appuyez sur le bouton @ (Mentionner quelqu'un)
- Choisissez le membre dans la liste des membres de l'espace de travail
- Envoyez le message
- Le membre mentionné sera informé du message
- Tapez le symbole @ pendant que vous tapez le message
- Après le symbole, entrez le nom du membre, ou
- Choisissez-en un dans la liste de tous les membres disponibles de ce canal
- Envoyez le message
- Le membre mentionné sera informé du message
ou
- Appuyez sur le bouton @ (Mentionner quelqu'un)
- Choisissez le membre dans la liste des membres de l'espace de travail
- Envoyez le message
- Le membre mentionné sera informé du message
Tous les membres mentionnés verront leur nom surligné en bleu dans la conversation. Si c'est vous qui êtes mentionné, votre nom sera surligné en violet pour indiquer qu'il y a quelque chose qui requiert votre attention immédiate.
Pour mentionner tous les membres d'un canal : #
- Tapez le symbole @canal et continuez en tapant le message dans un canal
- Une fois que vous l'aurez envoyé, tous les membres de ce canal seront notifiés
- Tapez le symbole @canal et continuez en tapant le message dans un canal
- Une fois que vous l'aurez envoyé, tous les membres de ce canal seront notifiés
- Tapez le symbole @canal et continuez en tapant le message dans un canal
- Une fois que vous l'aurez envoyé, tous les membres de ce canal seront notifiés
Pour ne mentionner que les membres actifs d'un canal : #
- Tapez le symbole @ici en écrivant le message dans un canal
- Tous les membres actifs de ce canal seront notifiés
- Tapez le symbole @ici et continuez en tapant le message dans un canal
- Une fois que vous l'aurez envoyé, tous les membres actifs de ce canal en seront informés
- Tapez le symbole @ici et continuez en tapant le message dans un canal
- Une fois que vous l'aurez envoyé, tous les membres actifs de ce canal en seront informés
Pour mentionner les groupes d'utilisateurs : #
- Tapez le symbole @nom du groupe d'utilisateurs en rédigeant le message (par exemple, @équipe_marketing)
- Tous les membres de ce groupe d'utilisateurs recevront la notification et le nom du groupe d'utilisateurs sera surligné en violet
- Tapez le symbole @nom du groupe d'utilisateurs en rédigeant le message (par exemple, @équipe_marketing)
- Tous les membres de ce groupe d'utilisateurs recevront la notification et le nom du groupe d'utilisateurs sera surligné en violet
- Tapez le symbole @nom du groupe d'utilisateurs en rédigeant le message (par exemple, @équipe_marketing)
- Tous les membres de ce groupe d'utilisateurs recevront la notification et le nom du groupe d'utilisateurs sera surligné en violet
Les groupes d'utilisateurs sont une fonctionnalité disponible sur les plans Business et Enterprise.
Pour mentionner un canal : #
- Tapez le symbole #nom_du_canal en rédigeant le message (par exemple, #équipe_marketing)
- Tous les destinataires du message seront redirigés vers le canal mentionné s'ils cliquent sur la mention.
- Tapez le symbole #nom_du_canal en rédigeant le message (par exemple, #équipe_marketing)
- Tous les destinataires du message seront redirigés vers le canal mentionné s'ils cliquent sur la mention
- Tapez le symbole #nom_du_canal en rédigeant le message (par exemple, #équipe_marketing)
- Tous les destinataires du message seront redirigés vers le canal mentionné s'ils cliquent sur la mention
Pumble n'impose pas de limite stricte au nombre de mentions dans un message.
Les utilisateurs qui n'ont pas le droit d'utiliser les mentions ne les verront pas dans la liste des mentions après avoir saisi le symbole @ ou tapé @ici ou @canal. S'ils tapent la mention entière, celle-ci sera analysée comme du texte brut.
Vous pouvez également utiliser les mentions pour inviter les membres de l'espace de travail qui ne sont pas membres du canal à rejoindre le canal. Lorsque vous envoyez un message contenant la mention d'un utilisateur, une option permettant de l'inviter au canal est présentée à côté du message.
Pour plus d'informations à ce sujet, consultez la rubrique Ajouter ou supprimer des personnes des canaux.
Afficher un avertissement lorsque vous utilisez @canal ou @ici (dans les canaux avec au moins 6 membres). L'option Ne jamais afficher est définie par défaut.
Quand un utilisateur veut utiliser la mention dans un canal qui a plus de 6 membres, la modale d'information s'affiche pour lui demander s'il est sûr puisque tous les membres du canal seront alertés en utilisant une de ces mentions.
Les paramètres des canaux distincts ont la priorité sur les paramètres généraux de l'espace de travail pour les autorisations de mention. Par conséquent, le réglage des mentions dans les autorisations de l'espace de travail ne s'applique pas à #general.
Sur les plans Business et Enterprise, vous pouvez également définir des paramètres et des autorisations pour l'ensemble de l'espace de travail dans l'administration de l'espace de travail pour savoir qui peut utiliser les mentions @canal et @ici Pour plus d'informations à ce sujet, consultez l'article Autorisations section, Mentions .
L'avertissement pour les mentions @canal et @ici, ainsi que la possibilité de basculer les autorisations pour l'utilisation de ces mentions, ne sont disponibles que pour les plans Business et Entreprise.
Pour voir vos mentions : #
Vous pouvez voir toutes vos mentions récentes en cliquant sur @Mentions et réactions dans la barre latérale à gauche.
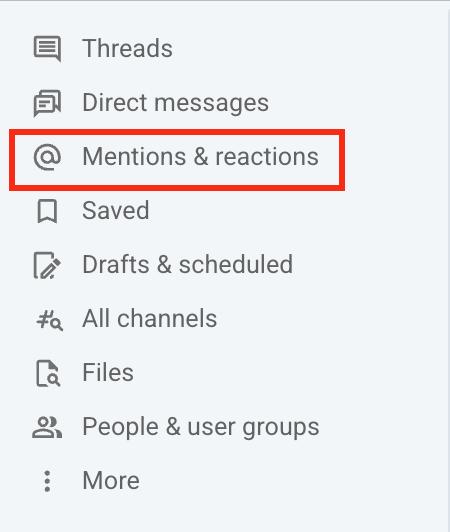
Si vous souhaitez voir toutes les mentions récentes de votre nom sur votre appareil iOS, vous pouvez le faire en appuyant sur l'onglet @Mentions en bas de l'application.

Utiliser le filtre #
Le filtre dans la page “Mentions et réactions” vous permet de filtrer les mentions et les réactions que vous souhaitez afficher sur cette page.
Par défaut, le filtre est configuré pour afficher les mentions d'utilisateurs ainsi que les mentions de groupes et les réactions aux messages d'utilisateurs. Cela vous permet d'identifier rapidement les messages importants et de voir si vous avez été mentionné dans une conversation.
Pour accéder au filtre :
- Allez sur la page Mentions et réactions en haut de la barre de navigation
- Cliquez sur l'icône du filtre dans le coin supérieur droit
- La fenêtre modale du filtre s'affiche
- Choisissez les mentions et réactions que vous souhaitez voir apparaître sur cette page en cochant les cases correspondantes
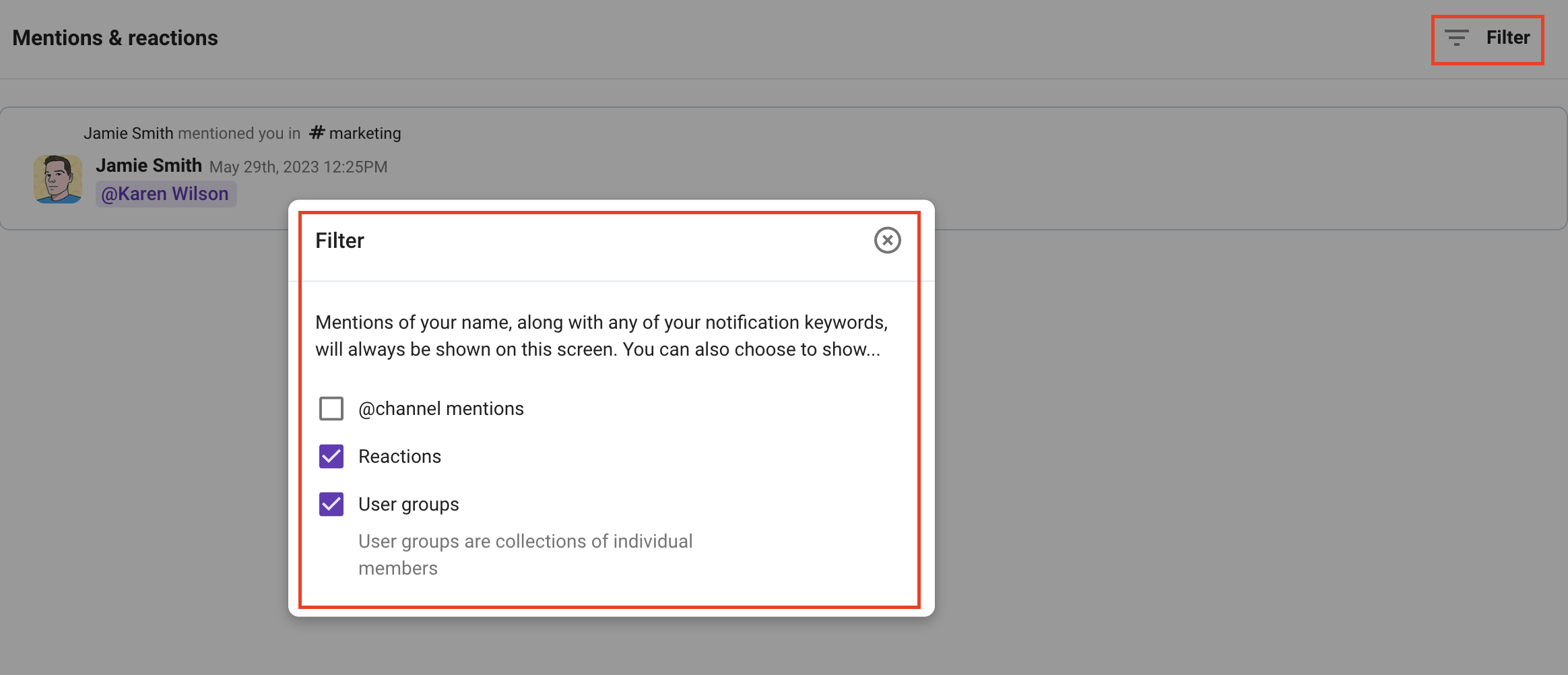
Maintenant que vous avez personnalisé le filtrage de vos mentions et réactions, vous pourrez rester au courant des conversations importantes et vous engager facilement avec votre équipe.