Raccourcis clavier
Naviguez dans Pumble avec un minimum d'efforts en utilisant les raccourcis clavier.
Jetez un coup d'œil à une courte vidéo, ou au tableau ci-dessous pour voir quels sont les raccourcis clavier disponibles.
Raccourcis généraux #
| Tous les messages directs | Ctrl/Cmd + Shift + K |
| [Bureau] Fils de discussion | Ctrl/Cmd + Shift + T |
| Navigateur de canaux | Ctrl/Cmd + Shift + L |
| [Bureau] Nouveau message | Ctrl/Cmd + N |
| Afficher/masquer la barre latérale gauche | Ctrl/Cmd + Shift + D |
| Afficher/masquer la barre latérale droite | Ctrl/Cmd + . |
| Barre latérale des raccourcis clavier | Ctrl/Cmd + / |
| Déplacer le focus sur l'élément suivant | Tab |
| Rejeter le dialogue | Esc |
| Ouvrir vos préférences | Ctrl/Cmd + , |
| Canal ou message direct précédent non lu | Alt/options + Shift + Haut |
| Canal ou message direct suivant non lu | Alt/options + Maj + Bas |
| [Bureau] Bouton de basculement | Ctrl/Cmd + Shift + S |
| [Bureau] Passer d'un espace de travail à l'autre lorsque vous êtes connecté | Ctrl/Cmd + numéro (la position de l'espace de travail) |
| Mettre à jour votre statut | Ctrl/Cmd + Shift + Y |
Raccourcis de recherche #
| Rechercher dans le canal/la conversation actuellement en cours | Ctrl/Cmd + F |
| [Web] Accéder à une conversation | Ctrl/Cmd + K |
| [Bureau] Passer à une conversation | Ctrl/Cmd + T |
| Afficher la recherche | Ctrl/Cmd + G |
| Recherche dans l'historique des messages (messages précédents) | Alt/Cmd + ⬅️ ou Cmd + [ |
| Recherche dans l'historique des messages (messages suivants) | Alt/Cmd + ➡️ or Cmd + ] |
Raccourcis pour les réunions #
| [Web] Organiser une nouvelle réunion | Cmd /Ctrl + Alt/Option + Shift + M |
| [Bureau] Organiser une nouvelle réunion | Ctrl/Cmd + Shift + M |
| Désactiver/activer le microphone | Ctrl/Cmd + d ou appuyez sur M |
| Allumer/éteindre la caméra | Ctrl/Cmd + e ou appuyez sur V |
| Lever la main | H |
| Masquer/afficher les participants à l'appel | Ctrl + Alt/Cmd + P |
| Masquer/afficher les messages d'appel | Ctrl + Alt/Cmd + C |
Raccourcis des messages de format #
| Activer le texte en gras dans le champ de message | Ctrl/Cmd + B |
| Activer le texte en italique dans le champ de message | Ctrl/Cmd + I |
| Activer le texte barré dans le champ de message | Ctrl/Cmd + Shift + X |
| Supprimer le texte tapé dans le champ de message | Ctrl/Cmd + Z |
| Charger un fichier (lorsque le champ de message est actif) | Ctrl/Cmd + U |
| Démarrer l'enregistrement audio | Ctrl + Cmd/Alt + A |
| Arrêter l'enregistrement audio | Entrée/Espace |
| Annuler l'enregistrement audio | Esc |
| Ajouter un lien hypertexte | Ctrl/Cmd + Shift + U |
| Bloc de citation | Shift + . |
| Modifier le dernier message envoyé | (Focus sur l'éditeur) Flèche vers le haut du clavier |
La fonctionnalité des raccourcis peut varier selon le système d'exploitation pour l'application bureau et du navigateur pour l'application web.
Les raccourcis clavier sont accessibles dans l'appli. Pour ouvrir les raccourcis clavier :
- Cliquez sur l'icône ? dans le coin supérieur droit de l'écran
- Sélectionnez Raccourcis clavier pour terminer l'action
ou accédez à la barre latérale des raccourcis clavier en appuyant sur Ctrl/Cmd + /.
Accessibilité #
Chez Pumble, nous voulons nous assurer que chacun peut utiliser l'application de la manière qui lui convient le mieux. C'est pourquoi nous avons développé différentes fonctionnalités d'accessibilité. Il existe un ensemble de raccourcis clavier si vous souhaitez agir rapidement, ou naviguer dans l'historique de vos messages à l'aide des touches de clavier avant/arrière.
Pour consulter l'historique des messages :
- Revenir en arrière : Cmd + [ et Cmd + ⬅️ pour Mac OS ou Alt+ ⬅️ pour l'appli Windows
- Avancer : Cmd+ ] et Cmd + ➡️ pour Mac OS ou Alt + ➡️ pour l'appli Windows
Naviguez dans l'historique des messages dans l'application de bureau en utilisant les flèches en haut de l'écran.
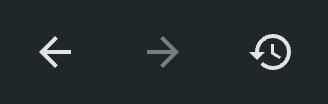
Vous pouvez les trouver à côté du bouton Historique.
Agir sur les messages #
Vous pouvez cliquer avec le bouton droit de la souris sur n'importe quel message pour accéder au menu d'actions communes, puis utiliser ces raccourcis d'une seule touche pour effectuer rapidement des actions :
| Ajouter une réaction à un message | R |
| Répondre dans le fil de discussion | T |
| Partager un message | F |
| Sauvegarder pour plus tard | Un |
| Marquer comme non lu | U |
| Copier le lien | L |
| Modifier le message | E |
| Épingler le message | P |
| Définir un rappel personnalisé | M |
| Supprimer le message | Supprimer |