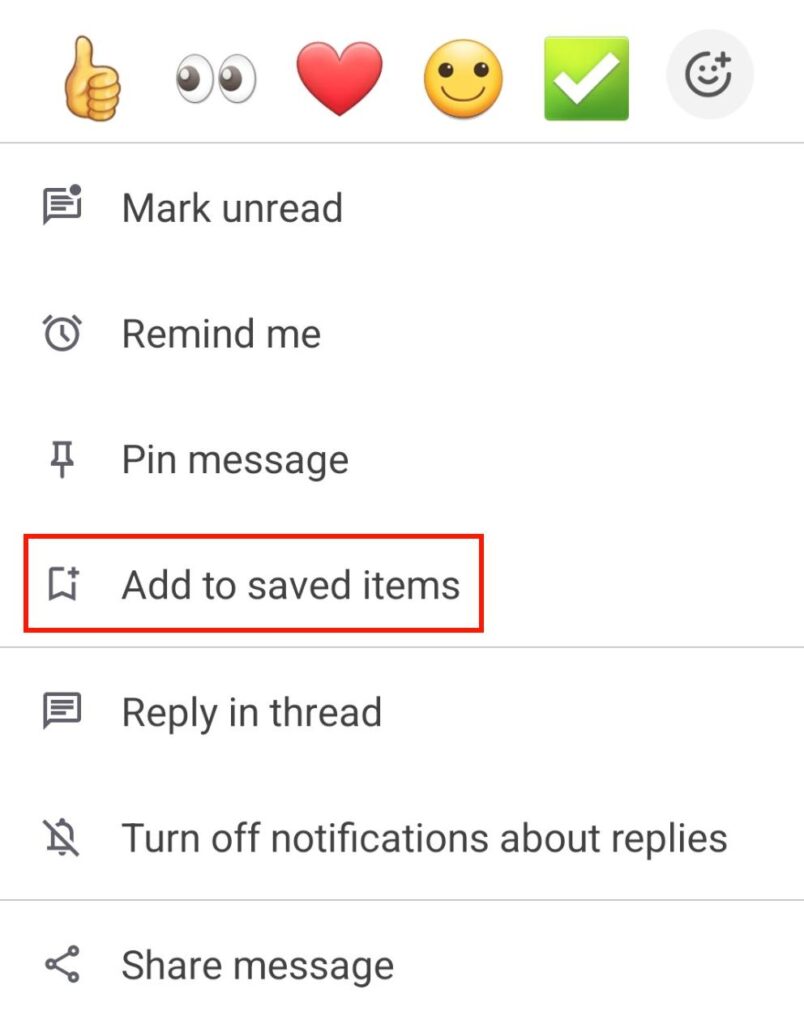Enviar e Ler Mensagens
No Pumble, você pode participar de conversas em canais ou se comunicar com alguém por meio de mensagens diretas (DMs).
Escrever e enviar uma mensagem nova #
Para começar a escrever uma nova mensagem no Pumble:
Escreva uma mensagem na caixa de mensagem
- Abra um de seus canais ou mensagens diretas
- Clique na caixa de mensagem na parte inferior da tela
- Digite sua mensagem e formate-a
- Pressione enter ou clique no ícone do avião de papel para enviar sua mensagem
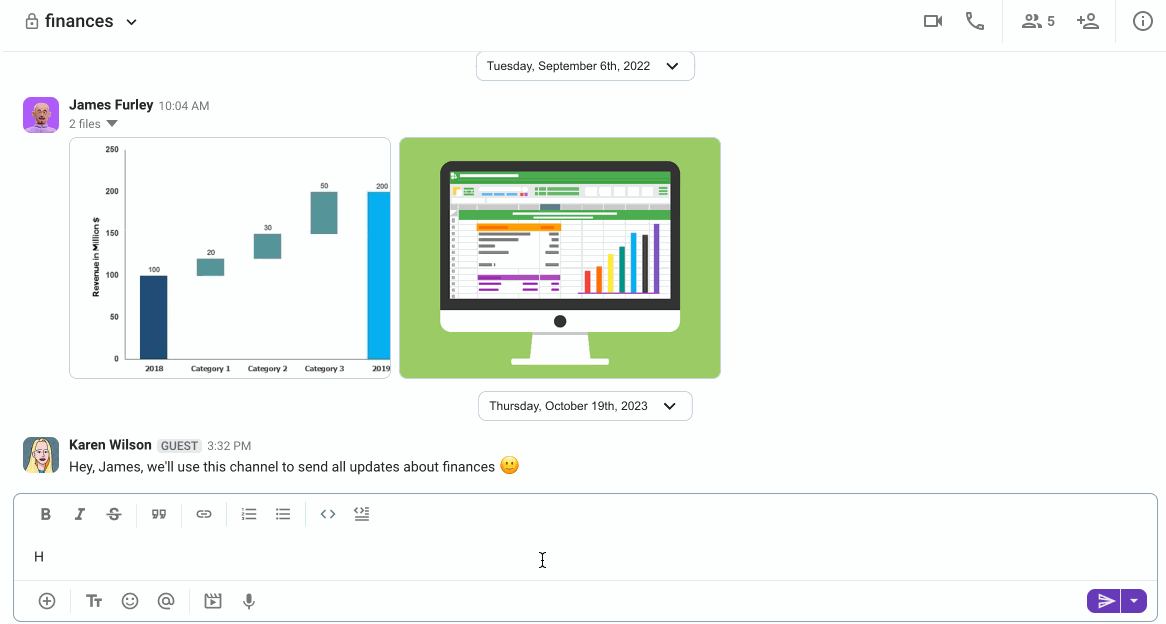
Você também pode adicionar mais elementos à sua mensagem usando os ícones:
![]() Adicionar um arquivo à sua mensagem
Adicionar um arquivo à sua mensagem
![]() Adicionar um emoji à sua mensagem
Adicionar um emoji à sua mensagem
![]() Mencionar alguém
Mencionar alguém
Se você clicar em Nova mensagem e começar a digitar um nome ou e-mail que não existe no seu espaço de trabalho, o Pumble oferecerá automaticamente a opção de convidá-lo como um novo membro.
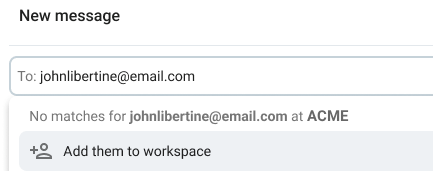
As permissões de convite são as mesmas dos convites padrão do espaço de trabalho.
Escreva uma nova mensagem usando o botão Escrever #
- Abra a guia Página inicial ou a guia DMs e pressione o ícone de composição
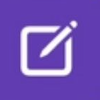 no canto inferior direito
no canto inferior direito - Digite sua mensagem
- Selecione o usuário para o qual você gostaria de enviar uma mensagem na lista
- Toque no ícone de
 avião de papel para enviar sua mensagem
avião de papel para enviar sua mensagem
Escreva uma mensagem na caixa de mensagem #
- Abra um de seus canais ou mensagens diretas
- Clique na caixa de mensagem na parte inferior da tela
- Digite sua mensagem e formate-a
- Toque em
 no ícone do avião de papel para enviar sua mensagem
no ícone do avião de papel para enviar sua mensagem
Você também pode adicionar mais elementos à sua mensagem usando os ícones:

Adicionar um arquivo à sua mensagem

Adicionar um emoji à sua mensagem

Mencionar alguém

Tirar uma nova foto
Você também pode usar a Siri para enviar mensagens diretas e mensagens para canais no Pumble. A Siri também aprenderá seus contatos e destinos frequentes ao longo do tempo, tornando essas tarefas ainda mais fáceis.
Escreva uma nova mensagem usando o botão Escrever #
- Abra a guia Página inicial ou a guia DMs e pressione o ícone de composição
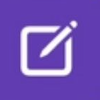 no canto inferior direito
no canto inferior direito - Selecione o usuário para o qual você gostaria de enviar uma mensagem
- Digite sua mensagem
- Toque no ícone de
 avião de papel para enviar sua mensagem
avião de papel para enviar sua mensagem
Escreva uma mensagem na caixa de mensagem #
- Abra um de seus canais ou mensagens diretas
- Digite sua mensagem no editor de mensagens e formate-a
- Toque em
 no ícone do avião de papel para enviar sua mensagem
no ícone do avião de papel para enviar sua mensagem
Você também pode adicionar mais elementos à sua mensagem usando os ícones:

Upload arquivo

Adicionar um emoji à sua mensagem

Mencionar alguém

Tire uma foto
Mensagens de rascunho #
Se você ainda não estiver pronto para enviar a sua mensagem, ela será salva como rascunho e você poderá voltar mais tarde para concluir a edição e enviá-la quando quiser.
- Clique em Rascunhos e agendadas na parte superior da barra lateral para ver todas as mensagens que você redigiu ou programou.
- Passe o mouse sobre um dos rascunhos e clique em
 para editar o rascunho
para editar o rascunho - Finalize a edição e envie clicando no ícone do avião de papel

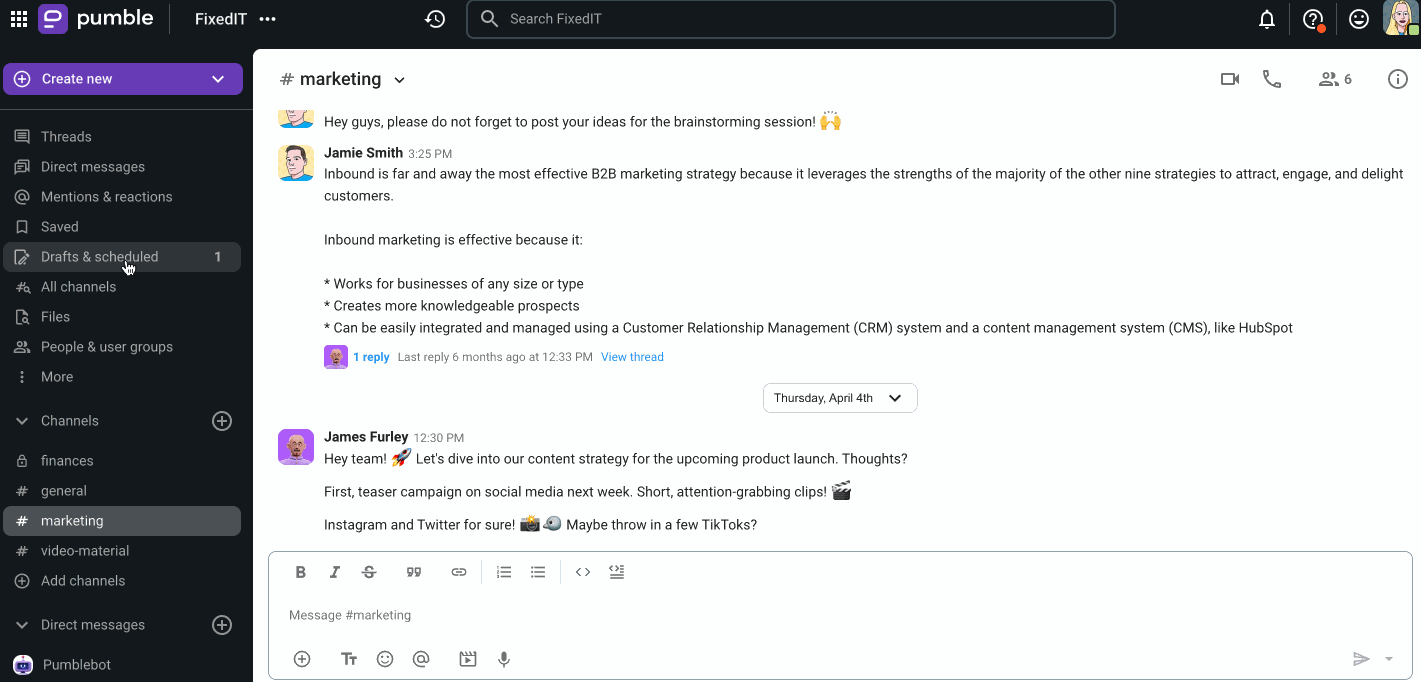
Este ícone ![]() também aparecerá ao lado do nome da pessoa, DM do grupo ou canal onde você começou a digitar uma mensagem
também aparecerá ao lado do nome da pessoa, DM do grupo ou canal onde você começou a digitar uma mensagem
Você pode simplesmente abrir o canal ou mensagem direta onde começou a digitar sua mensagem, terminar de editá-la e enviá-la quando estiver pronta.
- Toque em Rascunhos e agendados na parte superior da sua

- Clique em um dos rascunhos para abri-lo
- Conclua a edição e envie tocando no ícone do avião de papel

- Toque em Rascunhos e agendados na parte superior da sua

- Toque em um dos rascunhos e escolha:
– editar mensagem
– enviar mensagem
– agendar mensagem
Os rascunhos no aplicativo Android são sincronizados com os rascunhos no aplicativo web/desktop.
Mensagens recebidas #
Se uma de suas mensagens diretas ou nomes de canal estiverem em negrito, significa que há mensagens que você ainda não leu.
Para ver suas mensagens não lidas, clique no canal ou DM em negrito ou e elas logo serão marcadas como lidas.
Se você recebeu uma mensagem importante, pode adicioná-la aos Itens salvos e acessá-la a qualquer momento. Para salvar uma mensagem, siga estas etapas:
- Passe o mouse sobre a mensagem
- Clique no ícone Salvar
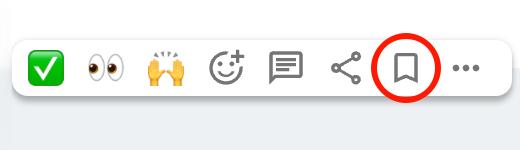
Ou
- Clique com o botão direito na mensagem que deseja salvar
- Selecione Salvar para mais tarde para concluir a ação
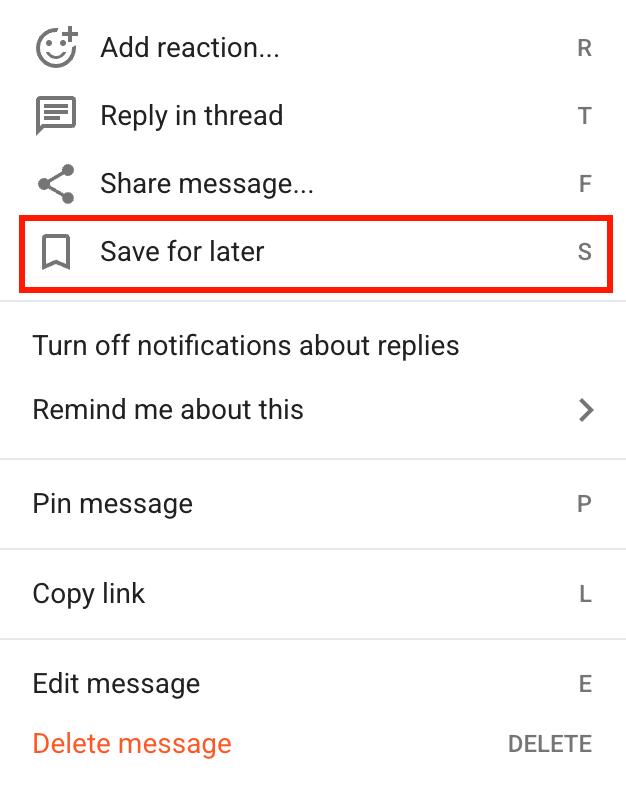
- Pressione e segure a mensagem
- Toque Adicionar aos itens salvos
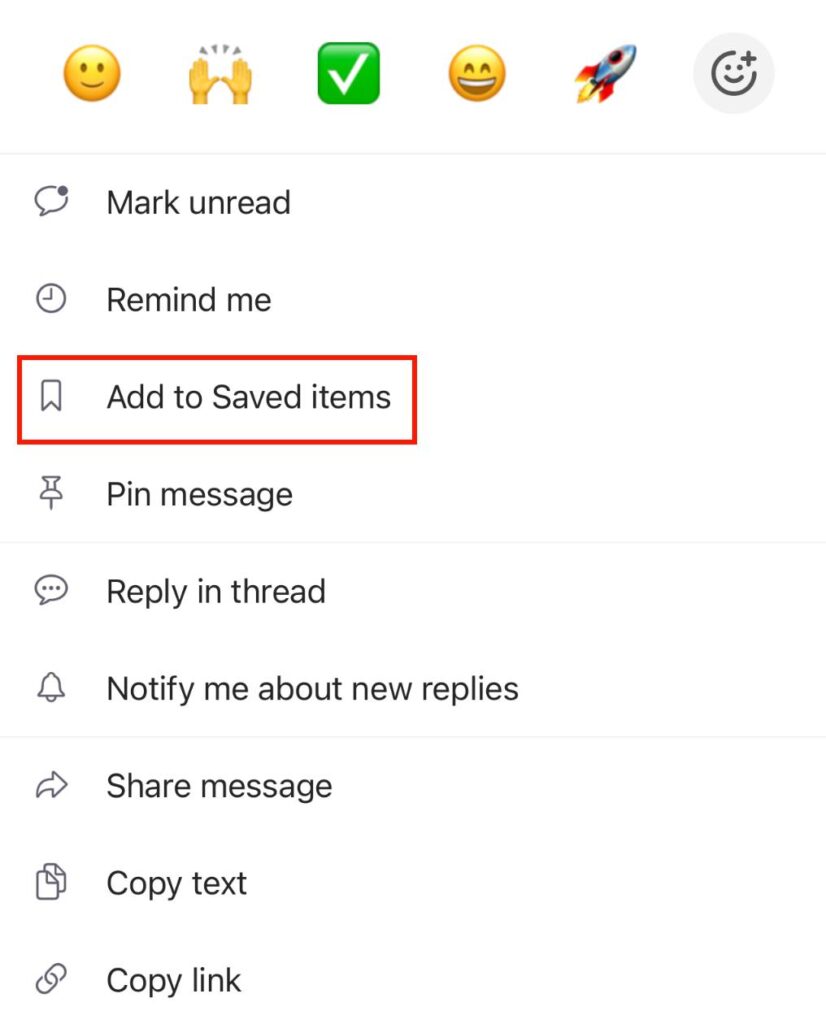
- Pressione e segure a mensagem
- Toque Adicionar aos itens salvos