Ferramentas e recursos de chamada
No Pumble, a comunicação eficaz é o núcleo da colaboração. Esteja você organizando uma reunião virtual ou participando de uma, saber como usar as diversas ferramentas e recursos de chamada pode melhorar significativamente sua experiência. Este artigo fornece instruções detalhadas sobre como utilizar esses recursos para tornar suas chamadas mais produtivas e eficientes.
Ligar o microfone e a câmera #
Microfone e câmera estão desativados na configuração padrão.
Para ativar/desativar seu microfone durante uma chamada, siga estas etapas:
- Encontre o ícone da câmera na parte inferior da tela da chamada.
Se sua câmera estiver desligada, você verá uma linha vermelha no ícone. - Clique no ícone do microfone para ativar seu som
- Clique no ícone do microfone novamente para silenciar
Clique na seta para baixo próxima ao ícone do microfone para escolher o dispositivo de áudio.
Certifique-se de conceder as permissões necessárias para ativar o acesso ao seu microfone.
- Encontre o ícone da câmera na parte inferior da tela da chamada.
Se sua câmera estiver desligada, você verá uma linha vermelha no ícone. - Toque no ícone do microfone para ativar seu som
- Toque no ícone do microfone novamente para silenciar
Certifique-se de conceder as permissões de sistema necessárias para acessar seu microfone.
- Encontre o ícone da câmera na parte inferior da tela da chamada.
Se sua câmera estiver desligada, você verá uma linha vermelha no ícone. - Toque no ícone do microfone para ativar seu som
- Toque no ícone do microfone novamente para silenciar
Certifique-se de conceder as permissões de sistema necessárias para acessar seu microfone.
Para ativar ou desativar sua câmera durante uma chamada de vídeo, siga estas etapas:
- Encontre o ícone da câmera na parte inferior da tela da chamada.
Se sua câmera estiver desligada, você verá uma linha vermelha no ícone. - Clique no ícone da câmera para ligá-la.
- Clique no ícone da câmera novamente para desligá-la
Clique na seta para baixo próxima ao ícone do microfone para escolher o dispositivo de vídeo.
Certifique-se de conceder as permissões necessárias para ativar a sua câmera nas chamadas de vídeo.
- Encontre o ícone da câmera na parte inferior da tela da chamada.
Se sua câmera estiver desligada, você verá uma linha vermelha no ícone. - Toque no ícone da câmera para ligá-la.
- Toque no ícone da câmera novamente para desligá-la
Certifique-se de conceder permissão ao sistema para acessar sua câmera para chamadas de vídeo.
- Encontre o ícone da câmera na parte inferior da tela da chamada.
Se sua câmera estiver desligada, você verá uma linha vermelha no ícone. - Toque no ícone da câmera para ligá-la.
- Toque no ícone da câmera novamente para desligá-la
Certifique-se de conceder permissão ao sistema para acessar sua câmera para chamadas de vídeo.
Desfocar o seu plano de fundo #
Se desejar manter a privacidade ou manter o foco em si mesmo durante uma chamada de vídeo, você pode desfocar o fundo. Este recurso está disponível nos navegadores Chrome, Edge e Firefox.
Para ativá-lo:
- Clique nos três pontos na parte inferior da tela da sua chamada
- Selecione Configurações
- Em Fundos virtuais selecione Desfocar plano de fundo
Para removê-lo:
- Clique nos três pontos na parte inferior da tela da sua chamada
- Selecione Configurações
- Em Planos de fundo virtuais selecione Nenhum
Certifique-se de ter a versão mais recente do seu navegador e as permissões apropriadas.
Levantar a sua mão #
Essa ferramenta ajuda a manter a ordem e garante que todos tenham a chance de contribuir.
Para levantar/abaixar a mão em uma chamada:
- Click on the Raise Hand icon at the bottom of your call screen
- Clique no ícone Levantar a mão novamente para abaixar sua mão
Levantar a mão é seguido por um efeito sonoro e um ícone de levantar a mão aparece ao lado do nome do participante que levantou a mão. Outros participantes também veem uma mensagem de brinde com o nome do participante que levantou a mão. Uma fila de membros que levantaram a mão se forma na barra lateral, do primeiro ao último. Também pode ser acessado clicando na mensagem do brinde mencionada.
- Toque no ícone Levantar a mão na parte inferior da tela da chamada
- Toque no ícone Levantar a mão novamente para abaixar sua mão
Levantar a mão é seguido por um efeito sonoro e um ícone de levantar a mão aparece ao lado do nome do participante que levantou a mão. Outros participantes também veem uma mensagem de brinde com o nome do participante que levantou a mão. Uma fila de membros que levantaram a mão se forma na barra lateral, do primeiro ao último.
- Toque no ícone Levantar a mão na parte inferior da tela da chamada
- Toque no ícone Levantar a mão novamente para abaixar sua mão
Levantar a mão é seguido por um efeito sonoro e um ícone de levantar a mão aparece ao lado do nome do participante que levantou a mão. Outros participantes também veem uma mensagem de brinde com o nome do participante que levantou a mão. Uma fila de membros que levantaram a mão se forma na barra lateral, do primeiro ao último.
Pressione para falar #
Você pode se comunicar com seus colegas de equipe sem ativar o microfone em uma reunião usando Push-to-talk. Essa ferramenta pode melhorar o fluxo geral de comunicação e dar aos usuários mais confiança para participar das chamadas.
Para usar o Push-to-talk, pressione e segure o botão de espaço (Windows e Mac).

O push-to-talk é desabilitado por padrão, e cada usuário pode habilitá-lo para si mesmo. Para habilitá-lo, siga estas etapas:
- Clique nos três pontos
- Abra Configurações
- Selecione Áudio
- Alterne o botão Push to talk para ligá-lo/desligá-lo
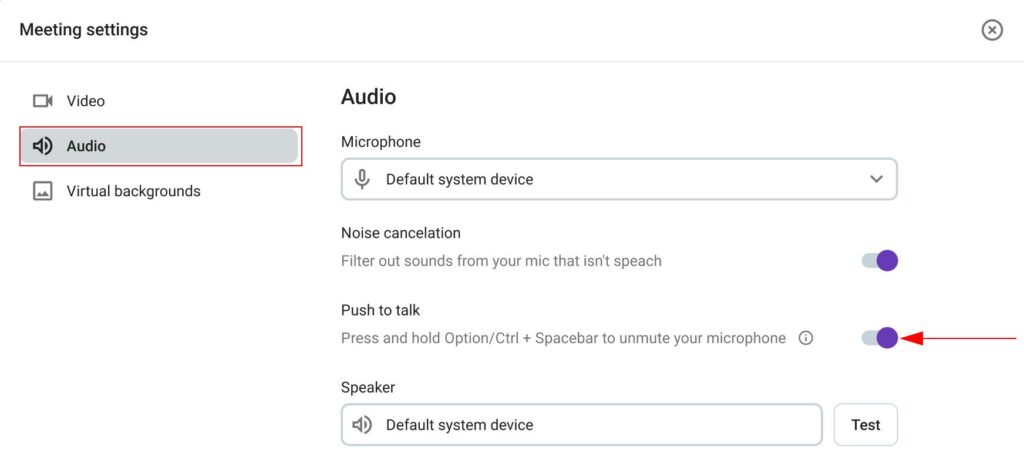
A ferramenta "PTT" está disponível para chamadas em grupo e individuais.
Você só pode usar o Push-to-talk enquanto a janela/guia da reunião do Pumble estiver em foco.
Compartilhar o link da reunião #
Para compartilhar o link de uma reunião com seus colegas de equipe:
1. Clique no ícone adicionar pessoas na parte inferior da tela da chamada
2. Clique no botão copiar link
ou
1. Copie o URL da chamada do navegador.
Links de reunião é uma ferramenta paga. Confira este artigo para saber como criar links de reunião.
Compartilhar tela #
Compartilhar tela é uma ferramenta paga disponível nos planos PRO e superiores que permite apresentar documentos, slides ou qualquer conteúdo aos participantes.
Para compartilhar sua tela:
- Clique no ícone Compartilhar tela na parte inferior da tela de chamada
- Selecione a tela (guia do navegador, janela, tela inteira) para compartilhar
- Clique em Compartilhar para concluir a ação
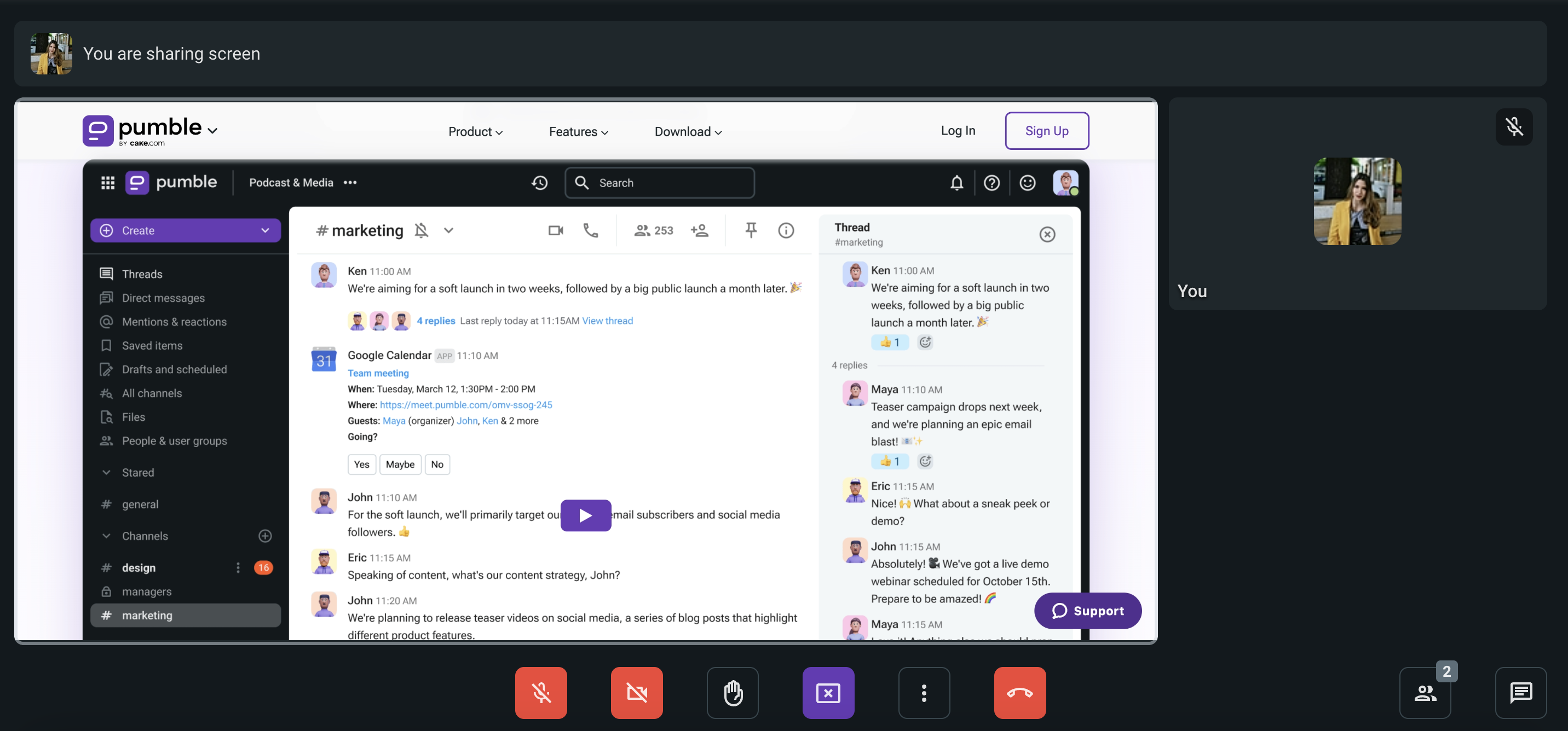
Para interromper o compartilhamento, clique no botão Parar compartilhamento na parte inferior da tela da chamada.
Lembre-se de conceder permissões ao navegador, se solicitado.
- Toque nos três pontos na parte inferior da tela de chamadas
- Selecione Tela inicial compartilhamento
- Selecione Pumble da lista de aplicativos
- Toque Iniciar transmissão para concluir a ação
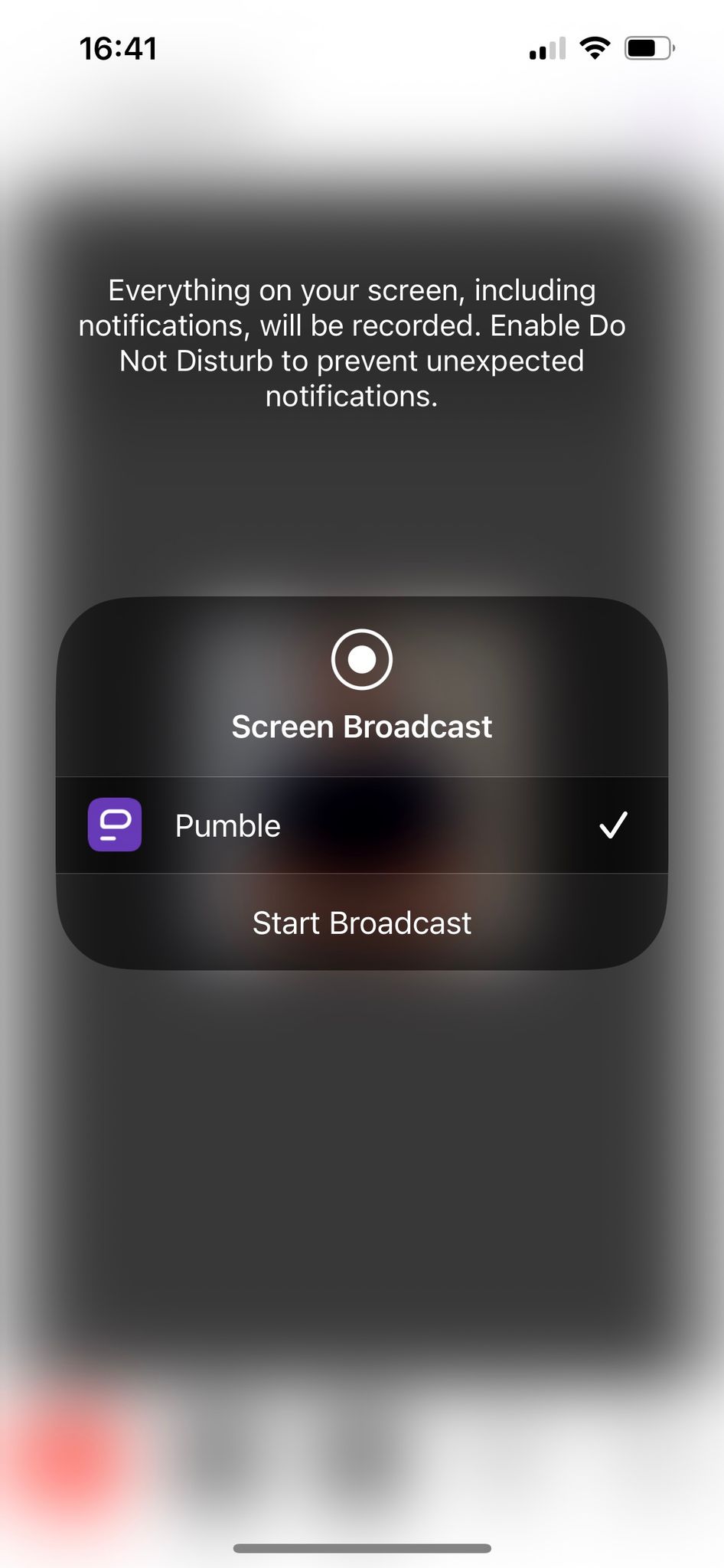
Para parar de compartilhar, toque em Parar a transmissão.
Lembre-se de conceder permissões de sistema, se solicitado.
- Toque nos três pontos na parte inferior da tela de chamadas
- Selecione Compartilhar tela
- Clique em Autorizar para concluir a ação
Para interromper o compartilhamento, toque no botão Parar compartilhamento de tela na parte inferior da tela da chamada.
Lembre-se de conceder permissões de sistema, se solicitado.
Apenas um membro pode compartilhar a tela por vez.
Enviar e ler mensagens #
Nas chamadas do Pumble, você pode enviar e ler mensagens. As mensagens enviadas antes de você entrar na chamada não ficarão visíveis para você e todas as mensagens desaparecerão quando você sair da videochamada ou atualizar a tela. As mensagens ficam visíveis para todos os participantes da chamada.
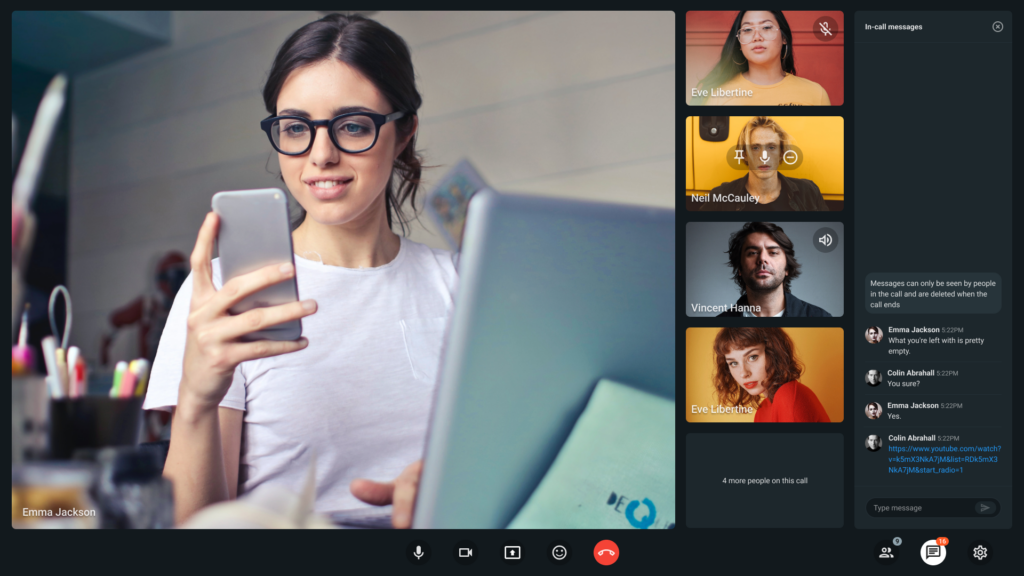
Para acessar a seção de mensagens nas chamadas do Pumble, siga estas etapas:
- Clique no ícone de mensagem localizado no canto inferior direito da tela
- A lista de todas as mensagens aparecerá na barra lateral direita.
- Toque no ícone de mensagem na parte superior da tela da chamada
- A lista de todas as mensagens será exibida
- Toque nos três pontos no canto inferior direito
- Selecione Mensagens durante a chamada
Para enviar mensagens em chamadas do Pumble siga estes passos:
- Clique no ícone de mensagem localizado no canto inferior direito da tela
- Digite sua mensagem
- Clique no botão Enviar ou pressione Enter para enviar a mensagem
Uma mensagem não enviada permanecerá como rascunho até o final da ligação.
- Toque no ícone de mensagem na parte superior da tela da chamada
- Digite sua mensagem
- Toque no botão enviar para concluir a ação
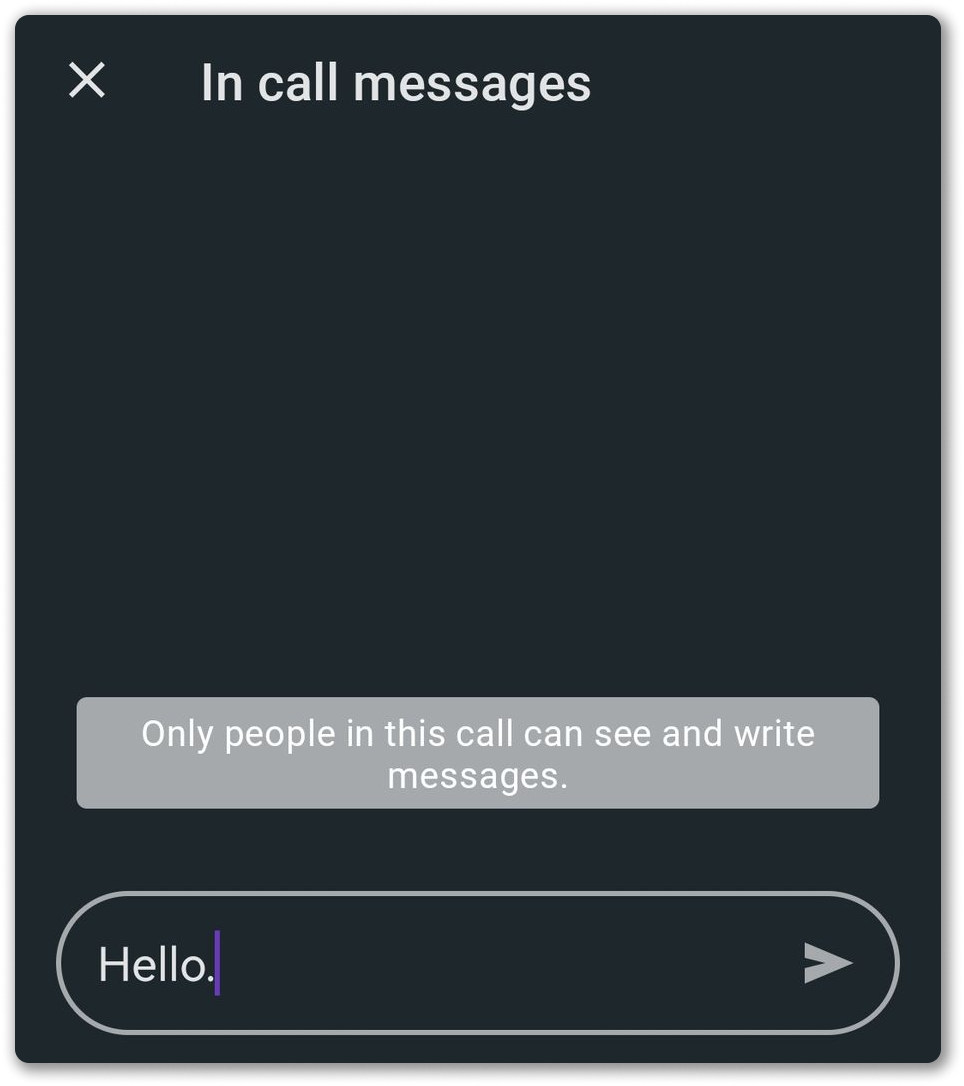
- Toque nos três pontos no canto inferior direito
- Selecione Mensagens durante a chamada
- Digite sua mensagem
- Toque no ícone enviar para enviar a mensagem
Você pode enviar mensagens de até 1000 caracteres durante reuniões.
Adicionar reação #
Quer você esteja em uma reunião de equipe ou em uma conversa individual, as reações ajudam você a se envolver sem interromper a conversa.
As reações às reuniões estão disponíveis apenas para chamadas em grupo e não são suportadas para chamadas individuais.
Proprietários e administradores podem habilitar/desabilitar reações à reunião.
Acesse as Reações clicando no botão de reações no modal na parte inferior da tela ou pressionando o atalho R. A partir daí, escolha entre uma variedade de emojis predefinidos (👍, 👎, 🤔, 😂, 👏, 🎉, 💜).

Para adicionar reações diferentes:
- Selecione o seletor de emojis
- Clique no emoji que você deseja usar.
- Feche o seletor de Emoji clicando no botão de reações ou pressionando ESC
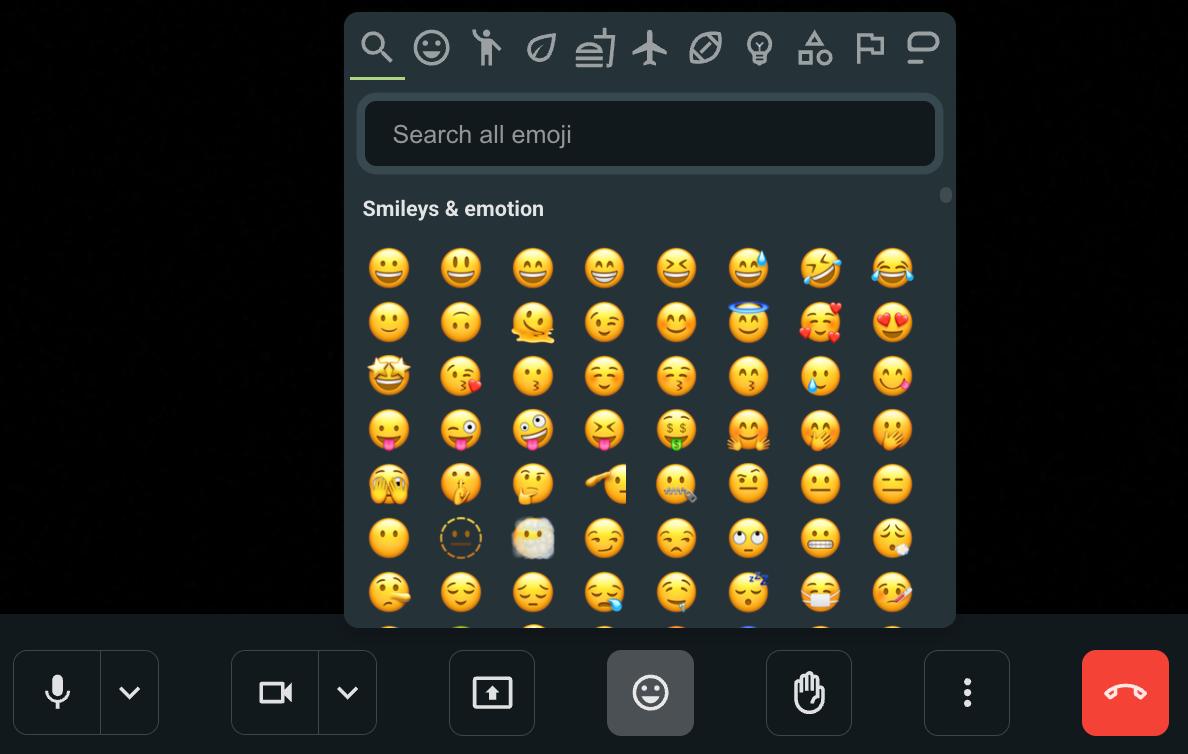
As reações aparecem como animações flutuantes (por padrão) no canto inferior esquerdo da tela.
Para desabilitar animações flutuantes:
- Vá para Configurações da reunião
- Selecione Reações
- Desmarque Mostrar animações na tela
Se vários utilizadores enviarem reações ao mesmo tempo, as reações aparecerão uma após a outra.
As reações às reuniões são ativadas por padrão.
Para desabilitar reações de reunião:
- Vá para Configurações do espaço de trabalho
- Selecione Permissões
- Role para baixo até a seção Reunião
- Selecione Habilitar ou desabilitar Reações em reuniões
- Toque nos três pontos na parte inferior da tela de chamadas
- O modal aparecerá com o seletor de reações no topo
- Navegue pelas reações de acesso rápido disponíveis
- Toque para selecionar um
- Aparecerá como uma reação flutuante na tela
Para ver uma lista completa de emojis, role até o final da lista e toque no botão para abrir um seletor completo de emojis.
Reações flutuantes aparecem no canto esquerdo inferior da tela e duram alguns segundos.
Vários usuários podem adicionar reações ao mesmo tempo e as reações aparecerão umas nas outras.
Ocultar autovisão # #
Para ocultar a sua visão pessoal e focar apenas nos outros participantes da chamada, faça o seguinte:
- Clique nos três pontos na parte inferior da tela
- Selecione Ocultar autovisão # para concluir a ação
Mesmo que você oculte sua autovisualização durante uma chamada, é importante observar que os outros participantes ainda verão a exibição do seu vídeo.
Ver tela inteira #
Para entrar em uma reunião sem distrações, ative a visualização em tela inteira. Para fazer isso:
- Clique nos três pontos na parte inferior da tela
- Selecione Ver tela inteira
Para sair da tela cheia, clique nos mesmos três pontos e selecione Sair da tela cheia.
Adicionar membros da equipe #
Se você precisar convidar membros da equipe que não fazem parte do canal em que a chamada foi iniciada ou adicionar novos participantes à chamada, siga estas etapas:
- Clique no ícone de pessoas na parte inferior da tela da chamada
- Clique em Adicionar pessoas
- Insira seus nomes ou selecione os usuários no menu suspenso
- Clique em enviar convites e eles receberão uma mensagem do Pumble com um convite para participar da chamada
ou
- Clique em copiar o link para copiar o link da chamada e compartilhá-lo com os colegas de equipe no Pumble.
- Toque em três pontos no canto inferior direito
- Selecione Convidar pessoas
- Selecione o usuário e toque em Convidar para participar ao lado do nome dele
- Toque em três pontos no canto inferior direito
- Selecione Convidar pessoas
- Selecione o usuário e toque em Convidar para participar ao lado do nome dele
Buscar participantes da chamada #
Para localizar rapidamente participantes específicos em uma chamada, use a ferramenta de busca:
- Clique no ícone odos no canto inferior direito da tela da chamada
- Digite o nome da pessoa que você procura na barra de pesquisa
O Pumble filtrará os participantes de acordo. Ao clicar no ícone Todos, uma barra lateral com todos os participantes listados aparece.
- Toque em três pontos no canto inferior direito
- Selecione Ver todos os participantes
- Digite o nome da pessoa que você procura na barra de pesquisa
O Pumble filtrará os participantes de acordo.
- Toque em três pontos no canto inferior direito
- Selecione Ver todos os participantes
- Digite o nome da pessoa que você procura na barra de pesquisa
O Pumble filtrará os participantes de acordo.
Reduzir o ruído #
Os espaços de trabalho com o plano PRO possuem um recurso de redução automática de ruído durante as chamadas.
Para gerenciar a redução de ruídos:
- Clique nos três pontos na parte inferior da tela
- Selecione Configurações
- Abra a seção Áudio
- Alterne o botão de opção para ligar/desligar o cancelamento de ruído
Configurar a resolução de envio/recebimento #
Com as resoluções ajustáveis de envio e recebimento do Pumble, você pode gerenciar estrategicamente a qualidade da sua chamada de vídeo. Reduza as resoluções para chamadas mais suaves em condições de rede desafiadoras ou disque para uma comunicação nítida quando você tiver uma conexão robusta. Para configurar a resolução de envio/recebimento:
- Clique nos três pontos na parte inferior da tela
- Selecione Configurações
- Abra a seção Vídeo
- Selecione a configuração de resolução Enviar no menu suspenso (alta, média, baixa definição)
- Selecione a configuração de resolução Receber nos menus suspensos (Alta, Média, Baixa definição ou Somente áudio)
Fixar na tela principal #
Você pode fixar um participante específico na tela principal para manter seu vídeo ou conteúdo em destaque. Para fazer isso:
- Passe o mouse sobre o vídeo ou conteúdo do participante
- Clique no ícone de alfinete que aparece.
Alterar layout da grade #
Você pode ajustar o tamanho da grade em uma chamada, para ter melhor foco em chamadas lotadas. O tamanho padrão é 15 blocos, mas você pode definir o número de blocos de acordo com suas necessidades. Para fazer isso:
- Clique nos três pontos na parte inferior da tela
- Selecione Mudar layout
- Ajuste o controle deslizante para alterar o número de peças
- Clique em X para concluir a ação
Audio-only mode #
If you are using Pumble on your Android or iOS device, you can enable audio-only mode to disable video tracks of other call participants (your video display is not affected). This mode optimizes call performance and reduces cellular data usage.
Here’s how to do it:
- Pressione no três pontos no canto inferior direito
- Toque em Turn on audio-only mode
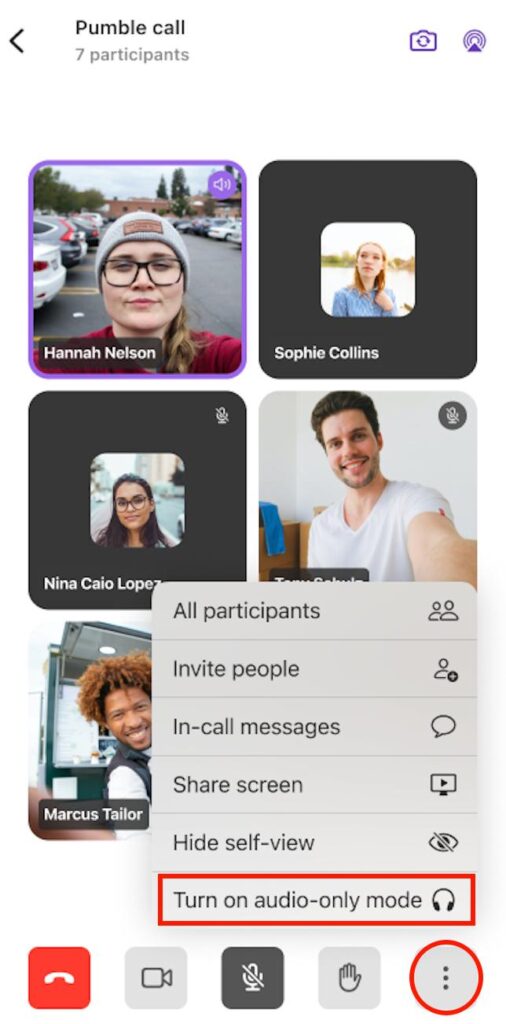
EM BREVE
Sair da chamada #
Para sair da chamada, clique/toque no botão sair da chamada na parte inferior da tela da chamada.
Atalhos #
- Ligue ou desligue a câmera: Ctrl/Cmd + E ou pressione V
- Ative ou desative o som do microfone: Ctrl/Cmd + D ou pressione M
- Adicione reação: pressione R
- Oculte ou mostre participantes: Ctrl + Alt/Cmd + P
- Crie nova reunião: Ctrl/Cmd + Shift + M
- Crie nova reunião (navegador): Ctrl/Cmd + Option/Alt + Shift + M
- Levante/Abaixe a mão pressione H