Formatar suas Mensagens
No Pumble, você pode formatar suas mensagens para enfatizar informações importantes, adicionar detalhes ou esclarecer o que foi comunicado. Essa opção está disponível na barra de ferramentas no campo de mensagem. Depois de passar o mouse nas alternativas, uma dica de ferramenta aparecerá com o nome do tipo de formatação e seu atalho (ex.: negrito, cmd+b).
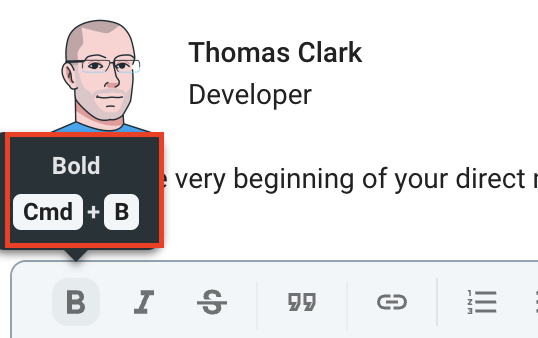
As seguintes opções de formatação estão disponíveis no Pumble:
- Negrito
- Itálico
- Tachado
- Código
- Bloco de citações
- Bloco de código
- Lista ordenada
- Lista com marcadores
- Hiperlinks
Negrito #
O negrito é usado principalmente para enfatizar o texto ou destacá-lo de alguma forma.
Para formatar o texto em negrito, clique no botão negrito na barra de ferramentas de formatação ou use o atalho Ctrl/Cmd + b e comece a digitar o texto. O texto ficará em negrito.
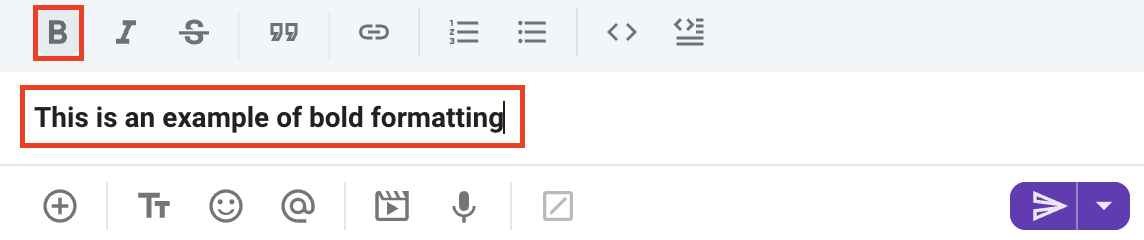
Itálico #
Para formatar o texto em itálico, clique no botão itálico na barra de ferramentas de formatação ou use o atalho Ctrl/Cmd + i e comece a digitar o texto. O texto ficará em itálico.
Tachado #
Você pode usar esse tipo de formatação para tipos de textos que estão desatualizados ou obsoletos de alguma forma, mas não devem ser excluídos.
Clique no botão tachado na barra de ferramentas de formatação e comece a digitar o texto ou use o atalho Ctrl/Cmd + Shift + x. O texto será riscado.
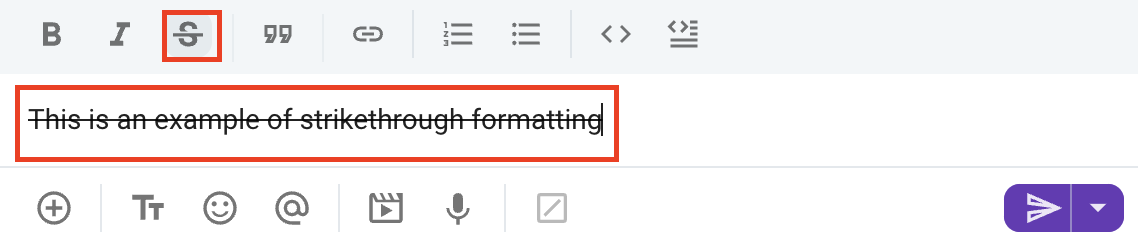
Código #
Use esse tipo de formatação para diferenciar o código do restante do texto.
Para formatar texto em código, clique no botão de formatação na barra de ferramentas no canto inferior direito e escolha a opção de formatação de código. Quando você digitar o texto no campo de mensagem, ele será exibido no estilo de formatação de código.

Para formatar suas mensagens no aplicativo da área de trabalho, você também pode usar marcação e cercar o texto com caracteres associados ao formato.
Para formatar o texto no código usando marcação, digite acento grave (`) antes e depois do texto que você gostaria de colocar no bloco de código.

Se você copiar o código do Pumble e colá-lo em algum outro editor de texto, a formatação de código será salva.
Bloco de citações #
Com a opção de bloco de citações, você pode marcar a diferença entre citações diretas e o restante do texto. Você pode usá-lo para dar um alô a alguém ou ser específico sobre uma informação que foi compartilhada com você.
Para usar o bloco de citações, clique no botão de formatação no canto inferior esquerdo e escolha a opção de código dentre as listadas.
O texto formatado deve ficar assim:
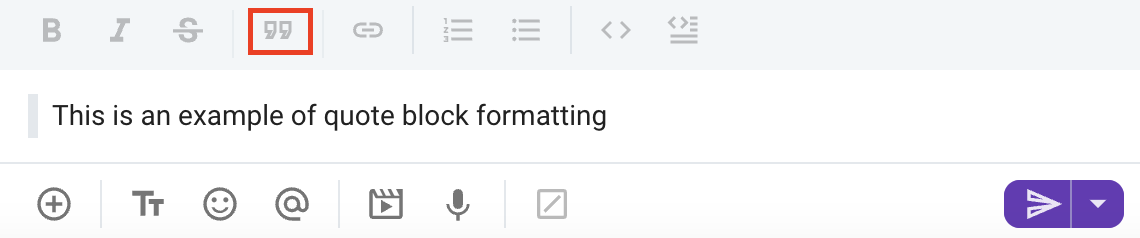
To display text as quote block by using markup type an angled bracket > in front of the text you’d like to be displayed as blocked code, e.g. >This is an example of quote block formatting.
Bloco de código #
Serve para destacar blocos de código mais longos.
Para escrever um pedaço de código, você pode clicar no botão de formatação no canto inferior esquerdo e escolher a opção de bloco de código dentre as listadas.
O texto formatado no bloco de código deve ficar assim:
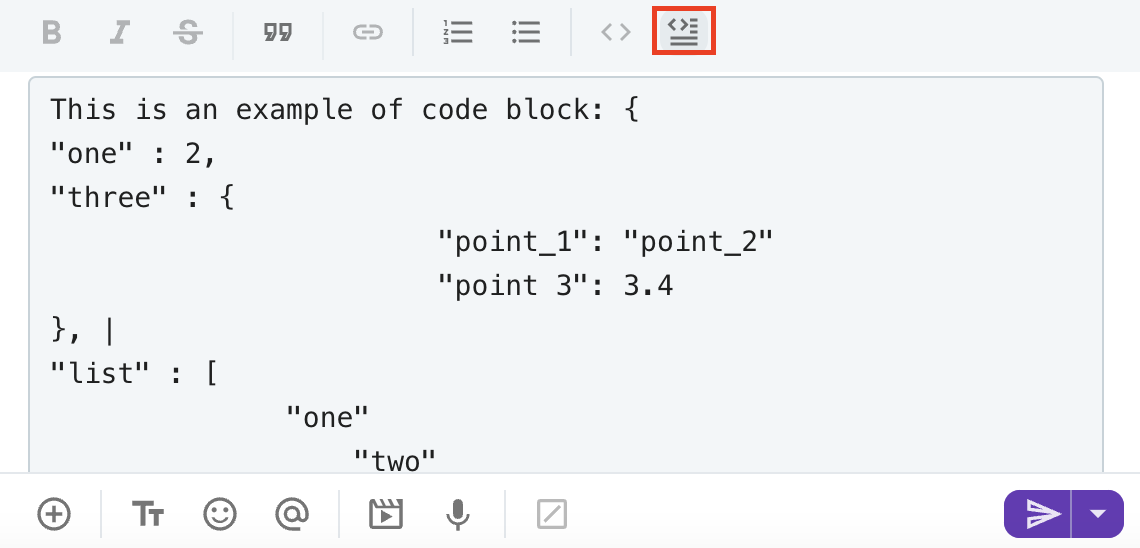
Para usar a marcação para digitar seu texto em um bloco de código, comece sua mensagem com crases triplos e a formatação mudará automaticamente.
Lista ordenada #
Com a lista ordenada, você pode usar números e letras e fazer listas que podem ter até quatro níveis de profundidade.
Para fazer uma lista ordenada, clique no botão de formatação no canto inferior esquerdo e escolha a opção de lista ordenada dentre as disponíveis.
A lista com quatro níveis de profundidade se parece com isso:
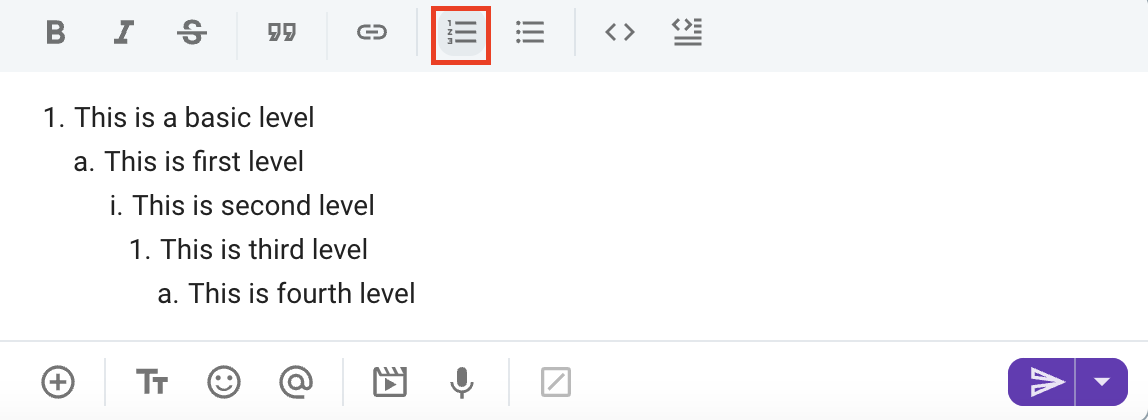
In front of the text, type in 1 and a period and then enter space. You will get a numbered list option, so if you press shift+enter and go to the new line, the new number will automatically be displayed. To indent a line, press Tab.
Use Enter + Shift para nova linha e Tab para recuo.
Lista com marcadores #
Assim como na lista ordenada, com marcadores você está fazendo uma lista, mas a ordem dos itens nela é irrelevante.
Para fazer uma lista com marcadores, clique no botão de formatação no canto inferior esquerdo e escolha a opção de ordem de marcadores entre as listadas.
O texto deve ficar assim:
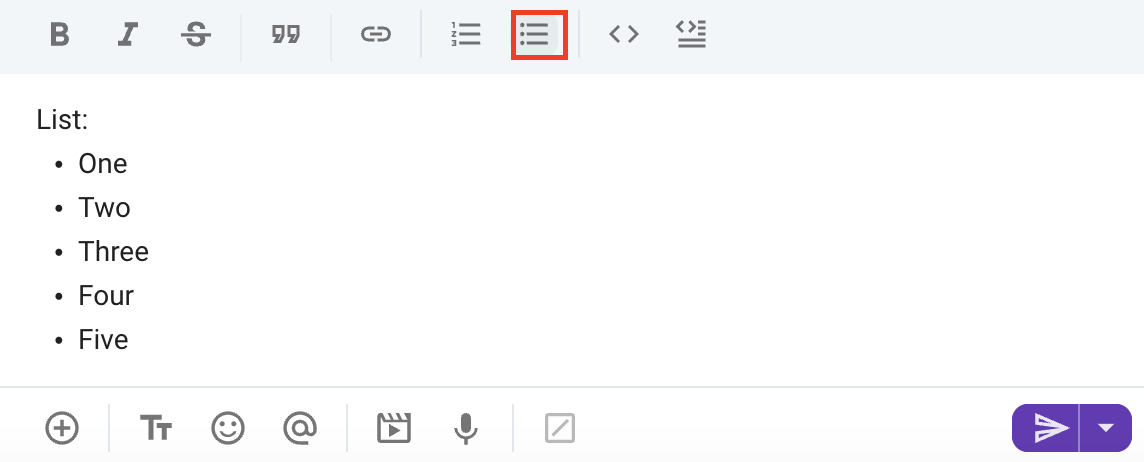
Hiperlinks #
Para adicionar hiperlink, clique no ícone do hiperlink (ou digite Ctrl/Cmd + Shift + U), adicione o texto e o URL e clique em Salvar. Alternativamente, destaque o texto que deseja hiperlink, clique no ícone do hiperlink (ou digite Ctrl/Cmd + Shift + U), adicione o link no campo de link e clique em Salvar.
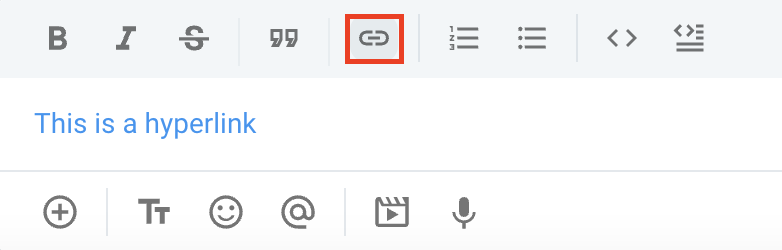
Para inserir um hiperlink da sua área de transferência no editor de mensagens, basta usar o atalho Ctrl/Cmd + V para colar o hiperlink. Isso formatará automaticamente o texto como um link clicável.
Exibir texto de ação #
Para exibir o texto da ação, insira /me [text] no editor de mensagens e pressione Enter. O texto que você fornecer será formatado em itálico.
Texto "Shrug" #
Para adicionar ao seu texto, digite /shrug [text] no editor de mensagens e pressione Enter. Um shurg será inserido ao lado do texto que você fornecer.
Emojis #
Além de todos os tipos de formatação mencionados acima, você também pode adicionar diferentes tipos de emojis à mensagem que está digitando e escolher seu tom de pele padrão entre os disponíveis.
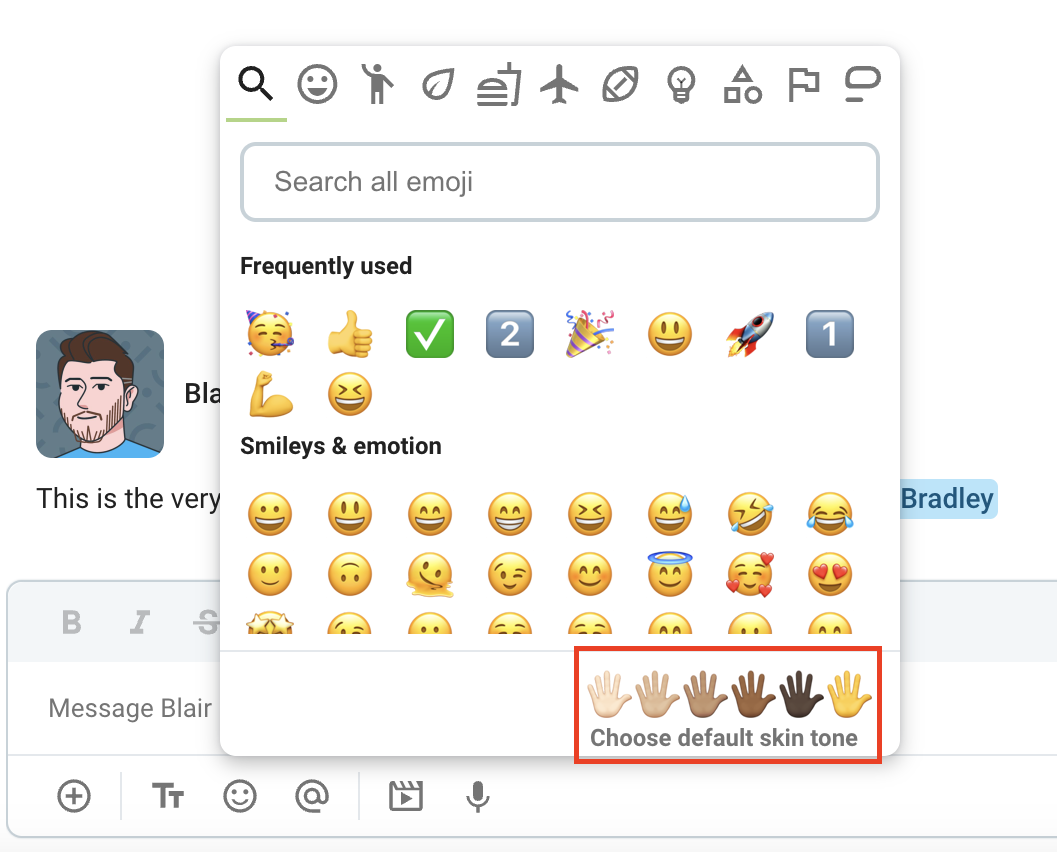
Negrito #
O negrito é usado principalmente para enfatizar o texto, ou destacá-lo de alguma forma.
Para formatar o texto em negrito, toque no botão Aa e, em seguida, toque no botão negrito na barra de ferramentas de formatação e comece a digitar o texto. O texto estará em negrito.
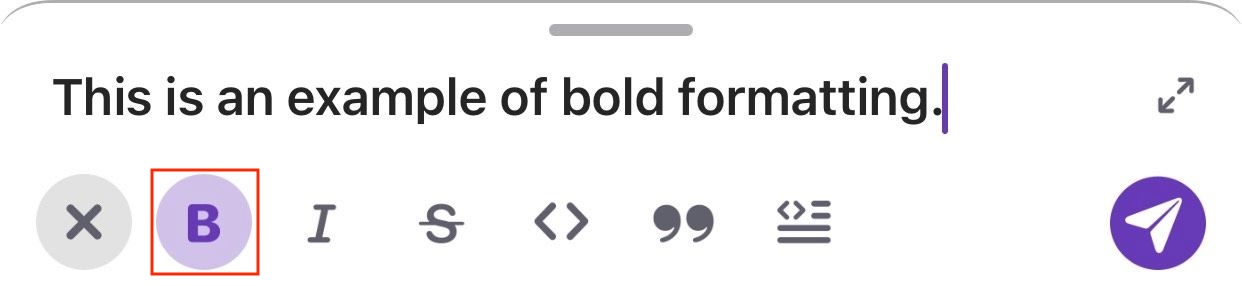
O aplicativo móvel também suporta marcação para formatar suas mensagens. Assim, você pode destacar seu texto colocando os asteriscos no início e no final.
Por exemplo *Este é um exemplo de como colocar texto em negrito com marcações.*
Itálico #
Para formatar o texto em itálico, toque no botão Aa e, em seguida, toque no botão itálico na barra de ferramentas de formatação e comece a digitar o texto. O texto estará em itálico.
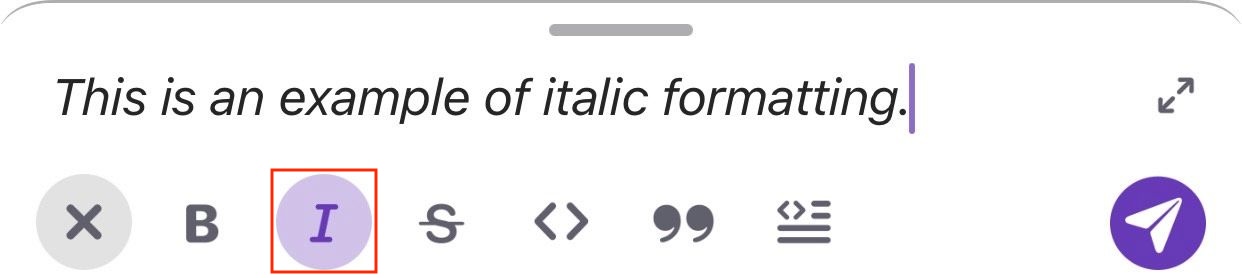
Você também pode usar marcação para formatar o texto em itálico, colocando-o entre sublinhados.
Por exemplo _Este é um exemplo de como colocar texto em itálico com marcação._
Tachado #
Tachado é usado principalmente para tipos de textos que estão desatualizados ou obsoletos de alguma forma, mas não devem ser excluídos.
Toque no botão Aa e, em seguida, toque no botão tachado na barra de ferramentas de formatação e comece a digitar o texto. O texto será riscado.
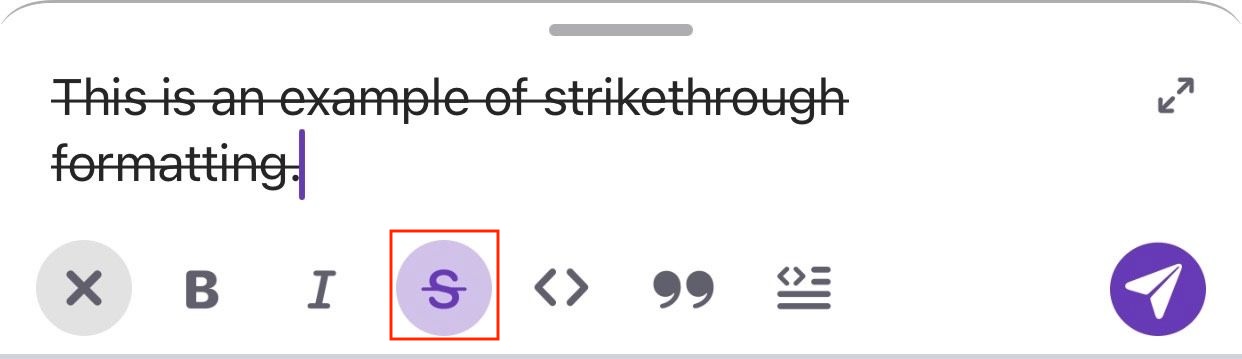
Você também pode usar marcação para formatar seu texto com tachado, colocando tils ao redor dele.
Por exemplo ~Este é um exemplo de como riscar seu texto com marcação.~
Código #
Use esse tipo de formatação para diferenciar o código do restante do texto.
Para formatar o texto em código, toque no botão Aa e, em seguida, toque no botão de formatação na barra de ferramentas no canto inferior direito e escolha a opção de formatação de código. Agora, ao digitar texto no campo de mensagem, ele será exibido no estilo de formatação de código.
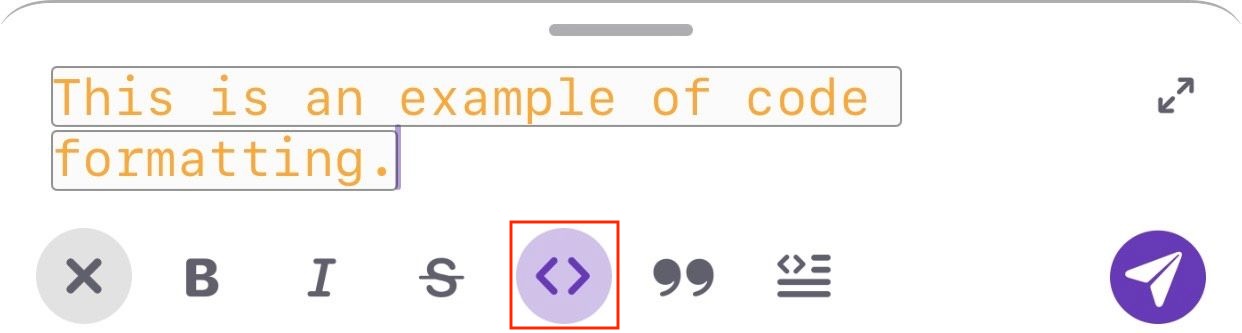
Para formatar suas mensagens no aplicativo móvel, você também pode usar marcação e cercar o texto com caracteres associados ao formato.
Se você quiser usar marcação, digite acento grave (`) antes e depois do texto.
Bloco de citações #
Use a opção de bloco de citações para marcar a diferença entre aspas diretas e o restante do texto. Você pode mandar um “oi” para alguém ou ser específico sobre uma informação que foi compartilhada com você.
Para usar o bloco de cotação, toque no botão Aa e, em seguida, toque no botão de formatação no canto inferior esquerdo e escolha a opção de código dentre as listadas.
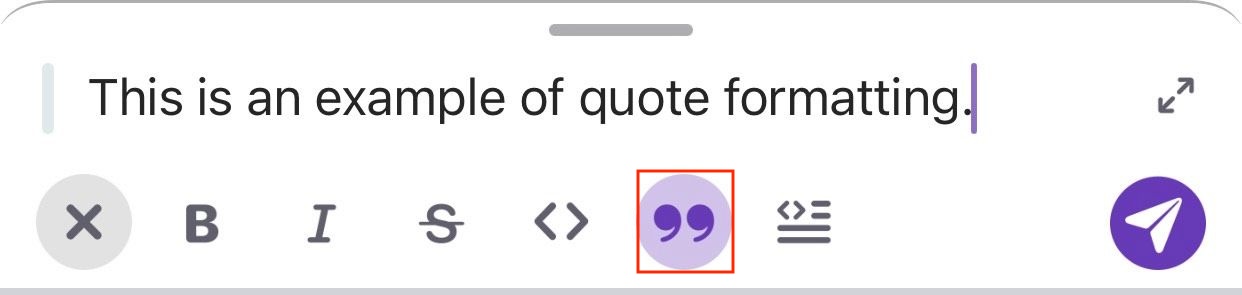
Se quiser usar marcação, digite um colchete angular > na frente do texto que deseja que seja exibido como código bloqueado.
por exemplo >Este é um exemplo de formatação de citação.
Bloco de código #
Code blocks can be used to highlight longer blocks of code. Tap on Aa button an then tap on the formatting button at the bottom left corner and then choose the code block option from the ones listed.
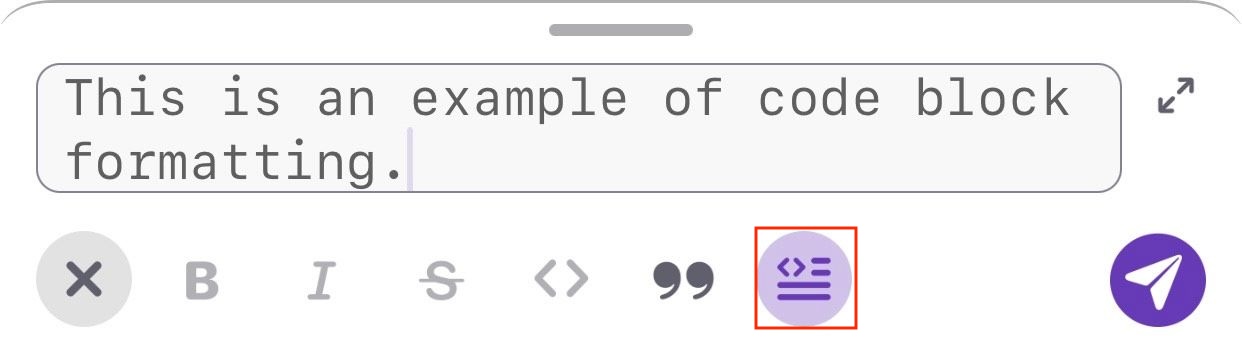
Para usar marcação, comece sua mensagem com três acentos graves.
Hiperlinks #
Para adicionar hiperlink no iOS, toque no ícone do hiperlink, adicione texto e a URL e toque em Salvar. Alternativamente, destaque o texto que deseja vincular, toque no ícone do hiperlink, adicione o link no campo do link e toque em Salvar.
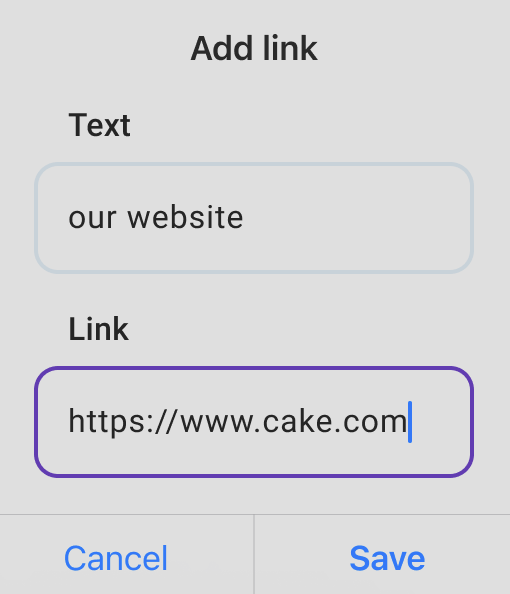
Para adicionar hiperlink no Android, toque no ícone do hiperlink, adicione texto e URL e toque em Salvar. Como alternativa, selecione o texto no editor de mensagens que você deseja criar um hiperlink, toque no ícone do hiperlink, adicione o link no campo do link e toque em Salvar.
Emojis #
Além de todos os tipos de formatação mencionados acima, você também pode adicionar diferentes tipos de emojis à mensagem que está digitando e escolher seu tom de pele padrão entre os disponíveis.
Existem pequenas diferenças quando se trata de escolher o tom de pele nos dispositivos iOS e Android.
iOS #
- Toque no ícone de emoji no teclado
- Escolha um emoji que suporta diferentes tons de pele
- Pressione e segure
- Escolha o tom de pele entre os disponíveis
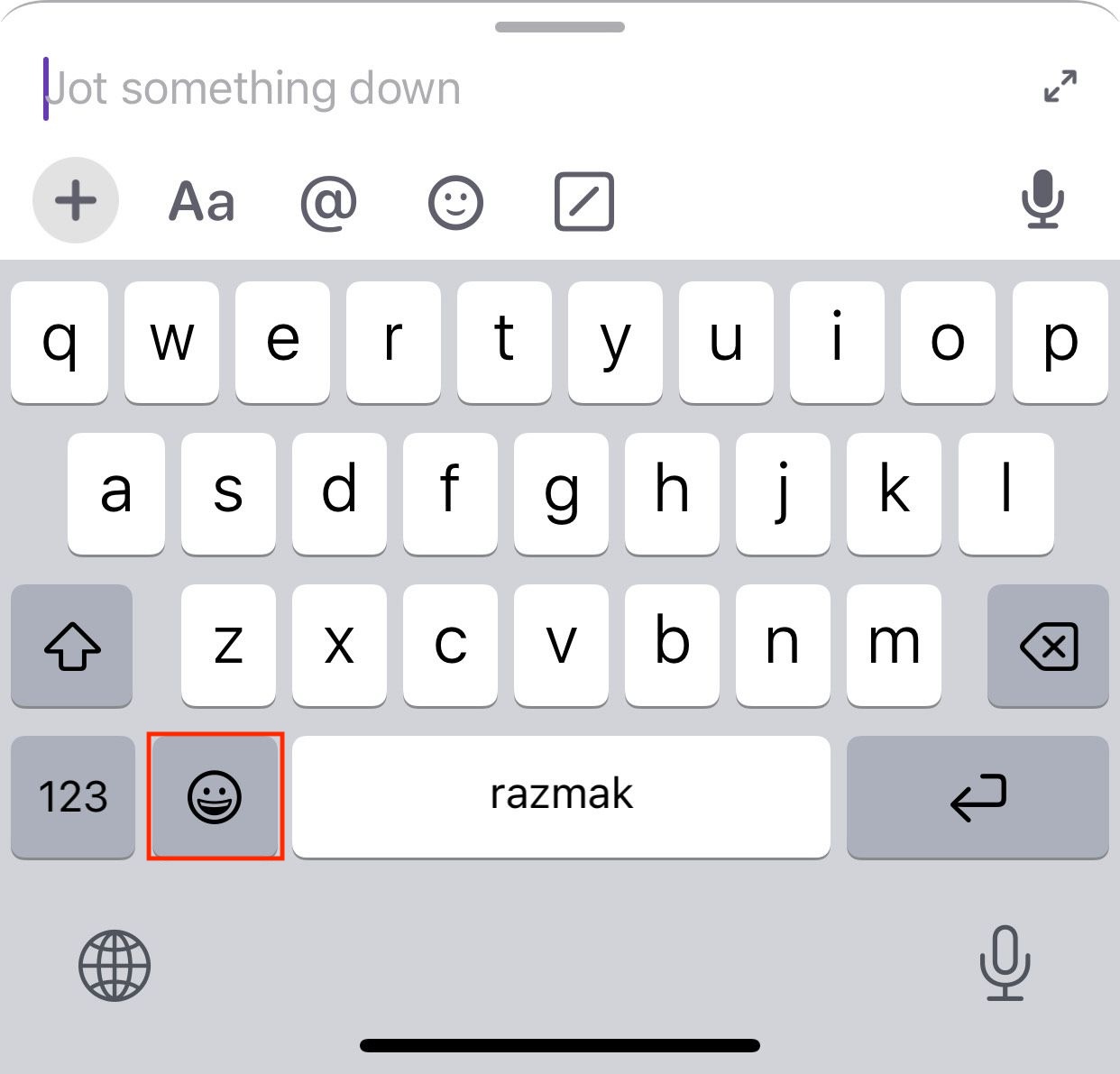
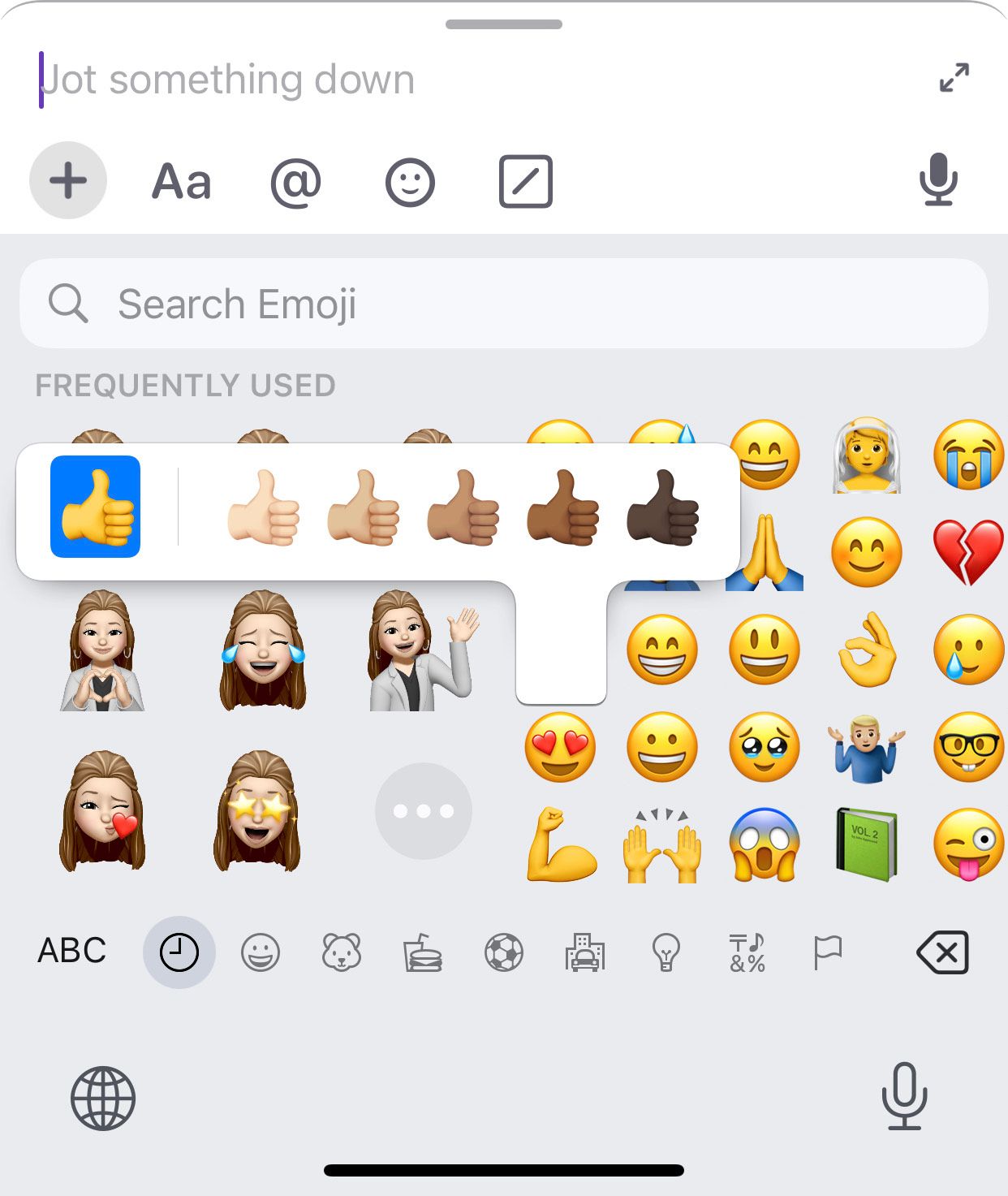
Android #
- Toque no ícone de emoji na barra de ferramentas
- Clique e segure o emoji que suporta diferentes tons de pele
- Pressione e segure
- Escolha o tom de pele entre os disponíveis
Você também pode usar o fluxo de trabalho disponível no iOS.