Está em busca de uma ferramenta de comunicação mais eficiente e acessibilidade? Se a resposta for sim, talvez seja hora de considerar a migração do Slack para o Pumble. Com um processo simples de migração, os usuários do Slack podem transferir seus dados de forma fácil, manter seus fluxos de trabalho intactos e aproveitar os benefícios de uma ferramenta de comunicação ainda mais poderosa.
Se você está pensando nessa mudança, é natural ter dúvidas sobre as diferenças entre as duas plataformas e os desafios que podem surgir durante a transição.
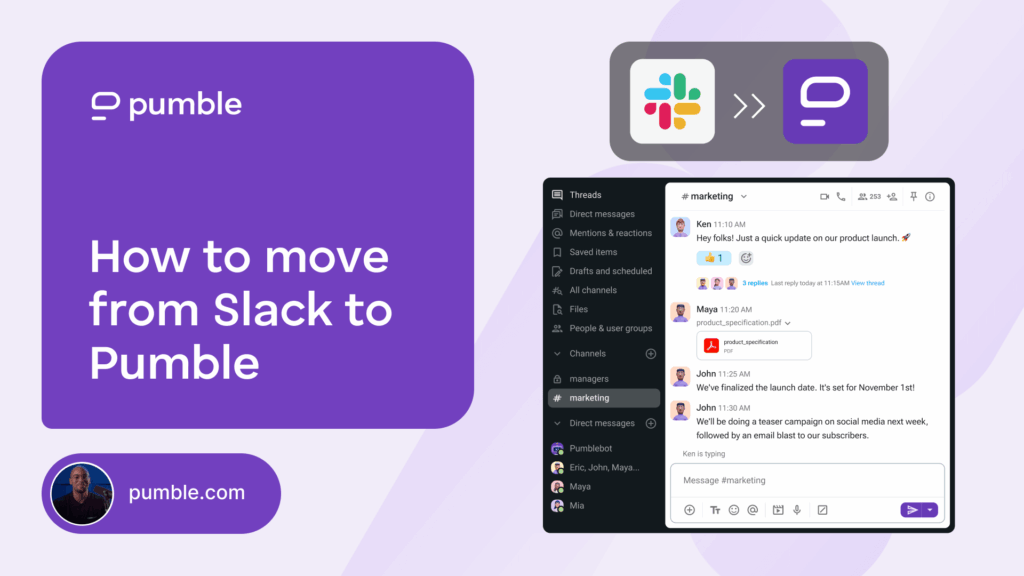
Neste artigo, vamos explicar tudo o que você precisa saber para realizar a migração com sucesso e explicaremos o processo passo a passo.
Por que migrar do Slack para o Pumble?
Muitas equipes optam por migrar do Slack para o Pumble para obter histórico de mensagens ilimitado e uma estrutura de preços mais acessível. Além disso, ao contrário do Slack, o Pumble oferece um recurso de videoconferência integrado e suporte ao cliente 24 horas por dia, 7 dias por semana, garantindo uma transição tranquila para sua equipe. tdevido a benefícios significativos, como histórico de mensagens ilimitado e um modelo de preços mais acessível. Ao contrário do Slack, o Pumble oferece videoconferências integradas e suporte ao cliente 24 horas por dia, 7 dias por semana, garantindo uma transição tranquila para sua equipe.
A versão gratuita do Slack limita o acesso ao histórico de mensagens dos últimos três meses, enquanto o Pumble não tem esta restrição. Melhor ainda, você pode transferir todas as suas mensagens do Slack — inclusive as mais antigas.
Além disso, empresas que priorizam colaboração eficiente e comunicação sem falhas frequentemente consideram os preços do Slack muito altos, especialmente à medida que suas operações crescem. No Slack, você paga por usuário, o que pode se tornar caro rapidamente, especialmente quando você precisa manter um grande volume de mensagens para uma comunidade crescente de colaboradores.
Ao usar o Slack, o acesso a mensagens com mais de 3 meses, além de muitos outros recursos importantes, só é possível com o plano pago de US$8,25 por usuário por mês, o que se acumula rapidamente, mesmo que seja apenas para manter um chat para seus colegas. A versão gratuita do Pumble oferece quase todos estes recursos gratuitamente, eliminando a necessidade de excluir mensagens para se manter dentro dos limites do Slack.
Além disso, o Pumble oferece uma excelente solução de comunicação por vídeo e voz. Precisa organizar uma reunião rápida de equipe? Basta acessar um canal e clicar no ícone de vídeo ou áudio para iniciar a chamada, e pronto!
Como migrar do Slack para o Pumble?
Para evitar perda de usuários durante a migração, sua equipe precisará de um plano bem estruturado. Comunique a mudança antecipadamente, envie lembretes sobre o cronograma da transição e forneça instruções claras sobre como os membros podem ingressar no Pumble. Para garantir um processo de migração tranquilo, siga estes passos:
Use Pumble, the best Slack alternative
#1 Configure seu espaço de trabalho no Pumble
O primeiro passo é criar um espaço de trabalho no Pumble e começar a importar os seus dados do Slack. A criação de um espaço de trabalho no Pumble é simples: basta acessar a página de registro, inserir seu e-mail e o nome do espaço de trabalho, e pronto.
Antes de começar, é fundamental avisar sua equipe e coletar feedback. Informe-os sobre os desafios que você tem enfrentado com o Slack e explique os benefícios que o Pumble trará, além de compartilhar o cronograma da mudança. Certifique-se de dar à sua equipe pelo menos algumas semanas para este processo.
Após avisar sua equipe e obter o feedback deles, você estará pronto para criar seu espaço de trabalho no Pumble e iniciar a migração.
#2 Exporte seu arquivo de mensagens do Slack
Os usuários do Slack podem exportar dados como mensagens, histórico de canais e links. No entanto, dependendo do seu plano no Slack, você pode ter acesso a diferentes níveis de exportação.
Se você estiver em um plano Gratuito ou Standard do Slack, terá limitações sobre o que pode exportar. Outros planos pagos permitem acesso a uma exportação mais detalhada, incluindo mensagens de canais públicos e privados. Ainda assim, pode ser necessário perguntar ao suporte do Slack sobre como exportar suas mensagens diretas.
Para exportar seu arquivo do Slack, você precisa ser um administrador do workspace do Slack que deseja exportar.
No Slack, clique no nome do seu workspace no canto superior esquerdo, passe o mouse sobre Configurações e administração e clique em Configurações do workspace. Isso abrirá a página Configurações e permissões no seu navegador, onde você verá o botão Importar/Exportar dados no lado direito.
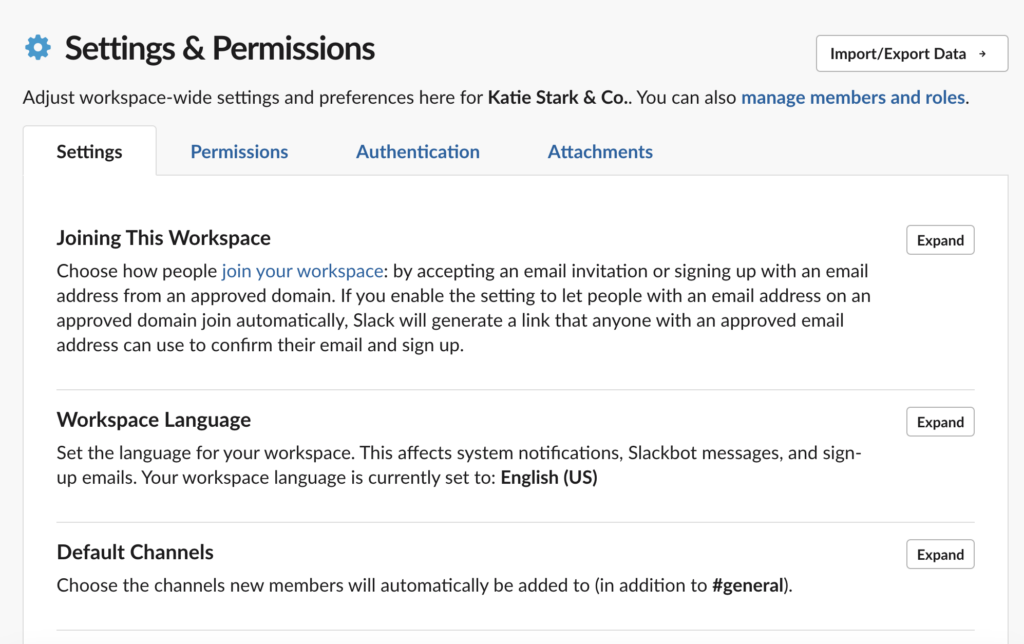
Easily import your data to Pumble
Clique nesse botão e vá para a aba Exportar. Selecione o período desejado e clique em Iniciar exportação. O processo pode levar de alguns minutos a algumas horas, dependendo do tamanho do seu arquivo do Slack.
Você receberá uma mensagem do Slackbot e um e-mail quando esse processo for concluído. O arquivo exportado será um ZIP salvo na sua pasta de downloads.
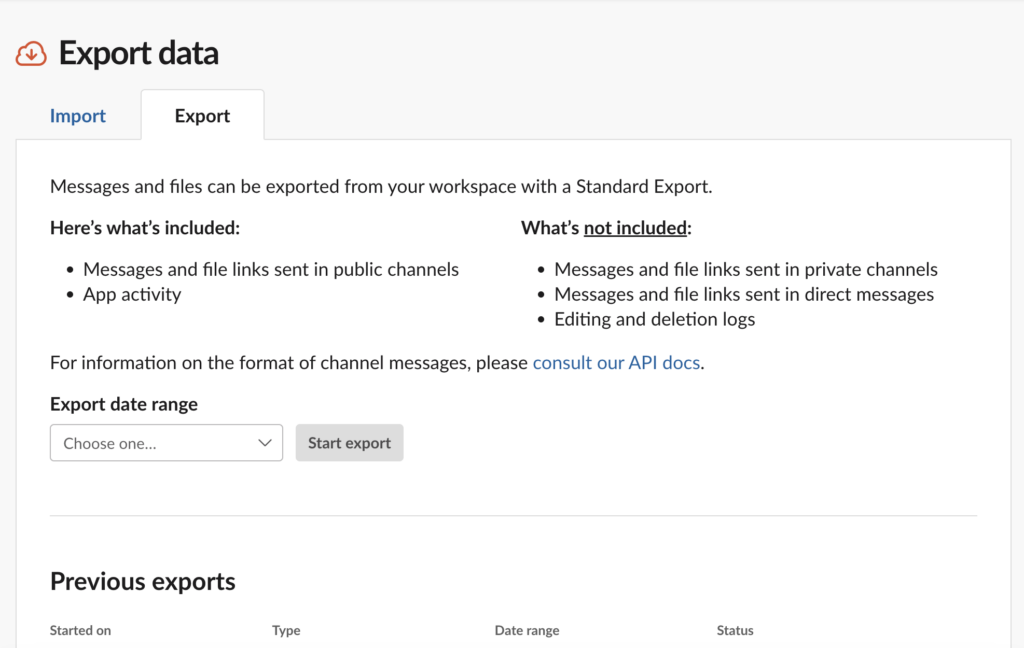
A parte importante é que você não edite o arquivo antes de importá-lo para o Pumble, pois isso pode interromper o processo de importação.
#3 Import data from Slack into Pumble
Depois de exportar seus dados do Slack, você pode facilmente importá-los para o Pumble, garantindo que seu histórico de canais, mensagens e informações de usuário sejam preservados, permitindo continuidade na comunicação.
As ferramentas de importação do Pumble são projetadas para tornar a transição o mais simples possível, permitindo que você mantenha todas as informações importantes sem perder o contexto. E, se precisar de assistência, a equipe de suporte do Pumble está disponível 24/7 para orientá-lo.
Como importar dados para o Pumble?
Clique no nome do seu espaço de trabalho no canto superior esquerdo e vá para Configurações do espaço de trabalho. Clique em Configurações gerais e, na barra lateral esquerda, você verá a guia Importar e exportar — clique nela e selecione a opção para importar dados do Slack.
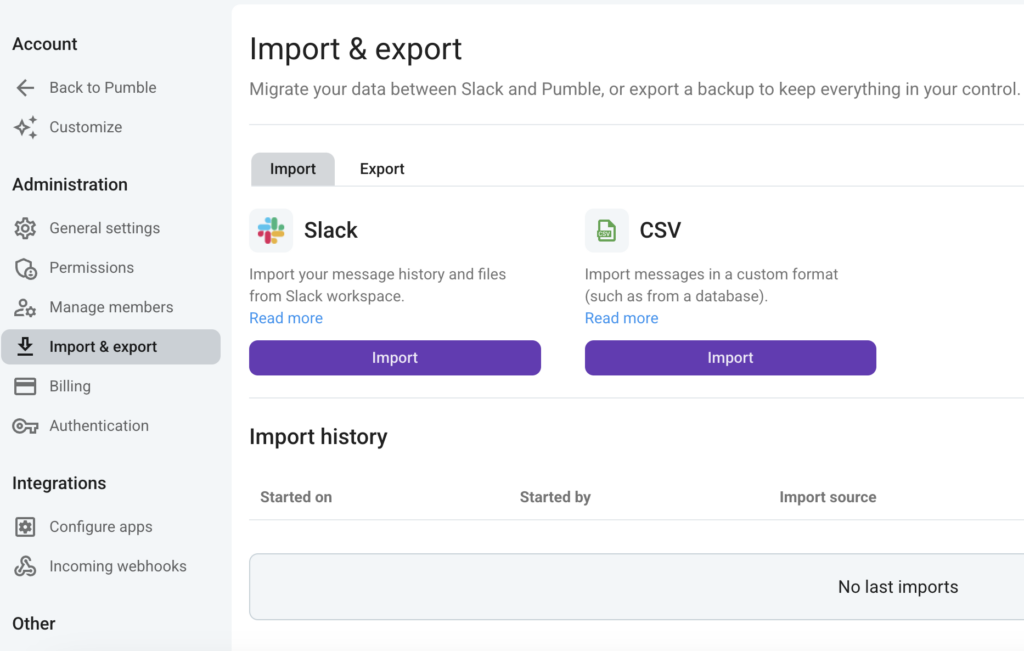
Escolha a opção de arquivo ZIP e selecione o arquivo que você baixou anteriormente do Slack.
Confirme o arquivo e clique em Iniciar importação. Dependendo do tamanho do arquivo, a importação pode levar algum tempo.
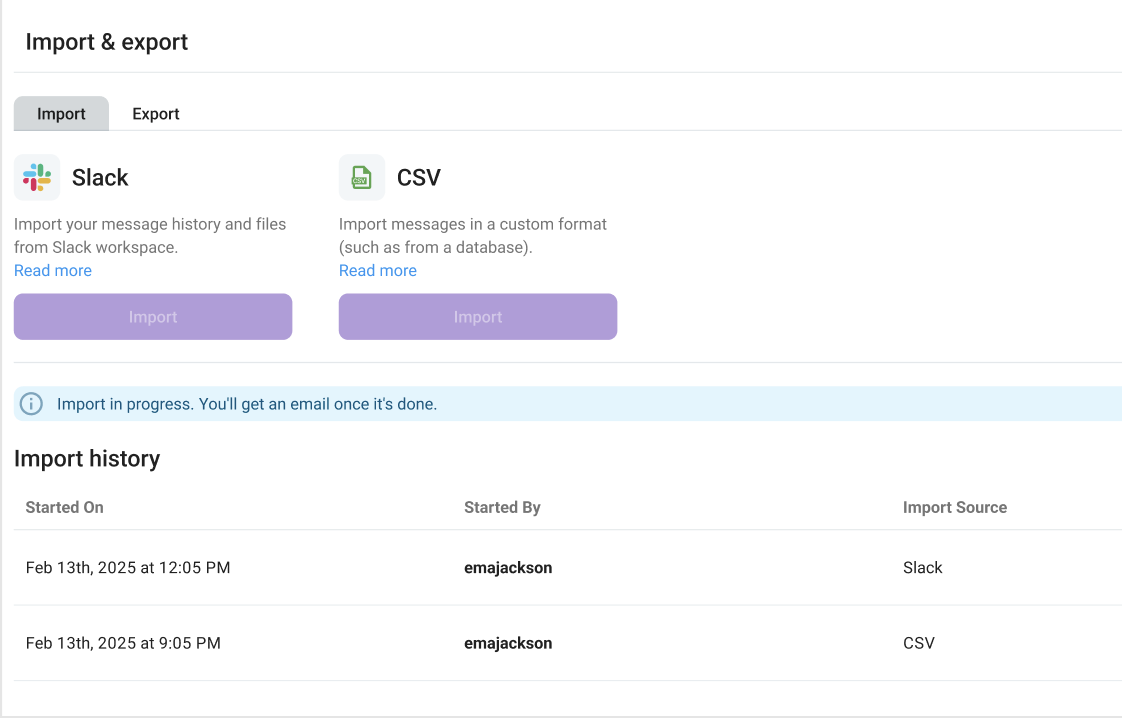
Você receberá um e-mail quando seu espaço de trabalho estiver pronto. Os arquivos compartilhados no Slack não serão importados para o Pumble, mas os links compartilhados em mensagens no Slack serão preservados e importados. Se um membro já existir, suas mensagens do Slack serão mescladas ao seu perfil existente do Pumble. Se um membro ainda não tiver uma conta no Pumble, ele receberá um convite para ativá-la.
#4 Organize canais e permissões no Pumble
Ao entrar no seu espaço de trabalho no Pumble, você verá que todos os canais públicos foram importados junto com todos os seus membros.
Você pode personalizar seu espaço de trabalho alternando os canais de público para privado, garantindo que informações confidenciais sejam compartilhadas apenas com as equipes ou membros relevantes. Esta etapa é crucial para manter a segurança e preservar a estrutura de comunicação da equipe como costumava ser no Slack.
Você pode buscar mensagens no seu histórico de canais para encontrar facilmente tudo o que precisa e enviar mensagens diretas aos membros da sua equipe.
Além disso, você pode ir para as Configurações e Permissões do seu espaço de trabalho e verificar se tudo está correto ou se precisa ajustar as permissões. Aproveite esta oportunidade para excluir canais não utilizados, renomear conversas para maior clareza e organizar seu espaço de trabalho para que sua equipe possa ser mais produtiva.
#5 Treine sua equipe para uma transição tranquila
Para garantir uma migração bem-sucedida, é essencial fornecer treinamento à sua equipe sobre como usar as ferramentas do Pumble, como mensagens diretas, videoconferências e integrações. Considere configurar uma sessão de treinamento com a equipe de sucesso do Pumble se você estiver em algum dos planos pagos para ajudar sua equipe a se adaptar ao novo ambiente. Incentivar os membros da equipe a explorar os recursos do Pumble e tirar dúvidas garantirá uma transição mais confortável e eficiente.
Configure tudo como desejar e comece sua jornada no Pumble!
Conclusão
Migrar do Slack para o Pumble oferece uma série de benefícios, entre os quais se destacam:
- Histórico de mensagens ilimitado
- Custo acessível
- Suporte ao cliente 24/7
A migração do Slack para o Pumble não precisa ser difícil. Com um processo bem estruturado, os usuários do Slack podem transferir seus dados e continuar colaborando sem interrupções.
Está pronto para a mudança? Inicie a migração dos seus dados do Slack para o Pumble agora mesmo! Seguindo nosso guia de exportação do Slack e importação para o Pumble, você estará um passo mais perto de uma experiência de colaboração mais eficiente para sua equipe.
Para mais informações, consulte nossa página de ajuda ou entre em contato com nossa equipe de suporte para assistência.
Como avaliamos esta publicação: Nossos escritores e editores monitoram as postagens e as atualizam quando novas informações ficam disponíveis, para mantê-las atualizadas e relevantes.

