Básicos de canal
En Pumble, tu equipo colabora en canales. Un canal representa un lugar único para que un equipo de usuarios se comunique entre sí y comparta archivos.
En los planes Business y Enterprise puedes ajustar la configuración del espacio de trabajo y elegir quién puede crear, archivar, eliminar miembros y gestionar los permisos de publicación en los canales.
Mira este video corto o lee las instrucciones a continuación para aprender a usar los canales.
Todo sobre los canales #
- Los canales se pueden organizar por equipo, proyecto o cualquier categoría que consideras importante
- Los miembros del equipo pueden unirse y abandonar los canales en cualquier momento
- Los hilos te ayudan a organizar tus conversaciones
Crear canales #
No hay límite en la cantidad de canales que puedes tener y puedes organizarlos en torno a cualquier cosa relevante.
Los canales pueden ser públicos o privados.
# Canales públicos
Todos los miembros del equipo pueden unirse y cualquier persona puede buscar todo lo que se publica en ellos
🔒 Canales privados #
Requieren una invitación para unirse al canal y se utilizan para conversaciones que no deberían estar disponibles para todos los miembros del equipo
Solo los participantes en una conversación privada tienen permiso para acceder a su contenido. Ni siquiera el propietario del espacio de trabajo puede acceder a una conversación privada si no está incluido como participante.
Unirse a los canales #
Para unirse a un canal:
- Haz clic en Todos los canales ubicado en la esquina superior izquierda del menú de la barra lateral
- Busca el canal o escribe el nombre del canal en la barra de búsqueda
- Haz clic en [nombre_del_canal] para obtener una vista previa
- Haz clic en Unirse para completar la acción
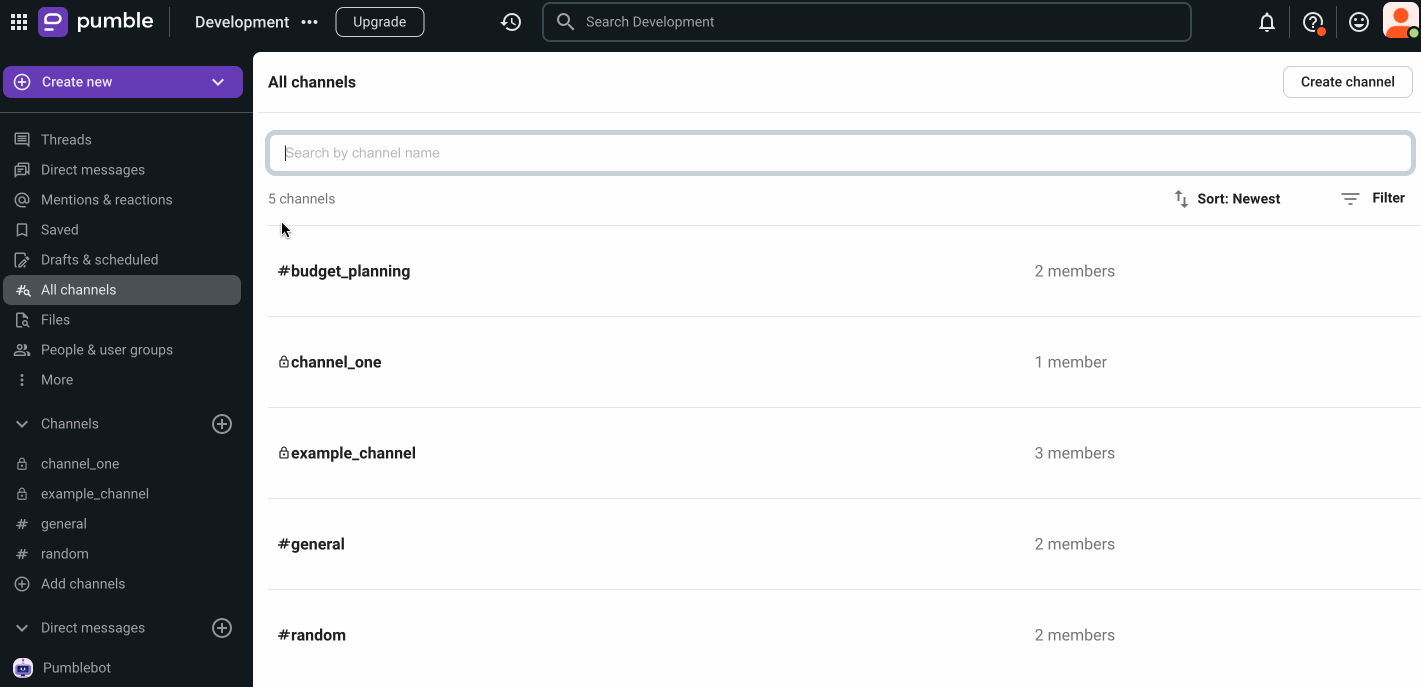
- Toca Saltar a en la parte superior de la pantalla
- Selecciona Canales
- Busca el canal o escribe el nombre del canal en la barra de búsqueda
- Toca [nombre_de_canal] para obtener una vista previa
- Toca Unirse al canal para completar la acción
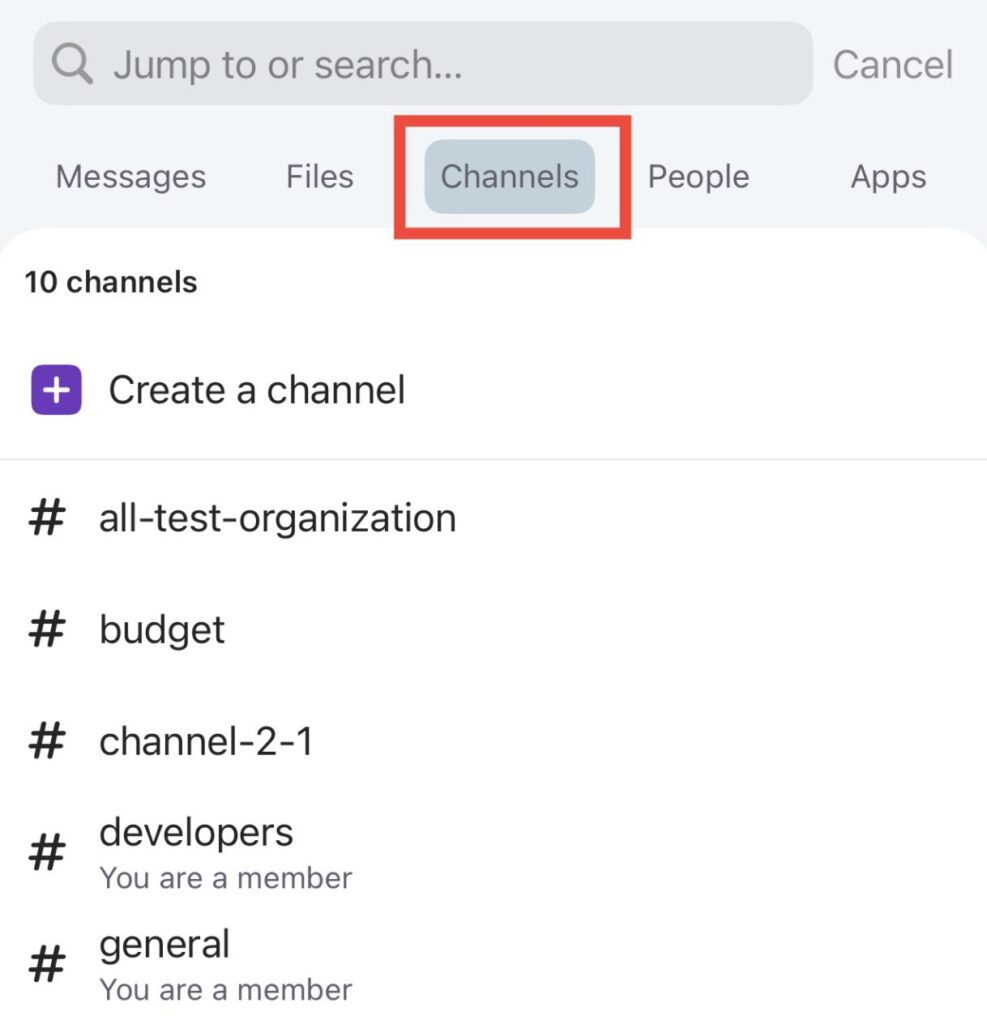
- Toca Saltar a en la parte superior de la pantalla
- Busca el canal o escribe el nombre del canal en la barra de búsqueda
- Toca [nombre_de_canal] para obtener una vista previa
- Toca Unirse al canal para completar la acción
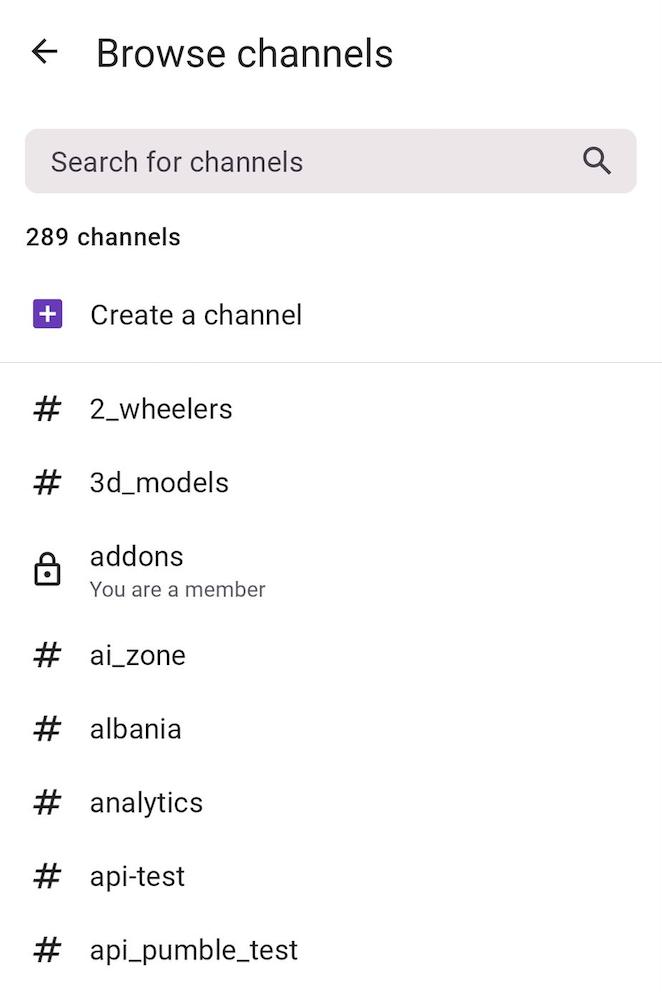
Lee este texto para obtener más información sobre cómo unirse y abandonar canales.
Usar canales #
Para organizar mejor tus discusiones, aquí hay algunas sugerencias:
- Los canales deben seguir pautas de nomenclatura preestablecidas (#diseño, #QA, #soporte, etc.)
- Cada canal debe tener una descripción clara
- Usa hilos de mensajes para evitar que las conversaciones en los canales sean desordenadas y estén por todas partes
Canales predeterminados #
De forma predeterminada, cada espacio de trabajo de Pumble obtiene un canal #general y #random. Todos los miembros que se unen a tu espacio de trabajo tienen acceso a estos canales automáticamente.
El canal #general es el único canal en Pumble del que no es posible salir. Recomendamos usar este canal para compartir solo mensajes importantes que todos necesitan ver.
Por otro lado, el canal #random es (como su nombre lo indica) para cosas aleatorias que generalmente no están relacionadas con el trabajo y cualquier usuario puede dejarlo en cualquier momento si así lo quiere.
Opciones de canal #
Junto al nombre del canal en el encabezado del canal en las aplicaciones web y de escritorio, hay un menú desplegable que, al hacer clic, muestra las siguientes opciones de canal:
- Ver detalles
- Preferencias de notificaciones
- Silenciar canal
- Renombrar canal
- Copiar (nombre o enlace)
- Permisos de publicación
- Mover canal
- Salir del canal
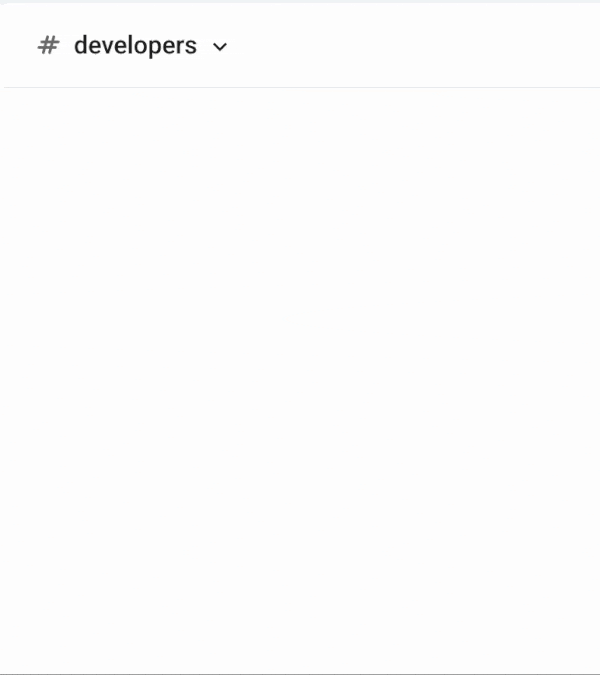
Detalles del canal #
Cuando haces clic en el ícono de información en la esquina superior derecha del canal en aplicaciones web y de escritorio, se muestran los siguientes detalles:
- Acerca de (descripción del canal, creado por y cuándo, ID del canal)
- Miembros del canal
- Archivos compartidos en el canal
- Enlaces compartidos en el canal
- Posts anclados
- Permisos de publicación
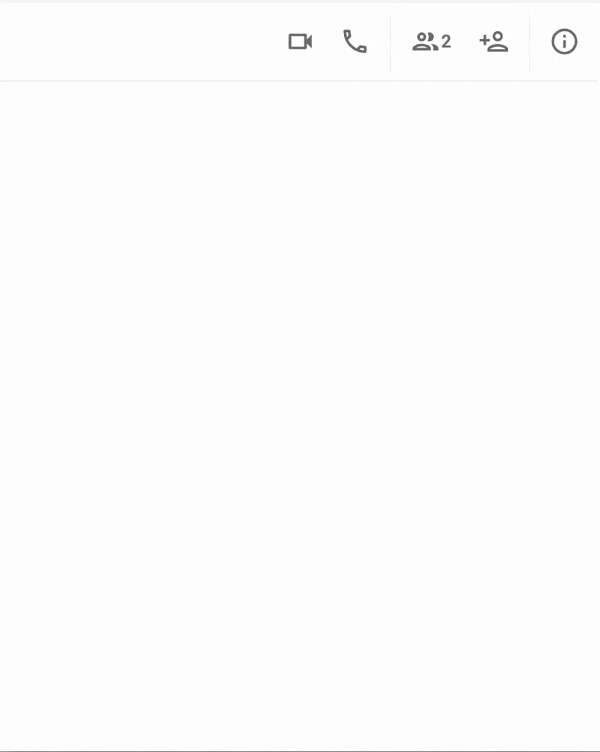
Al hacer clic en Más, podrás acceder a las siguientes opciones:
- Preferencias de notificaciones
- Silenciar canal
- Renombrar canal
- Cambiar a canal privado (si es público)
- Copiar ID de canal
- Archivar canal
- Salir del canal
- Eliminar canal
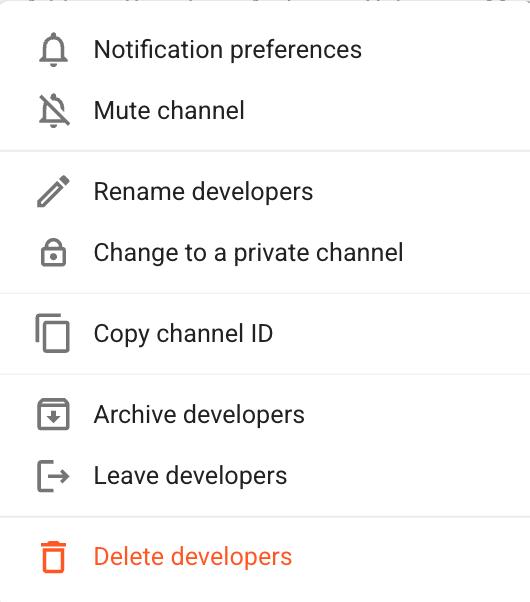
Al seleccionar Enlaces, podrás ver todos los enlaces compartidos dentro del canal. Para interactuar con un enlace, pasa el cursor sobre él y usa los íconos disponibles para:
- Copiar el enlace a tu portapapeles
- Abrir el enlace directamente en el canal
- Abrir el enlace en tu navegador
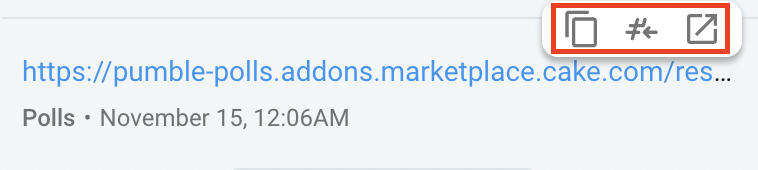
Miembros del canal #
Al hacer clic en el ícono de miembros en la esquina superior derecha de un canal o mensaje directo grupal, puedes ver todos los miembros de ese canal o mensaje directo grupal.
