Bien démarrer sur Pumble
Vous avez enfin supprimé les longues chaînes d'emails et découvert une application pour la communication et la collaboration de votre équipe qui répond à tous vos besoins.
Bienvenue sur Pumble !
Ce guide vous explique tout ce que vous devez savoir pour démarrer sur Pumble, de l'inscription à votre nouvel espace de travail à la fourniture à votre équipe de tous les détails dont elle a besoin pour commencer à collaborer.
Qu'est-ce que Pumble ? #
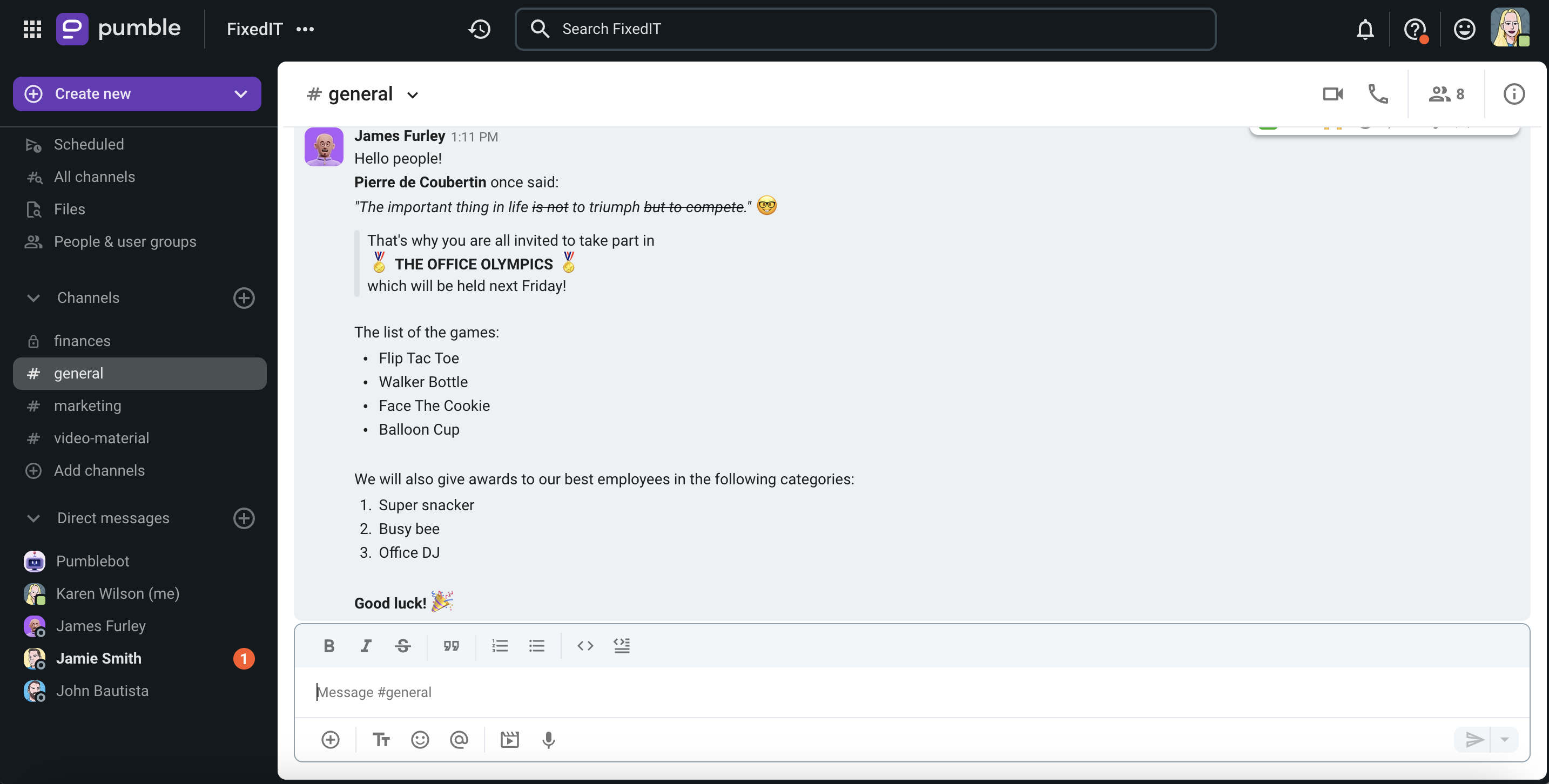
Pumble est une application gratuite de messagerie d'équipe qui permet aux équipes de toutes tailles de communiquer et de collaborer. Contrairement à d'autres applications de messagerie d'équipe, elle offre un nombre illimité d'utilisateurs et un historique des messages - tout cela gratuitement.
Elle est disponible sur toutes les plateformes, principalement sous la forme d'une application de navigateur Web, mais également accessible sur le bureau - Windows, Mac, Linux, et sur le mobile - Android et iOS.
Pour plus d'informations sur la façon de démarrer avec l'application mobile Pumble, consultez l'article : Bien démarrer avec l'appli mobile.
Qu'est-ce qu'un espace de travail Pumble ? #
Un espace de travail Pumble est un endroit où toute la communication a lieu. C'est un endroit où se déroule votre collaboration.
L'espace de travail de Pumble contient la barre latérale gauche où vous pouvez voir :
- La liste des canaux que vous avez rejoints et vos messages directs
- Les notifications pour des conversations spécifiques
- L’option pour composer de nouveaux messages
La partie principale se compose de :
Et la barre latérale droite se compose de :
- Fils de discussion
- Épingler des messages
- Détails sur vos collègues
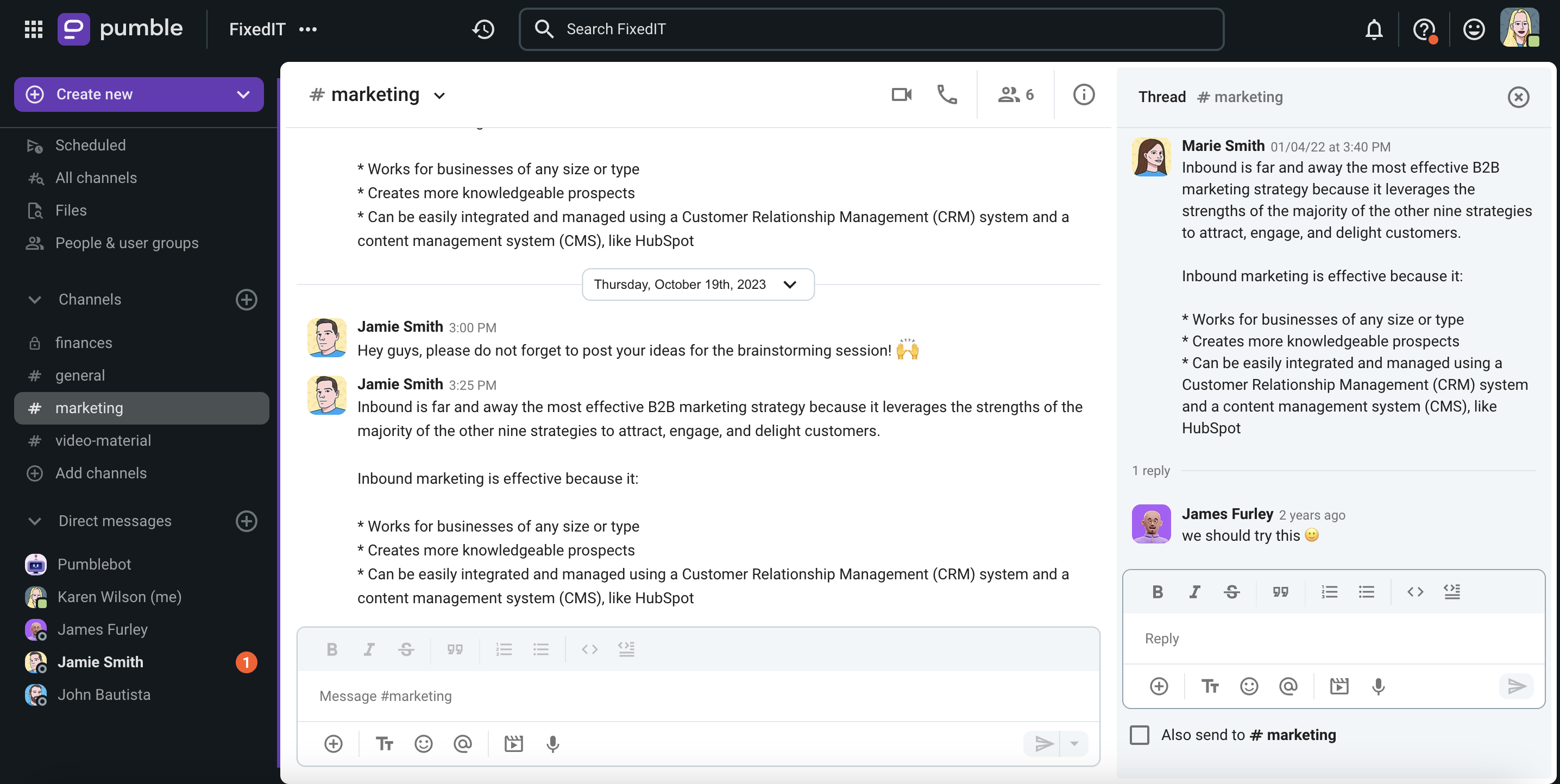
Comment créer ou rejoindre un espace de travail Pumble ? #
La première chose que vous devez faire pour créer votre premier espace de travail Pumble est de vous rendre sur la page d'inscription, ou d'accepter l'invitation envoyée par votre collègue à rejoindre un espace de travail Pumble. Consultez cet article pour en savoir plus sur l’inscription sur Pumble.
Une fois que vous vous êtes inscrit, vous pouvez continuer à configurer votre profil et vos informations principales.
Ajouter des informations à votre profil #
Votre profil permettra à tous de mieux comprendre qui vous êtes et quel est votre rôle dans l'entreprise.
Par défaut, chacun devrait ajouter les éléments suivants à son profil :
- Nom
- Photo du profil
- Description ou titre du poste
- Numéro de téléphone
Voici pourquoi ces informations sont utiles.
Votre nom et photo de profil peuvent être vus par d'autres personnes qui utilisent Pumble lorsqu'elles vous recherchent, ou lorsque vous communiquez ou partagez du contenu. Lorsque vous devez envoyer un message à vos collègues, vous les recherchez par leur nom ou leur photo de profil.
Mais lorsque vous souhaitez obtenir des informations sur, par exemple, l'état d'avancement de la conception de votre produit, vous recherchez vos collègues par leur titre.
Si quelque chose est urgent et que votre collègue ne répond pas, vous pouvez essayer de trouver son numéro de téléphone et le joindre par téléphone ou par SMS.
Il est important que vous sachiez comment configurer votre profil. Nous vous avons donc expliqué comment procéder en quelques étapes.
Comment configurer un profil ? #
- Cliquez sur votre photo de profil dans le coin supérieur droit
- Choisissez Modifier le profil
- Saisissez les informations manquantes ou ajoutez des détails sur vous-même
- Cliquez sur Importer pour ajouter votre photo de profil
- Cliquez sur Enregistrer les modifications lorsque vous avez terminé
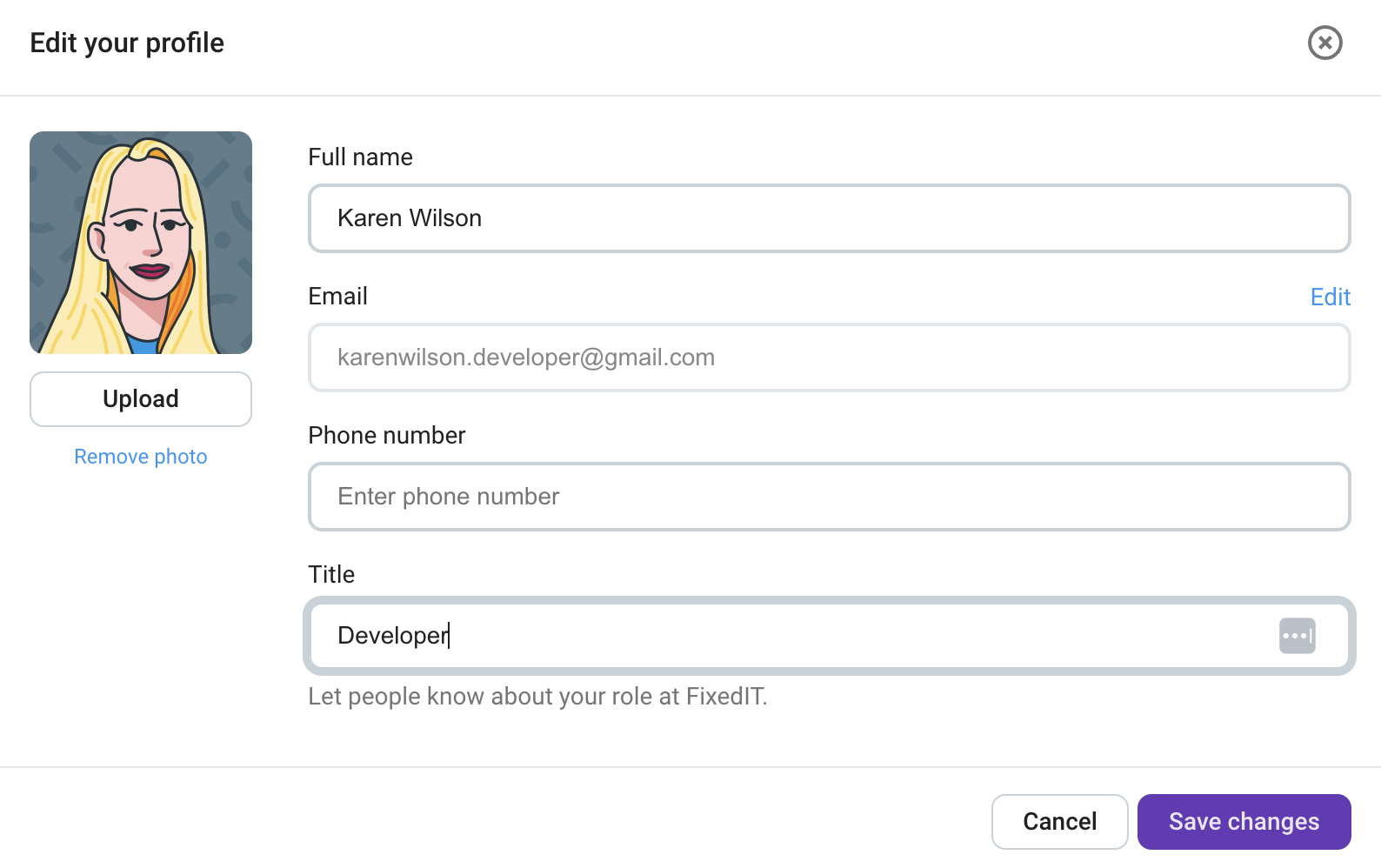
Une fois votre profil configuré, vous pouvez commencer à communiquer avec vos collègues dans les canaux.
Qu'est-ce qu'un canal ? #
Vous trouverez toutes les informations sur un certain sujet dans le bon canal.
Qu'il s'agisse du lancement d'un nouveau site Web, de la conception, du suivi des ventes ou de la planification de la prochaine fête d'équipe, un canal est un endroit idéal pour organiser les tâches, prendre des décisions importantes pour le projet avec tous les petits détails, et surtout, collaborer avec votre équipe.
Contrairement aux emails, les discussions dans les canaux sont axées sur des sujets spécifiques. Vous pouvez rejoindre et quitter les canaux publics selon vos besoins.
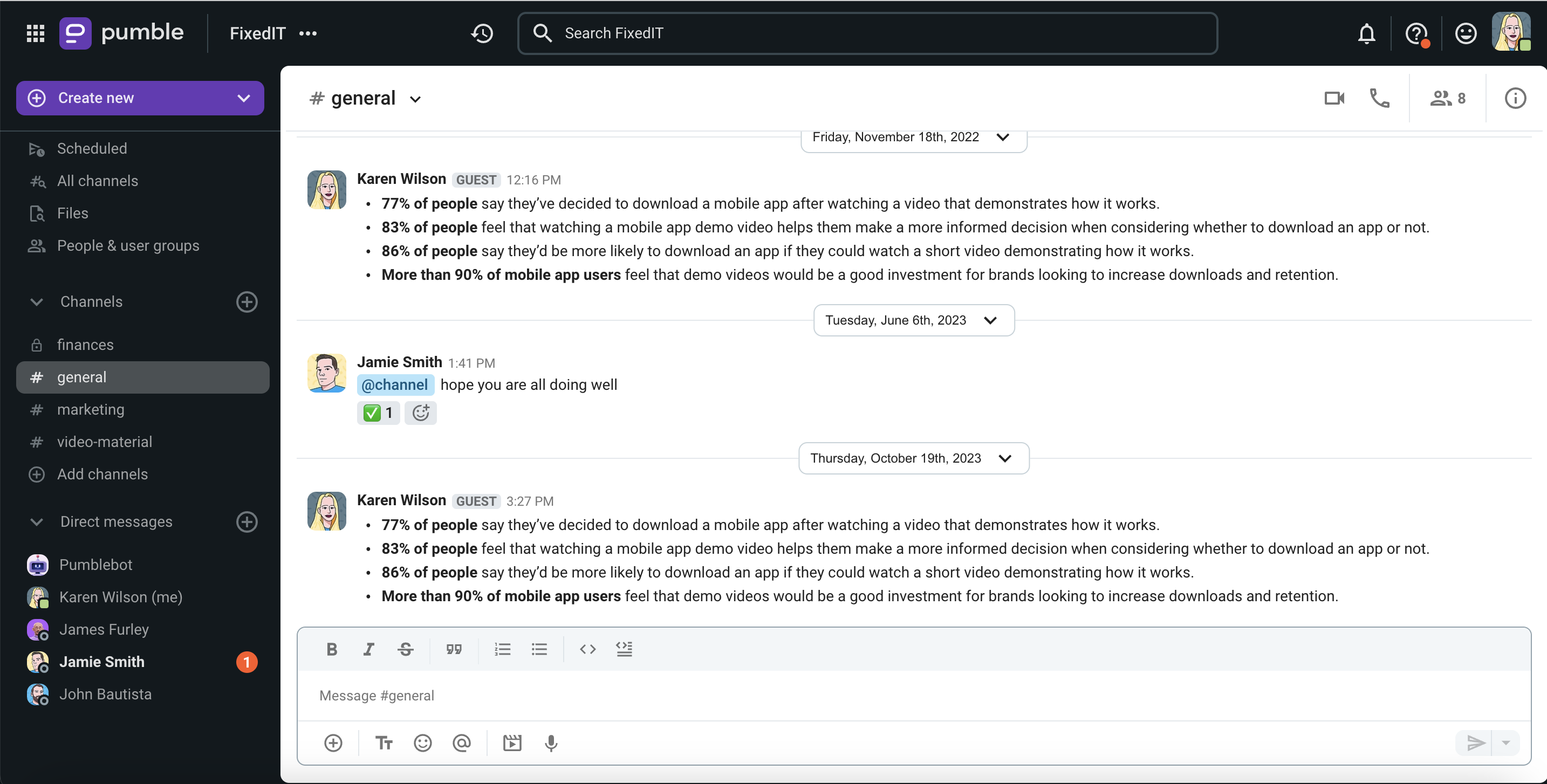
💡 Si vous avez été invité à un espace de travail en tant qu'invité, vous pouvez uniquement envoyer des messages dans les canaux auxquels vous avez accès, et envoyer des messages directs aux personnes qui appartiennent aux mêmes canaux.
Qu'est-ce qu'un DM ? #
Les messages privés entre vous et vos collègues sont des messages directs.
Si vous souhaitez partager des textes, des photos, des vidéos ou des fichiers avec un seul membre de l'équipe, trouvez un collègues et envoyez un message.
Un autre type de message direct est une conversation de groupe avec un maximum de sept autres membres de l'équipe.
Conçu pour un hangout de groupe, ou un cours de yoga - tout peut se passer sur le chat de groupe.
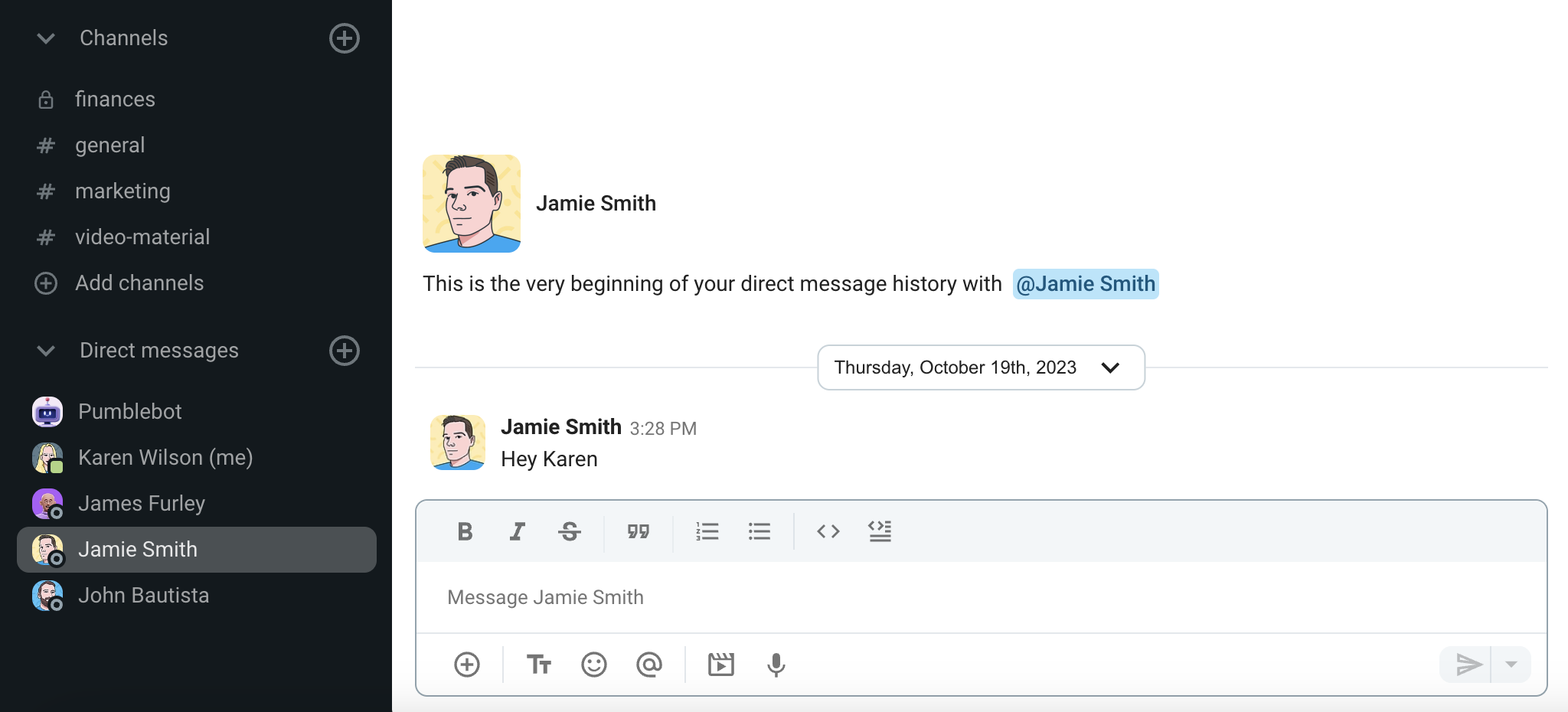
Inviter un membre de votre équipe à rejoindre un espace de travail #
Maintenant que vous connaissez les bases, en tant que propriétaire d'un espace de travail, vous avez la possibilité d'inviter les membres de votre équipe à votre espace de travail.
Allez sur le bouton pour inviter des membres et commencez à taper leur adresse email.
Une fois qu'ils ont reçu un email avec le lien d'invitation, ils doivent l'accepter et peuvent immédiatement commencer à chatter.
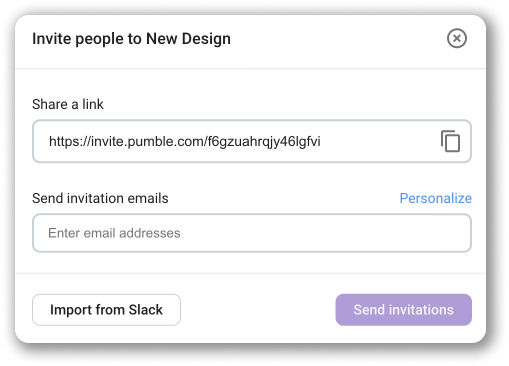
💡 Si vous devez ajouter de nombreuses personnes d'une même équipe à un canal en même temps, créez un groupe d'utilisateurs et ajoutez des personnes à ce canal via le groupe d'utilisateurs. Notez que les groupes d'utilisateurs sont une fonctionnalité disponible sur les plans Business et Entreprise.
Conclusion #
Une fois votre espace de travail mis en place, vous pouvez partager les ressources suivantes pour aider tout le monde à se familiariser avec Pumble :
- 5 conseils pour commencer
Apprenez à configurer votre compte Pumble, y compris votre profil et vos préférences de notification, comme vous l'entendez. - Comment communiquer avec votre équipe
Faites une visite rapide de Pumble et apprenez les bases. - Apprenez à utiliser Pumble
Explorez nos guides pour en savoir plus sur la façon de travailler efficacement dans Pumble.
💡 Si vous avez des questions, recherchez dans notre centre d'aide à tout moment ou contactez notre assistance à la clientèle. Nous serons heureux de vous aider si vous avez besoin d'un coup de main !