Principes de base des canaux
Dans Pumble, votre équipe collabore dans des canaux. Un canal représente un endroit unique où une équipe d'utilisateurs peut communiquer entre eux et partager des fichiers.
Sur les plans Business et Enterprise, vous pouvez ajuster les paramètres de l'espace de travail et choisir qui peut créer, archiver, supprimer des membres et gérer les autorisations de publication dans les canaux.
Jetez un coup d'œil à une courte vidéo ou lisez les instructions ci-dessous pour apprendre à utiliser les canaux.
Tout savoir à propos des canaux #
- Les canaux peuvent être organisés par équipe, par projet ou par toute autre catégorie que vous jugez importante
- Les membres de l'équipe peuvent rejoindre et quitter les canaux à tout moment
- Les fils de discussion vous aident à organiser vos conversations
Création de canaux #
Il n'y a pas de limite au nombre de canaux que vous pouvez avoir et vous pouvez les organiser autour de n'importe quel sujet pertinent.
Les canaux peuvent être publics ou privés.
# Canaux publics
Tous les membres de l'équipe peuvent s'y joindre et tout ce qui y est publié peut être recherché par tout le monde
🔒 Canaux privés #
Ils nécessitent une invitation à rejoindre le canal et sont utilisés pour des conversations qui ne devraient pas être accessibles à tous les membres de l'équipe.
Seuls les participants à une conversation privée sont autorisés à accéder à son contenu. Même le propriétaire de l'espace de travail ne peut pas accéder à une conversation privée s'il n'est pas inclus en tant que participant.
Rejoindre les canaux #
Pour rejoindre un canal :
- Cliquez sur Tous les canaux situé dans le coin supérieur gauche de votre menu latéral
- Recherchez le canal ou tapez le nom du canal dans la barre de recherche
- Cliquez sur le [nom_du_canal] pour obtenir un aperçu
- Cliquez sur Rejoindre pour terminer l'action
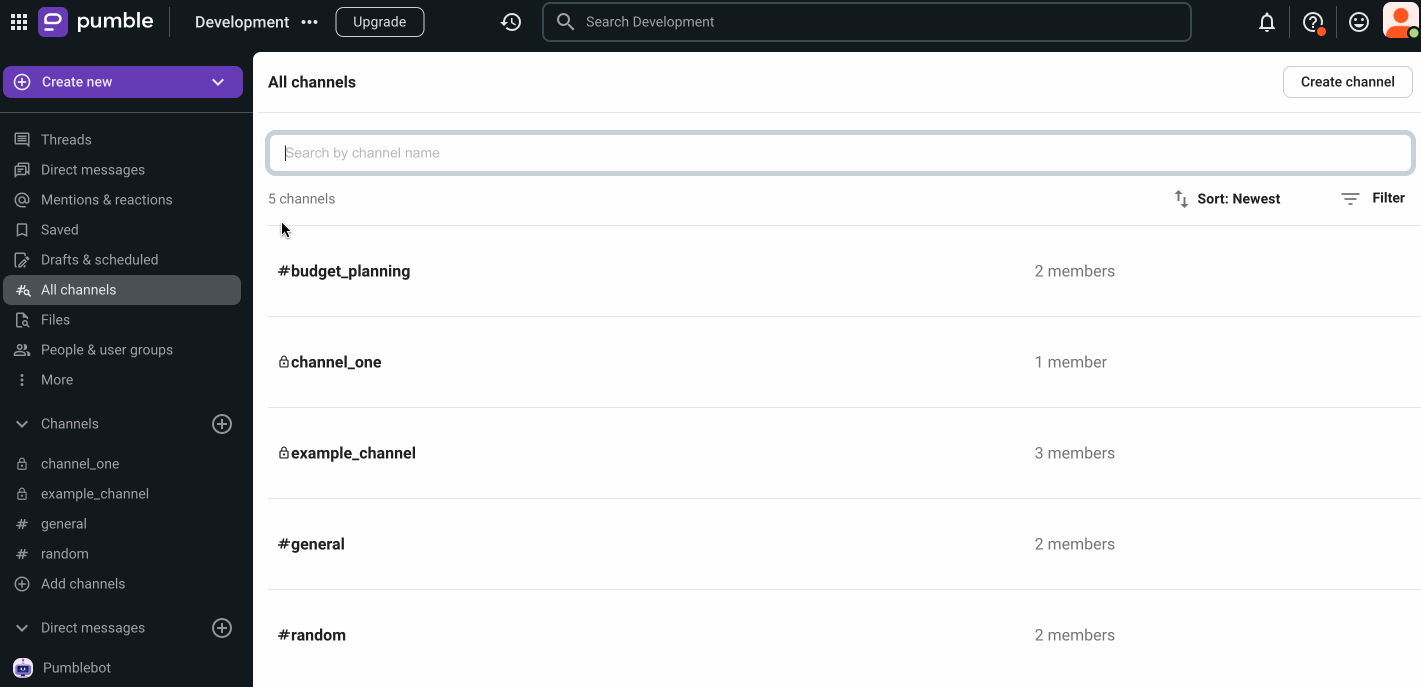
- Appuyez sur Accéder à en haut de l'écran
- Sélectionnez Canaux
- Recherchez le canal ou tapez le nom du canal dans la barre de recherche
- Appuyez sur le [nom_du_canal] pour obtenir un aperçu
- Appuyez sur Rejoindre le canal pour terminer l'action
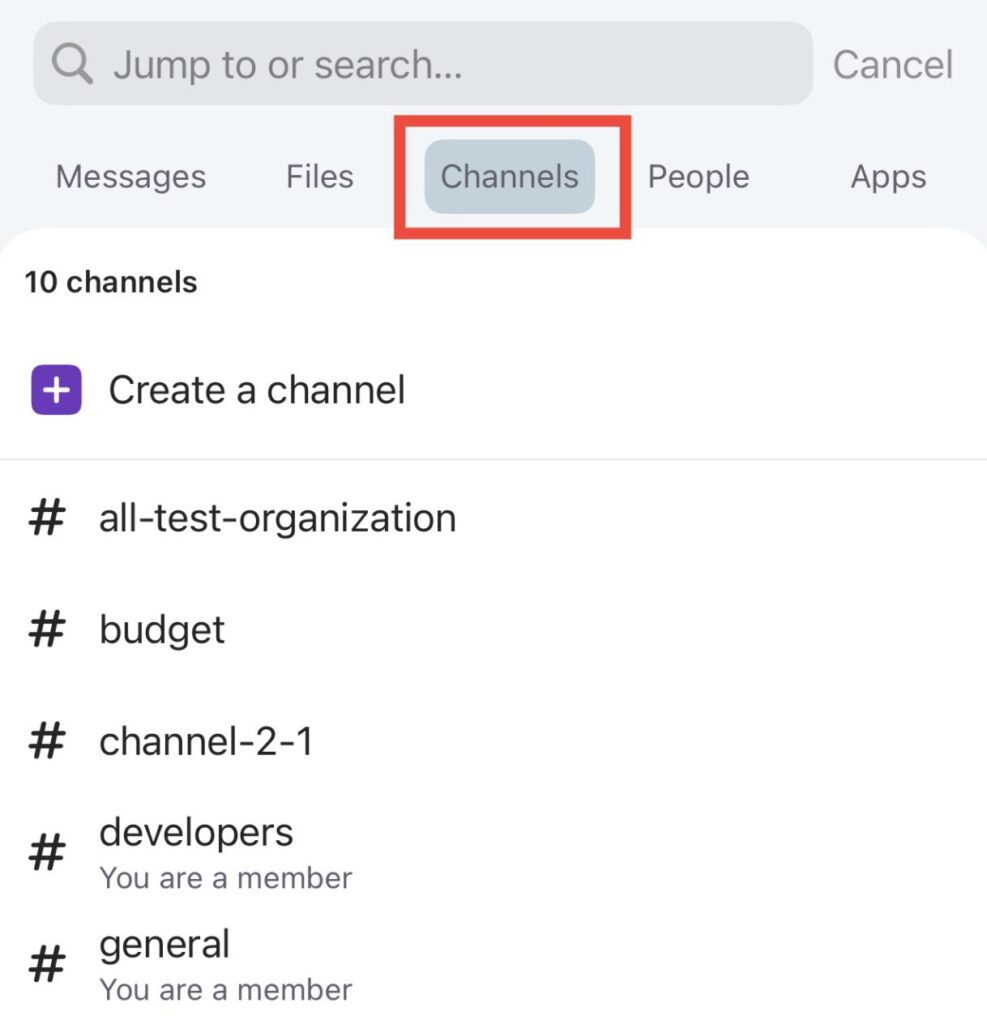
- Appuyez sur Accéder à en haut de l'écran
- Recherchez le canal ou tapez le nom du canal dans la barre de recherche
- Appuyez sur le [nom_du_canal] pour obtenir un aperçu
- Appuyez sur Rejoindre le canal pour terminer l'action
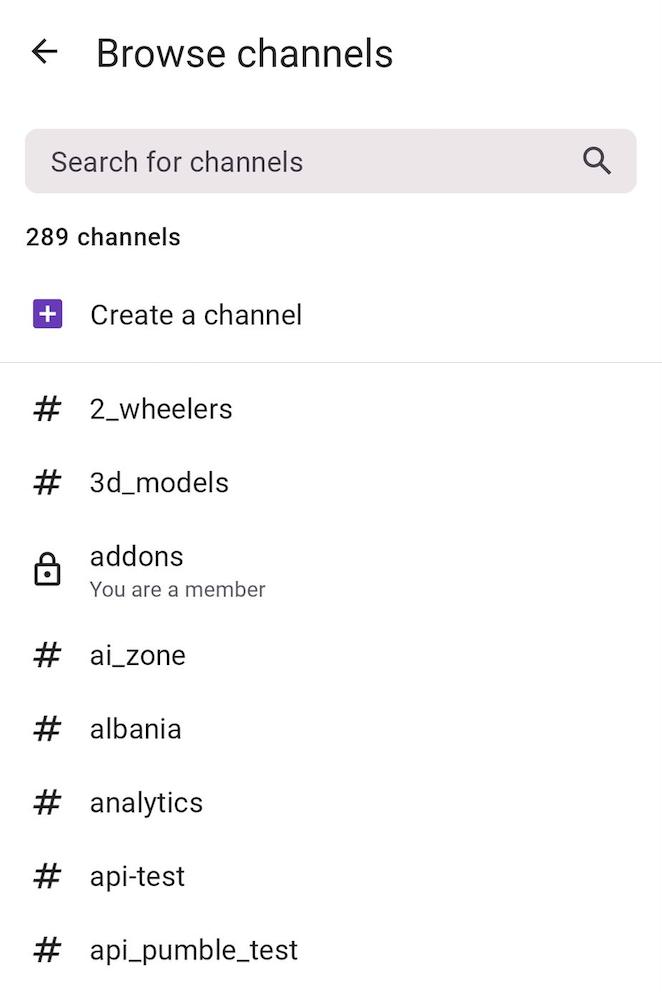
Lisez ce texte pour en savoir plus sur l'entrée et la sortie des canaux
Utilisation des canaux #
Pour mieux organiser vos discussions, voici quelques suggestions :
- Les canaux doivent suivre des règles de dénomination préétablies (#design, #QA, #support, etc.)
- Chaque canal doit avoir une description claire
- Utilisez des fils de messages pour éviter que les conversations dans les canaux ne soient désordonnées et éparpillées
Canaux par défaut #
Par défaut, chaque espace de travail Pumble dispose d'un canal #general et #random. Tous les membres qui rejoignent votre espace de travail ont automatiquement accès à ces canaux.
Le canal #general est le seul canal de Pumble qu'il est impossible de quitter. Nous recommandons d'utiliser ce canal pour partager uniquement des messages importants que tout le monde doit voir.
D'autre part, le canal #random est (comme son nom l'indique) destiné à des choses aléatoires, généralement sans rapport avec le travail, et tout utilisateur peut le quitter à tout moment s'il le souhaite.
Options du canal #
À côté du nom du canal dans l'en-tête du canal sur les applications web et de bureau, il y a un menu déroulant qui, lorsqu'il est cliqué, affiche les options suivantes du canal :
- Afficher les détails
- Préférences de notification
- Désactiver le canal
- Renommer le canal
- Copier (nom ou lien)
- Autorisations de publication
- Déplacer le canal
- Quitter le canal
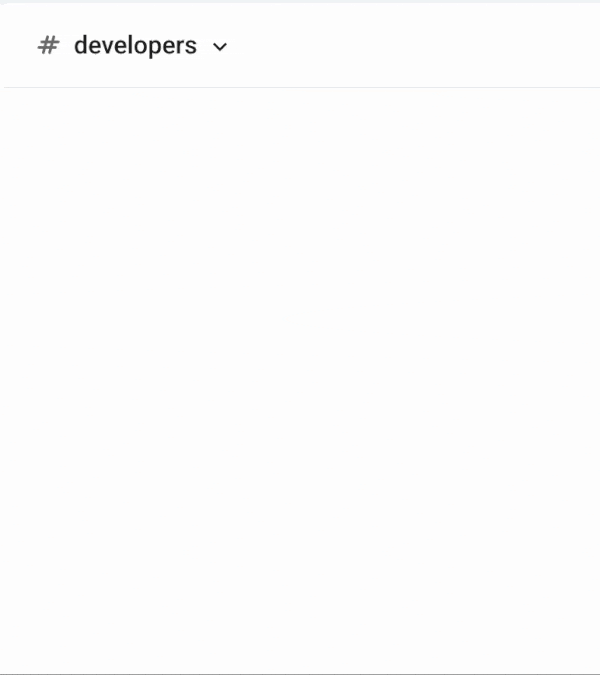
Détails sur les canaux #
Lorsque vous cliquez sur l'icône d'information dans le coin supérieur droit du canal dans les applications web et de bureau, les détails suivants s'affichent :
- À propos (Description du canal, Créé par et quand, ID du canal)
- Membres du canal
- Fichiers partagés dans le canal
- Liens partagés dans le canal
- Messages épinglés
- Autorisations de publication
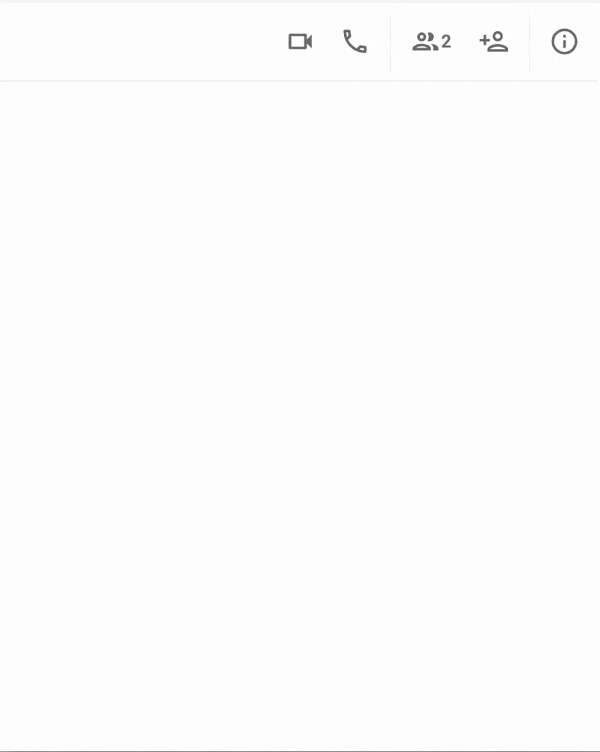
En cliquant sur Plus, vous pouvez accéder aux options suivantes :
- Préférences de notification
- Désactiver le canal
- Renommer le canal
- Passer au canal privé (s'il est public)
- Copier l'ID du canal
- Archiver le canal
- Quitter le canal
- Supprimer le canal
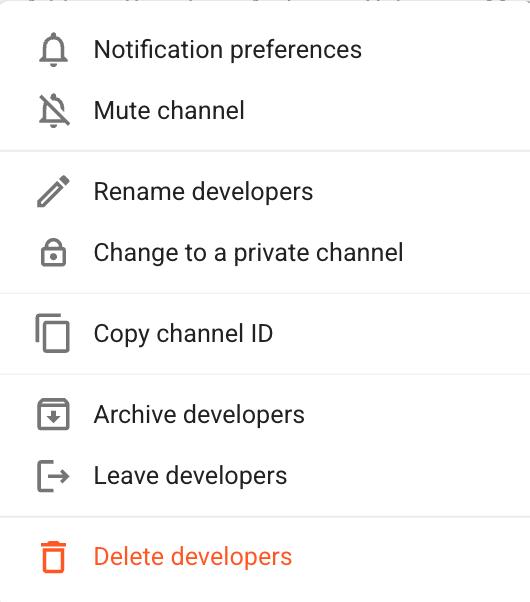
En sélectionnant Liens, vous pouvez voir tous les liens partagés dans le canal. Pour interagir avec un lien, survolez-le et utilisez les icônes disponibles pour :
- Copiez le lien dans votre presse-papiers
- Ouvrez le lien directement dans le canal
- Ouvrez le lien dans votre navigateur
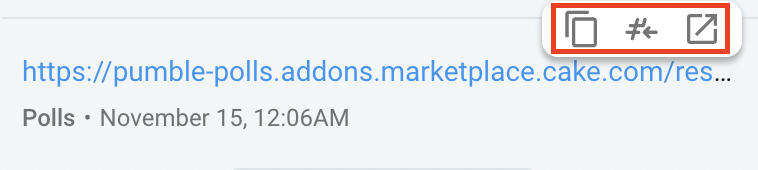
Membres du canal #
Lorsque vous cliquez sur l'icône des membres dans le coin supérieur droit d'un canal ou d'un groupe de message direct, vous pouvez voir tous les membres du canal/groupe de message direct en question.
