La base d'une organisation est la communication. Il est plus facile pour chacun d'atteindre ses objectifs avec succès si la communication entre les membres de l'équipe est efficace et efficiente.

En tant que plateforme, Pumble vous permet de transformer les conversations de chat en canaux. La communication par canal facilite les réunions programmées ou les discussions spontanées. Cela facilite la collaboration et l'échange d'idées entre les équipes, qu'elles soient au bureau ou à distance.
Astuce n° 1 : Planifiez une réunion Pumble via Google Agenda
L'organisation de la visioconférence est l'un des aspects les plus importants de la collaboration. La communication quotidienne avec les collègues dans les canaux est géniale, mais quand vous devez prendre une décision importante, vous avez vraiment besoin d'organiser une réunion.
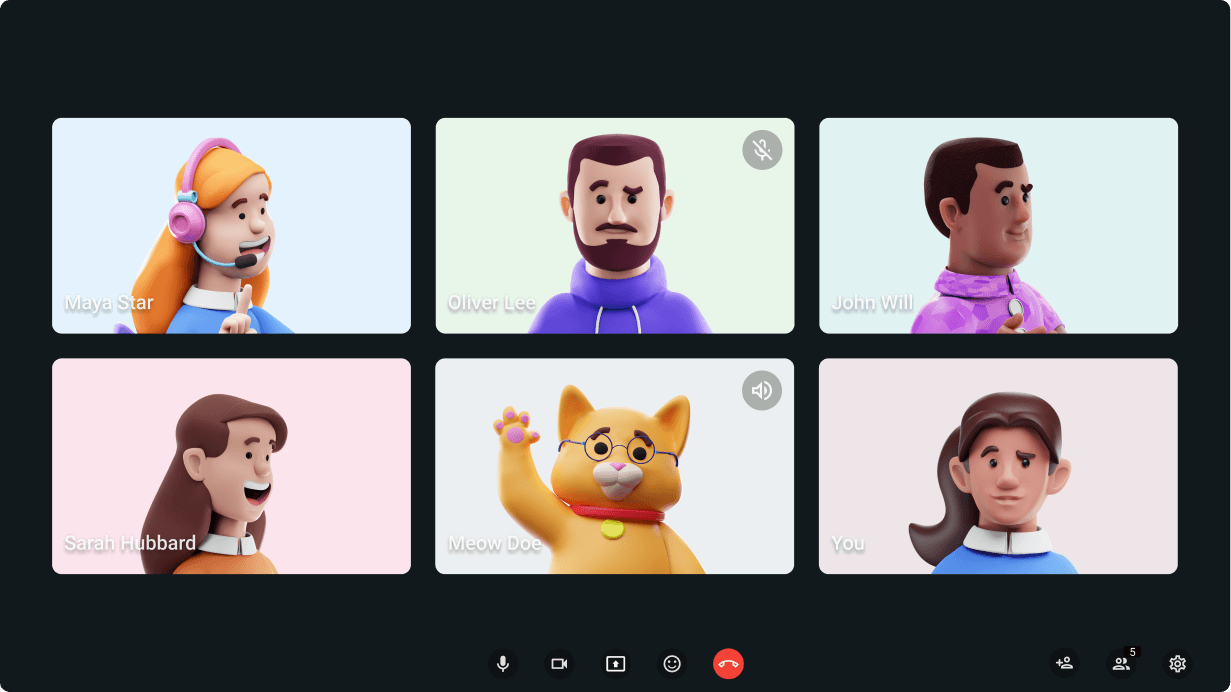
Découvrir la visioconférence sur Pumble
La visioconférence de Pumble est idéale pour ce type de réunions. Organisez les réunions Pumble via Google Agenda, avec un add-on spécial. Invitez tous les membres de votre équipe, ou si vous êtes tous sur le même canal, un simple clic sur l'icône de la caméra suffit pour démarrer la réunion.
« Pumble a des fonctionnalités uniques que les autres plateformes n'ont pas, comme la fonctionnalité de messagerie programmée, qui est super intéressante et efficace. Contrairement à d'autres plateformes, votre écran ne se figera jamais, même si vous avez des tonnes de canaux dans la barre latérale. Et ce qui est encore mieux, c'est que vous n'aurez jamais à sauter d'une plateforme/application à l'autre parce que Pumble vous permet également d'avoir des réunions vocales et même des visioconférences. » — Joseph G., spécialiste du marketing numérique
Si vous êtes en dehors du bureau ou dans un endroit bondé et que vous souhaitez rendre votre conversation plus professionnelle, vous pouvez rendre l'arrière-plan flou et vous obtiendrez un tout nouveau look.
De plus, Pumble rend vos appels plus agréables pour vos oreilles grâce à l'annulation automatique du bruit. Vous pouvez contrôler cette fonction dans les paramètres et désactiver tous les bruits dont vous n'avez pas besoin. C'est vous qui décidez.
Astuce n° 2 : Envoyez encore plus de fichiers avec Pumble
Tout projet de groupe nécessite un partage fréquent d'informations, qui peut inclure le partage des :
- Messages,
- Images,
- Vidéos,
- Liens, ou
- Fichiers.
L'une des meilleures fonctionnalités de Pumble est qu'il permet à ses utilisateurs de partager les fichiers de tous types et de les stocker pour un futur accès.
Dans le plan GRATUIT, chaque espace de travail dispose de 10 Go d'espace au total.
En revanche, dans le plan PRO, chaque utilisateur dispose de 10 Go d'espace.
Pumble vous offre 20 Go si vous êtes abonné à un plan BUSINESS pour tous vos fichiers, images, vidéos, etc. Si vous avez 10 membres d'équipe, cela signifie que vous aurez environ 2 To pour votre espace de travail. Imaginez cela! Tout en un seul endroit !
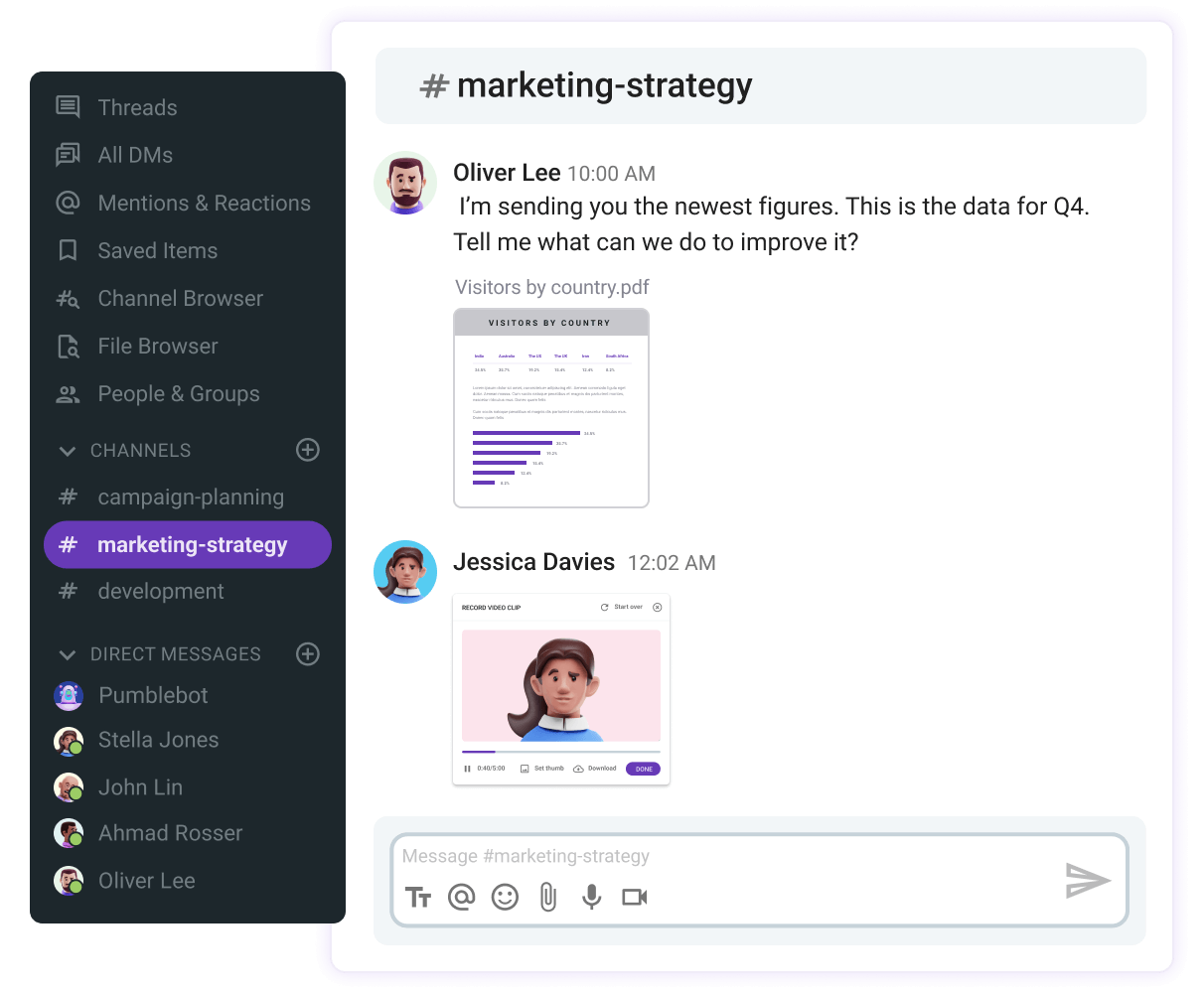
Partager les fichiers facilement avec Pumble
Quand vous gardez les fichiers au même endroit où les discussions sur un sujet particulier ont eu lieu, vous pouvez minimiser la perte d'informations, ce qui est particulièrement important lorsque de nouveaux membres de l'équipe s'ajoutent à un projet. Cela améliore la transparence et l'accessibilité des informations, deux aspects clés d'une collaboration réussie.
Vous pouvez également utiliser l'option de la recherche des fichiers dans les canaux publics ou privés, ou des conversations individuelles. Assurez-vous d'appliquer des filtres pour un résultat plus précis et plus rapide.
Astuce n° 3 : Classez les canaux de Pumble pour pouvoir parcourir facilement
Plus votre organisation est grande, plus votre équipe aura de canaux. À première vue, cela semble une bonne chose, car cela permet aux équipes d'avoir des discussions séparées sur les affaires et les amusements. Cependant, plus le nombre de notifications de canaux augmente, plus le risque de recevoir trop de notifications dans Pumble augmente.
Les entreprises qui utilisent les abonnements Pumble PRO, BUSINESS ou ENTERPRISE peuvent ajouter des canaux et des messages directs à des sections personnalisées dans la barre latérale. Les sections personnalisées sont uniquement pour vous et n'affecteront personne dans votre équipe, vous pouvez donc les organiser comme bon vous semble.
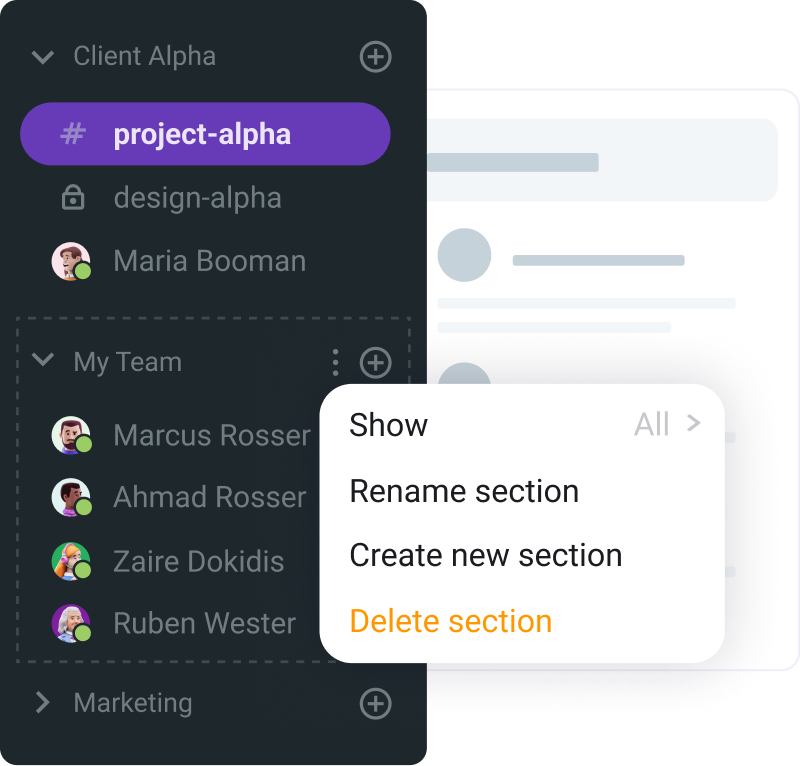
Cliquez sur le + en haut à droite de votre canal dans la barre latérale gauche pour créer une nouvelle section. Choisissez ensuite « Créer une nouvelle section ». Vous pouvez choisir parmi les options existantes ou créer une nouvelle section avec un emoji et votre propre nom.
🎓 Les sections personnalisées ne peuvent être créées que sur une application web ou de bureau. Cependant, une fois ajoutées, vous pourrez les utiliser sur le web, le bureau et les applications mobiles.
Astuce n° 4 : Mettez les notifications en pause pour vous concentrer
Les différentes cultures du travail ont des exigences différentes quant à la disponibilité sur Pumble. Cependant, dans certaines situations, les employés ont besoin de travailler sans être dérangés. Mettez vos notifications en sourdine au lieu de vous déconcentrer ou de mettre le statut « Ne pas déranger ».
Vous envoyez ainsi un signal à votre équipe, ce qui vous permet d'obtenir le temps de concentration dont vous avez besoin. Cliquez sur votre profil pour mettre en pause vos notifications. Ensuite, faites défiler vers le bas jusqu'à « Suspendre les notifications » et sélectionnez l'heure de votre choix.
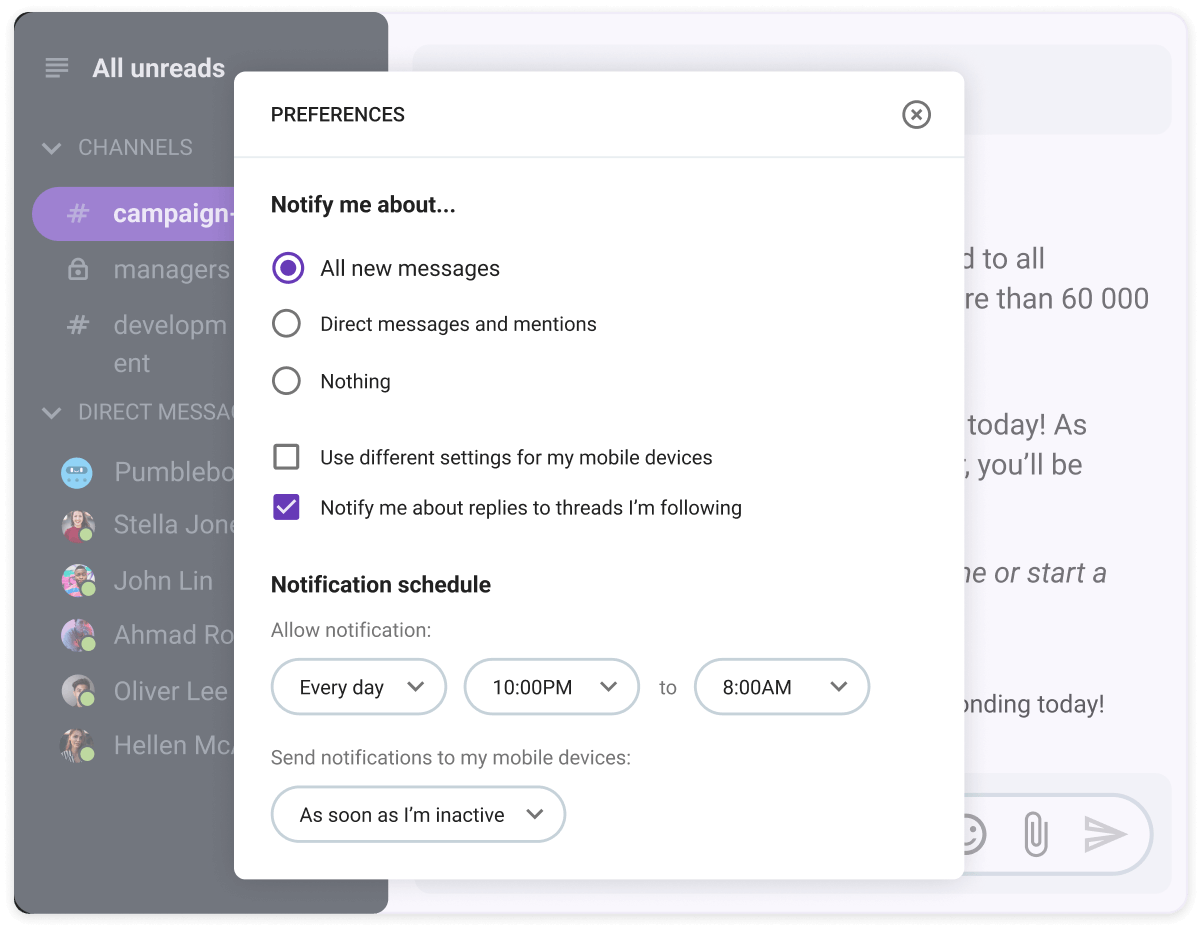
Manage your notifications in Pumble
Vous pouvez également programmer des notifications. Cette fonctionnalité est particulièrement utile pour les équipes travaillant dans des fuseaux horaires différents. Elle permet à chacun de savoir quand vous êtes disponible pour répondre immédiatement et quand cela peut prendre un peu plus de temps.
Astuce n° 5 : Epinglez les messages et les liens pour un rappel rapide
Pumble peut également être le panneau d'affichage numérique au centre de votre bureau. Lorsque vous « épinglez » un message, vous le sauvegardez pour toute l'équipe dans cette conversation ou ce canal. Cela permet à chacun de consulter facilement les fichiers, les documents et les commentaires importants.
Pour épingler un message, passez la souris sur le message, puis cliquez sur les trois points dans le coin supérieur droit. Ensuite, faites défiler vers le bas jusqu'à « Épingler le message ». L'arrière-plan du message sélectionné changera de couleur et montrera un message en haut indiquant « Épinglé par [votre nom] ».
Astuce n° 6 : Créez une liste des tâches avec les éléments sauvegardés
Comme les messages épinglés, les éléments sauvegardés sur Pumble sont une option pour marquer une tâche comme essentielle. Néanmoins, comme vos éléments sauvegardés sont visibles uniquement par vous, ils peuvent être utiles pour des rappels personnels.
« L'utilisation de Pumble a été une excellente expérience dans l'ensemble. La facilité avec laquelle il est possible de créer différents canaux et de former des équipes distinctes pour chacun d'entre eux facilite beaucoup les choses. Vous pouvez discuter dans la fenêtre individuelle ou dans le canal avec l'ensemble du groupe. C'est tellement simple à utiliser, et maintenant nous ne pouvons même pas imaginer continuer sans utiliser Pumble dans notre équipe. » — Moulik G, chef de produit
Il suffit de passer le curseur sur un message ou un fichier et de cliquer sur le drapeau pour qu'il devienne rouge pour le sauvegarder. Ensuite, en haut de la barre latérale gauche, sélectionnez Éléments sauvegardés pour afficher vos messages et fichiers sauvegardés.
En sauvegardant les demandes et les fichiers sur lesquels vous devez travailler, vous pouvez rapidement faire une liste des tâches.
Astuce n° 7 : Ajoutez le formatage de texte à vos messages
Vous souhaitez appeler du texte, effectuer des modifications, afficher un lien ou partager un code ? Consultez les points suivants :
- Formatage de lien Pumble : Pour partager un lien avec une image de prévisualisation, il suffit d'envoyer une URL dans un message. Pumble créera automatiquement une prévisualisation à moins que les paramètres de prévisualisation de l'utilisateur ne soient désactivés.
- Mettre l'accent : Pour créer un texte en gras, entourez votre mot ou votre phrase avec des *astérisques*. Pour mettre un texte en italique, placez des _tiret bas_ autour d'une section.
- Rayé : Pour rayer certains mots, utilisez ~tilde~ pour entourer le texte.
- Insérer un saut de paragraphe : Si vous souhaitez séparer des mots sans utiliser de liste, utilisez un retour à la ligne. Au lieu d'appuyer sur « Entrée » à la fin d'une phrase, ce qui enverra le message, appuyez sur « shift » et sur « Entrée » pour commencer une nouvelle ligne.
- Guillemets : Pour ajouter des chevrons au début de votre message pour les retraits et les guillemets, tapez « > » pour faire un retrait d'une seule ligne.
Astuce n° 8 : Modifiez les messages que vous avez déjà envoyés
Nous avons tous fait des déclarations que nous aimerions pouvoir retirer. Dans Pumble, c'est justement ce que vous pouvez faire. Pour modifier rapidement un message que vous avez envoyé dans un canal ou un message, utilisez la touche flèche, puis modifiez votre message et appuyez sur « Entrée ».
« Pumble a vraiment changé la façon dont je travaille avec mes clients - pour quiconque travaille avec un certain nombre de clients dans n'importe quel secteur, il n'est généralement pas souhaitable de donner son numéro ou de compter sur les plateformes de messagerie instantanée courantes (en particulier si vous voulez essayer de vous déconnecter le soir). Le fait de pouvoir ajouter tous mes clients et de discuter avec eux individuellement à tout moment a complètement changé la donne pour moi » — Jess B, Coach nutritionnel
Astuce n° 9 : Créez votre propre emoji
Pour commencer à créer votre propre emoji, cliquez sur l'icône emoji dans n'importe quelle barre de texte de Pumble. Cliquez ensuite sur « Ajouter un emoji ».
Remplissez le formulaire pour créer votre emoji personnalisé. Vous devez d'abord télécharger une image d'emoji. Ensuite, donnez le nom de l'icône, il s'agit du nom que vous saisirez pour afficher l'emoji. Pumble vous demande d'utiliser une image carrée d'une taille maximale de 128 Ko, avec un arrière-plan transparent.
Astuce n° 10 : Passez en mode silencieux pour limiter les distractions
Vous êtes peut-être nouveau et souhaitez en savoir plus sur un certain secteur, mais vous n'êtes pas obligé d'y participer. Vous êtes peut-être intéressé par un nouveau canal, mais vous ne savez pas combien de temps vous aurez pour y participer. Mettez le canal en sourdine pour l'actualiser afin d'y accéder rapidement sans être distrait par des notifications constantes.
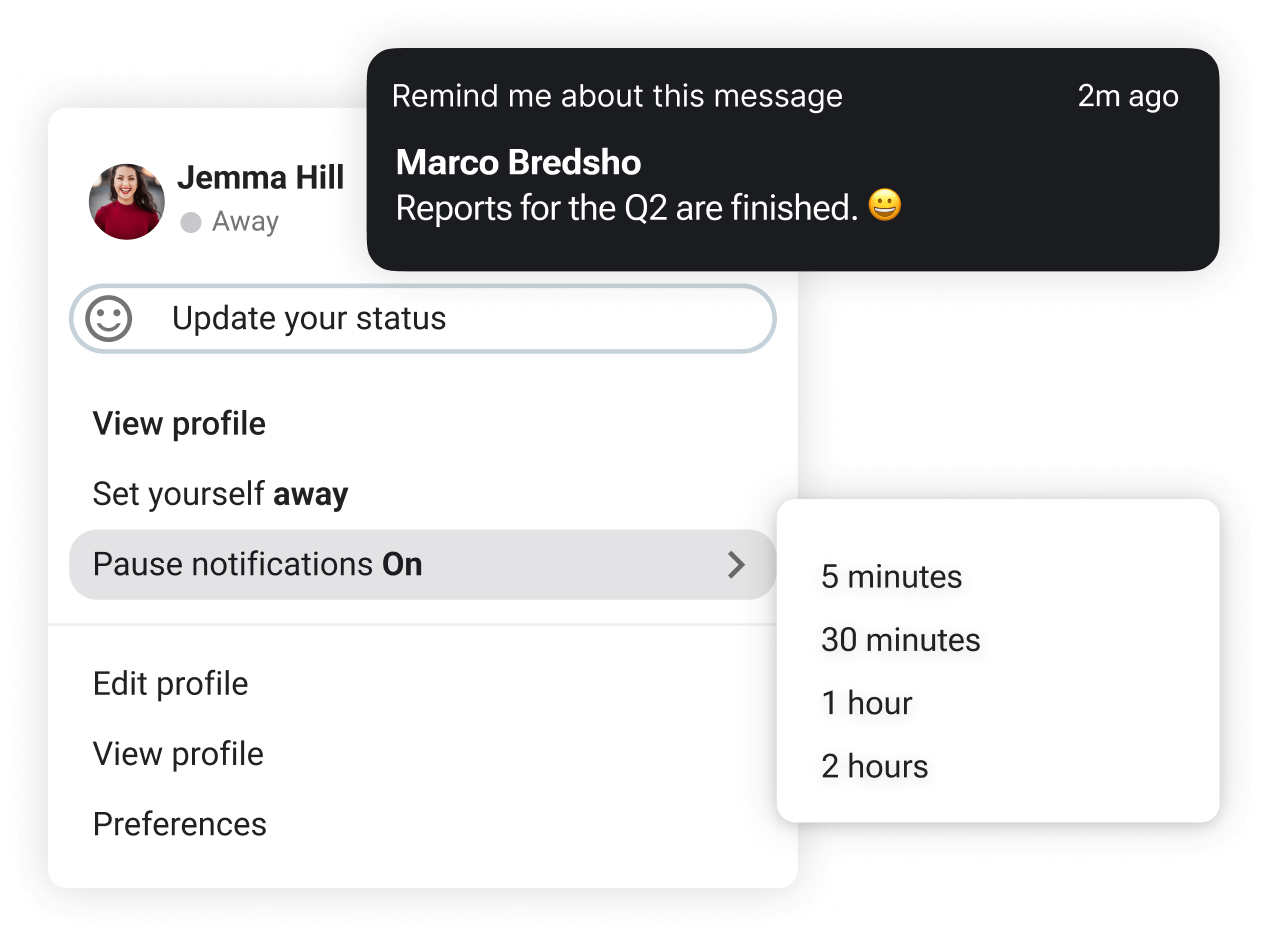
Profitez des astuces de collaboration de Pumble
Les fonctionnalités de collaboration de Pumble sont nombreuses.
En plus de toutes les fonctionnalités mentionnées ci-dessus, vous pouvez également :
- Vous envoyer des messages importants,
- Mentionner des collègues, et
- Réagir à différents messages.
Vous pouvez également utiliser Pumblebot et importer des données de Slack.
Avec Pumble, les possibilités de collaboration sont infinies. De l'intégration transparente avec les workflows existants aux fonctionnalités innovantes, Pumble permet aux équipes de travailler plus intelligemment, et non plus dur.
En utilisant ces astuces de collaboration, vous n'optimisez pas seulement votre communication, vous posez les bases d'une productivité et d'une créativité accrues dans votre équipe.
Comment nous examinons cet article : Nos rédacteurs et éditeurs vérifient les articles et les mettent à jour lorsque de nouvelles informations sont disponibles, afin qu'ils soient toujours d'actualité.

