Quelle note donneriez-vous, si vous deviez évaluer la communication et la collaboration d'équipe sur une échelle de 1 à 10 ?
Dans un monde professionnel numérique rempli d'emails et de chats de groupe encombrés, il est toujours possible de laisser quelqu'un sans réponse.
Outre les applications spécifiquement dédiées à l'amélioration du workflow et de l'efficacité des entreprises, il existe également de nombreuses fonctionnalités cachées dans Pumble qui aident les entreprises à réaliser leurs objectifs de productivité.
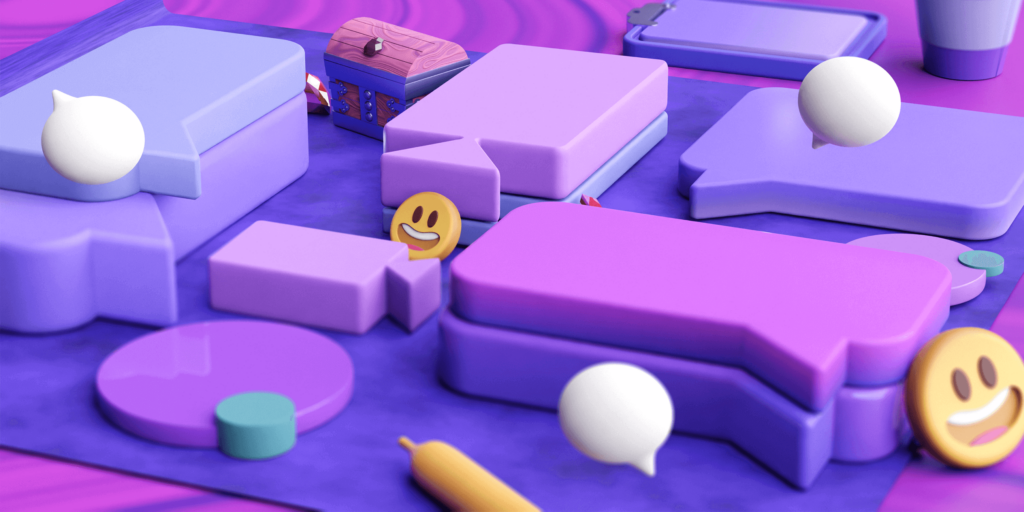
C'est pourquoi, dans ce guide, nous allons vous donner les principaux trésors cachés de Pumble dont vous avez besoin pour optimiser votre communication et augmenter votre productivité en équipe.
#1 Définir les canaux par défaut que les nouveaux membres rejoindront automatiquement
Pour faciliter l'intégration des nouveaux membres de votre équipe, vous pouvez définir des canaux par défaut auxquels ils seront automatiquement ajoutés lorsqu'ils rejoindront votre équipe Pumble.
Les canaux par défaut peuvent être ceux liés à un canal d'annonces au niveau de l'entreprise, un canal d'actualités, où sont partagées les informations importantes et confidentielles, ou tout ce que vous et votre équipe considérez comme essentiel ou pertinent.
En configurant les canaux par défaut, vous pouvez accueillir vos collègues sur les canaux appropriés et les aider à accéder immédiatement aux informations importantes.
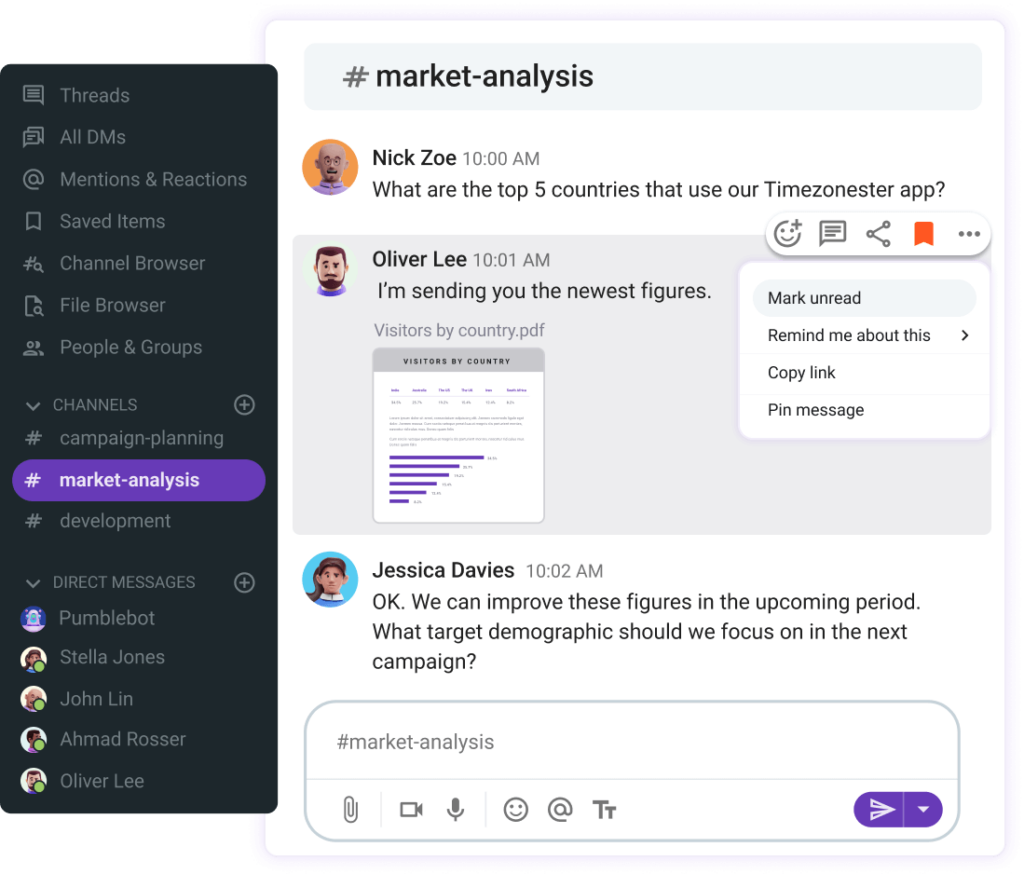
Comment configurer les canaux par défaut ?
Il y a quelques étapes à suivre pour définir les canaux par défaut :
- Cliquez sur le nom de votre espace de travail dans le coin supérieur gauche de l'écran de votre bureau.
- Choisissez Paramètres de l'espace de travail puis Paramètres et autorisations.
- Cliquez sur Développer à côté de Canaux par défaut.
- Ajoutez les canaux que les utilisateurs rejoindront par défaut.
- Cliquez sur Enregistrer pour terminer l'action.
Tous les canaux par défaut doivent être publics et votre espace de travail peut avoir un maximum de 25 canaux par défaut.
La configuration d'un canal par défaut est particulièrement utile lorsque vous avez un canal spécifique que vous utilisez fréquemment, comme un canal de projet ou un canal d'équipe. En définissant un canal par défaut, vous pouvez gagner du temps et accéder rapidement au canal dont vous avez besoin.
Explorer les canaux dans Pumble
#2 Se rappeler d'un message
Vous pouvez vous créer un rappel pour n'importe quel message sur Pumble. Vous recevrez un rappel du message par Pumblebot à l'heure de votre choix, et aucun autre membre de votre équipe ne pourra le voir.
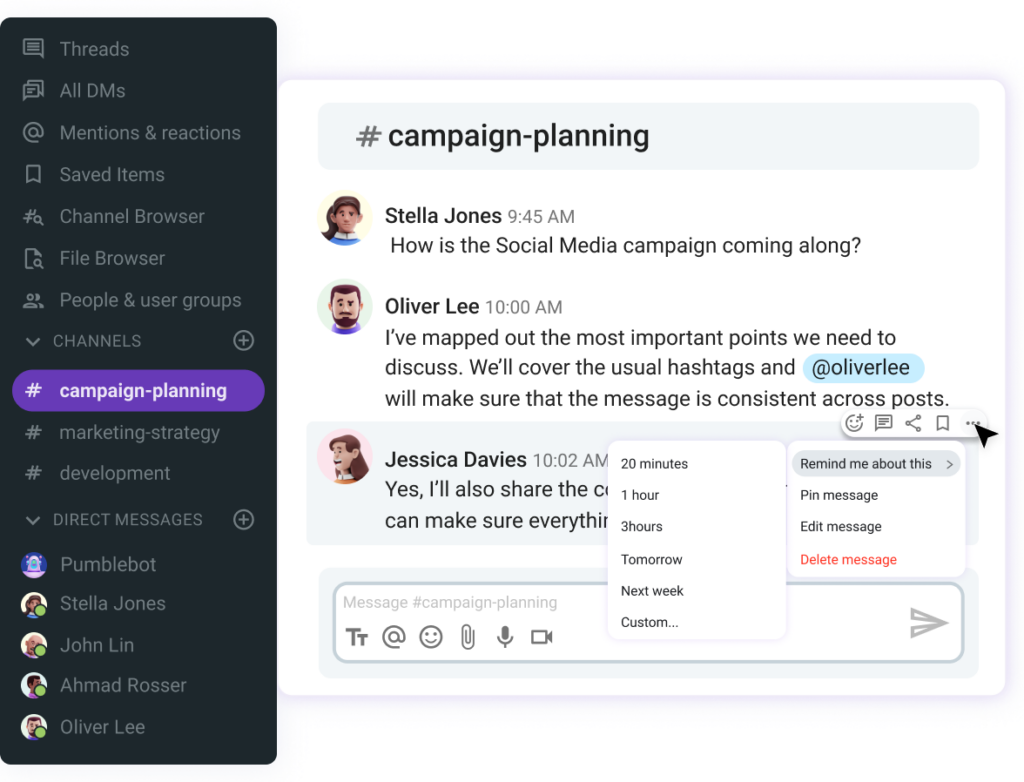
#3 Utiliser les raccourcis clavier
Les raccourcis sont une fonction qui permet de gagner du temps et d'améliorer de manière significative la productivité d'une équipe.
Pumble dispose d'une variété de raccourcis que tout le monde peut utiliser pour naviguer rapidement dans l'application. Voici quelques-uns des plus utiles :
- Cmd/Ctrl + F: Rechercher dans un canal ou une conversation.
- Cmd/Ctrl + K: Accéder à une conversation.
- Cmd/Ctrl + Shift + K: Tous les messages directs.
- Cmd/Ctrl + Shift + I: Tous les canaux.
- Cmd/Ctrl + Shift + T: Ouvrir les fils de discussion.
Ces raccourcis peuvent vous aider à naviguer rapidement dans Pumble et ils sont particulièrement utiles lorsque vous avez beaucoup de canaux et de messages à suivre.
#4 Envoyer un lien vers un message
Si vous voulez partager un message d'un canal ou d'un message direct avec un autre collègue ou un autre canal, il existe deux façons de le faire.
La première consiste à utiliser le bouton « Partager le message ».
Mais il existe un moyen plus simple - copier le lien vers le message. Si vous souhaitez faire référence à un message spécifique que vous avez reçu et le partager avec votre collègue, vous pouvez copier manuellement le lien d'un message et le coller dans votre chat.
Quand vous cliquez sur le lien, vous êtes redirigé vers la discussion ou le canal, et le message concerné apparaît en surbrillance.
Link, save, and browse messages easily in Pumble
Comment envoyer le lien ?
Vous pouvez envoyer un lien à partir de votre bureau, d'une application web ou d'iOS.
Si vous utilisez une application de bureau ou web :
- Passez la souris sur le message que vous voulez envoyer.
- Cliquez sur les trois points et choisissez Copier le lien.
- Collez le lien et partagez un message.
Si vous voulez copier le lien vers le message depuis votre appareil iOS, suivez les étapes suivantes :
- Appuyez sur le message que vous souhaitez partager et maintenez-le enfoncé.
- Choisissez Copier le lien dans la liste des actions que vous pouvez réaliser.
- Collez et envoyez le lien du message.
Vous ne pouvez pas copier et partager le lien du message qui a été supprimé. Dans ce cas, vous serez redirigé vers le canal dans lequel le message a été publié.
#5 Utiliser les boutons d'historique
Si vous avez accidentellement changé de canal et que vous avez besoin de retourner à une discussion, Pumble dispose de boutons de retour et d'historique que vous pouvez utiliser.
Une fois que vous avez cliqué sur la petite horloge, vous allez voir votre historique récent dans Pumble.
Sur l'application de bureau Pumble, le bouton d'historique montre jusqu'à 15 conversations ou canaux que vous avez visités récemment.
Ce n'est pas grand-chose. Mais cela facilite considérablement le travail.
Vous savez, quand vous avez beaucoup de conversations différentes et que vous ne pouvez pas les suivre ?
Vous faites défiler, vous cliquez, vous faites défiler, et c'est fatigant.
Le bouton « Historique » vous permet de passer d'un sujet à l'autre en toute simplicité.
Il vous suffit de cliquer sur la conversation ou le canal de votre choix pour y accéder directement.
En haut de l'écran, un truc fastoche.
Le bouton de retour vous permet de revenir au canal ou au message direct dans lequel vous vous trouviez juste avant de changer de place. Vous pouvez également utiliser le raccourci Cmd/Ctrl + 🔙 sur votre clavier pour vous faciliter la tâche.
Découvrez les trésors cachés dans Pumble
Maîtriser ces astuces fera de vous un utilisateur pro de Pumble, mais surtout vous rendra plus productif dans votre travail.
La plupart de ces outils ne sont pas cachés aux utilisateurs. Bien au contraire, ce sont les fonctionnalités les plus accessibles de Pumble. Toutefois, de nombreux utilisateurs, même ceux qui utilisent Pumble tous les jours, ne les connaissent pas, mais ne soyez pas l'un d'entre eux.
Prenez le temps de revoir des fonctions telles que les commandes rapides et la recherche avancée.
Imaginez le temps gagné, les processus optimisés et la collaboration transparente qui vous attendent avec Pumble à portée de main.
Saisissez l'opportunité d'utiliser toute la puissance de Pumble et propulsez votre équipe vers de nouveaux horizons de productivité et de succès.
Want to unleash the potential of your team like never before? Make a Pumble account today!
Comment nous examinons cet article : Nos rédacteurs et éditeurs vérifient les articles et les mettent à jour lorsque de nouvelles informations sont disponibles, afin qu'ils soient toujours d'actualité.

