Anexar Arquivos
3 min de leitura
Aleksandar Olic
Ao trabalhar com sua equipe no Pumble, você pode compartilhar e anexar arquivos de outros serviços.
Como funciona #
- Você pode adicionar arquivos ao Pumble através de seus dispositivos
- Os arquivos adicionados ao Pumble não podem exceder o tamanho de 256 MB
- Qualquer pessoa em uma conversa onde um arquivo foi adicionado pode abri-lo e escolher entre estas opções:
- Compartilhar o arquivo em outra conversa
- Baixar o arquivo no dispositivo deles
Adicionando arquivos #
Computador/Web
iOS
Android
- Abra um canal, sequência ou mensagem direta
- Clique no ícone + no editor de mensagens
- Selecione Carregar do seu computador ou Arquivos recentes
- Escolha um arquivo que você gostaria de adicionar
- Se desejar, você pode adicionar uma mensagem sobre seu(s) arquivo(s)
- Envie a mensagem pressionando Enter ou clicando no ícone do avião de papel
Arquivos recentes lista até 7 arquivos mais recentes que você carregou.
O aplicativo de desktop oferece suporte ao formato .heic para fotos.
- Abra um canal, sequência ou mensagem direta
- Toque no ícone + no editor de mensagens
- Toque em Ver galeria para adicionar fotos
- Toque em Carregar um arquivo para adicionar um arquivo
- Pressione o botão da câmera para tirar uma foto
- Adicione uma mensagem sobre seus arquivos, se desejar
- Tap the paper plane icon to send
- Abra um canal, sequência ou mensagem direta
- Toque no ícone + no editor de mensagens
- Toque em Ver galeria para adicionar fotos
- Toque em Carregar arquivo para adicionar um arquivo
- Pressione o botão da câmera para tirar uma foto
- Adicione uma mensagem sobre seus arquivos, se desejar
- Tap the paper plane icon to send
Os aplicativos iOS e Android permitem que você anexe até 10 arquivos gravados, enquanto os aplicativos Desktop/Web permitem até 20.
Pré-visualizações de arquivo #
Nas conversas, o Pumble incluirá uma pré-visualização do arquivo como parte de sua mensagem. As visualizações são exibidas para todos os arquivos PDF e de imagem.
Compartilhar arquivo #
Web/Computador
iOS
- Passe o mouse sobre o arquivo
- Clique no ícone de compartilhamento

- Selecione o usuário no menu suspenso com quem você gostaria de compartilhar o arquivo
- Adicione mensagem (opcional)
- Clique em Compartilhar para concluir a ação
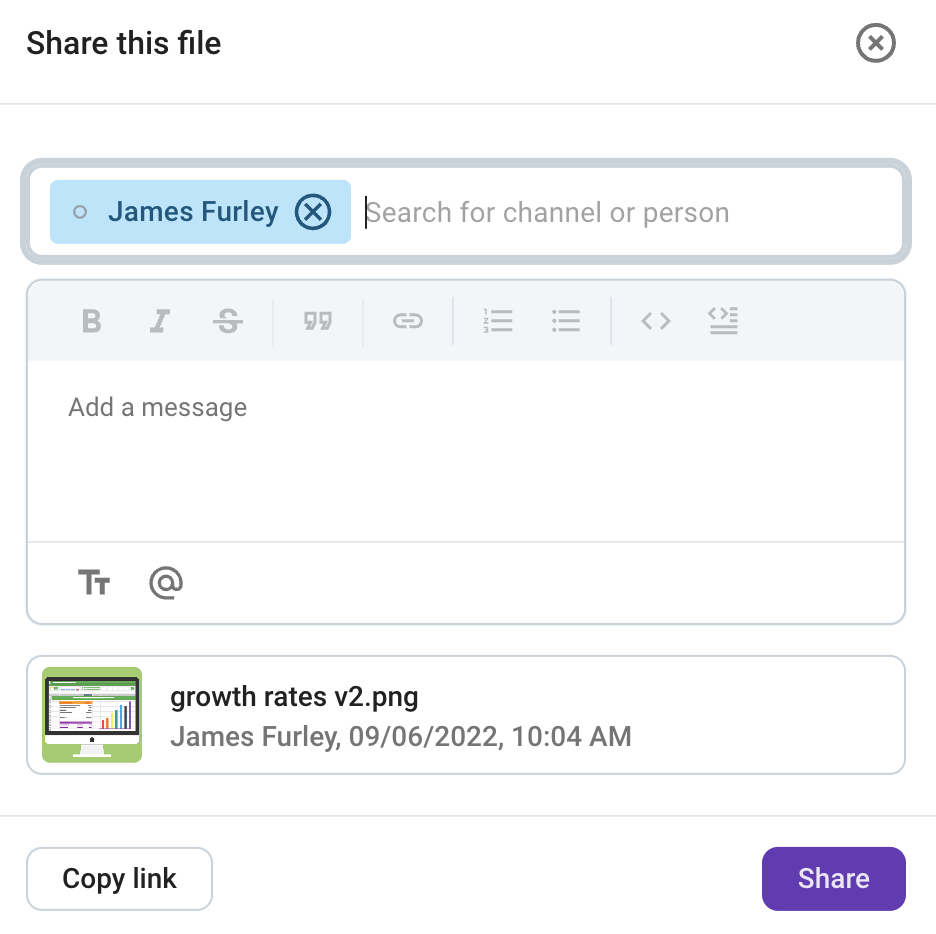
- Toque no arquivo que você deseja compartilhar
- Toque nos três pontos
 no canto inferior direito
no canto inferior direito - Selecione Avançar em Pumble
- Escolha o usuário com quem você deseja compartilhar o arquivo
- Adicione mensagem (opcional)
- Toque Enviar para concluir a ação
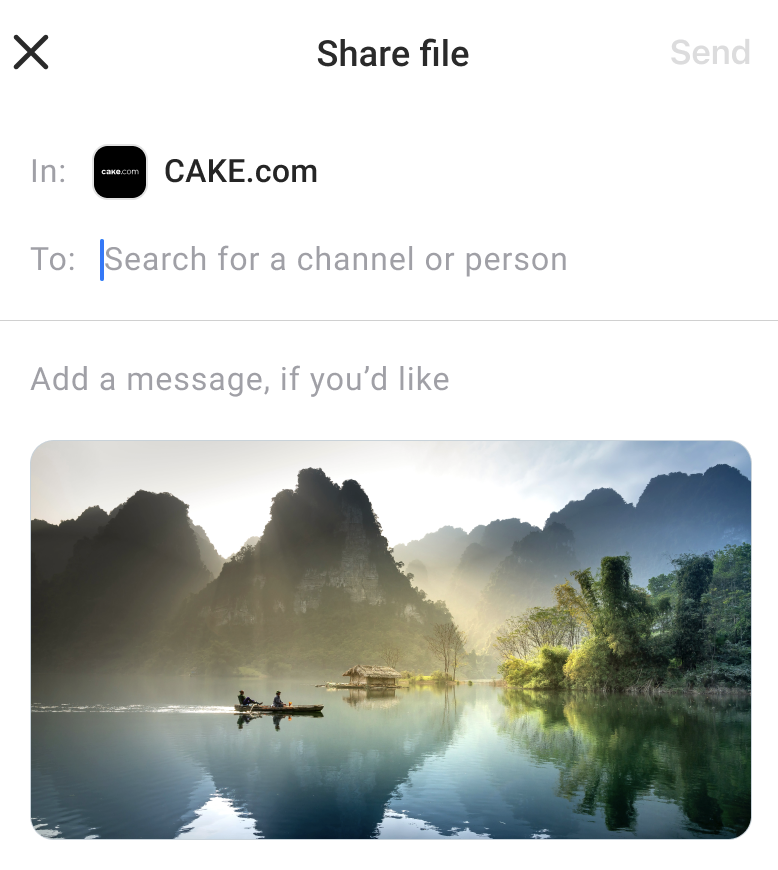
Copiar link para um arquivo #
Computador/Web
Android
iOS
- Passe o mouse sobre o arquivo
- Clique nos três pontos
 no canto superior direito do arquivo
no canto superior direito do arquivo - Selecione Copiar link para arquivo para concluir a ação
- Toque no arquivo
- Toque nos três pontos
 no canto inferior direito
no canto inferior direito - Choose Copy link in the list of actions you can perform with the file
- Cole e envie o link do arquivo
- Pressione e segure o arquivo que deseja compartilhar
- Toque nos três pontos
 no canto inferior direito
no canto inferior direito - Choose Copy link in the list of actions you can perform with the file
- Cole e envie o arquivo
Esse artigo foi útil?
Thank you! If you’d like a member of our support team to respond to you, please drop us a note at support@pumble.com