La base de una organización es la comunicación. Es más fácil para todos alcanzar sus objetivos con éxito si existe una comunicación efectiva y eficiente entre los miembros del equipo.

Como plataforma, Pumble te permite convertir conversaciones de chat en canales. La comunicación en canales facilita la realización de reuniones programadas o charlas espontáneas. Esto facilita la colaboración en equipo y el intercambio de ideas entre equipos tanto en la oficina como remotos.
Truco 1: Programa una reunión de Pumble a través de Google Calendar
La organización de videoconferencias es una de las partes más importantes de la colaboración. La comunicación diaria con los compañeros de equipo en los canales es fantástica, pero cuando necesitas tomar decisiones importantes, realmente necesitas organizar una reunión.
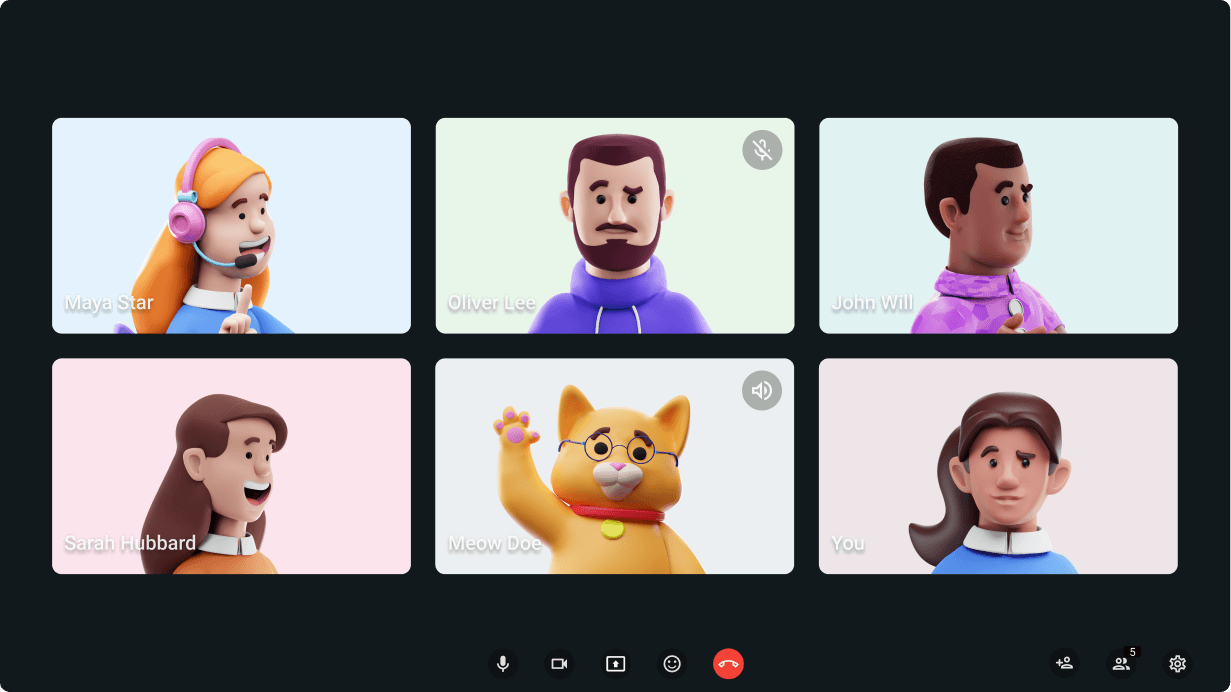
Explora las videoconferencias en Pumble
Las videoconferencias de Pumble son perfectas para ese tipo de reuniones. Organiza reuniones de Pumble a través de Google Calendar, con un complemento especial. Invita a todos los miembros de tu equipo, o si estáis todos en un mismo canal, solo haz un clic en el ícono de la cámara para iniciar la reunión.
“Pumble tiene características únicas que otras plataformas no tienen, como la función de mensajería programada, que es súper interesante y eficiente. A diferencia de otras plataformas, tu pantalla nunca se congelará incluso si tienes toneladas de canales en la barra lateral. Y lo que es aún mejor es que nunca tendrás que saltar de una plataforma/aplicación a otra porque Pumble también te permite tener reuniones de voz e incluso videoconferencias.” — Joseph G., especialista en marketing digital
Si estás fuera de la oficina o en algún lugar lleno de gente y quieres hacerlo más profesional, puedes hacer borroso el fondo y tendrás una apariencia completamente nueva.
Además de esto, Pumble hace que tus llamadas sean más agradables para tus oídos con la cancelación de ruido activada automáticamente. Puedes gestionar esta función en la configuración y desactivar todas los ruidos que no necesitas. Es tu decisión.
Truco 2: Envía aún más archivos a través de Pumble
Cada proyecto grupal requiere compartir información con frecuencia, lo que puede incluir compartir:
- Mensajes,
- Imágenes,
- Vídeos,
- Enlaces, o
- Archivos.
Una de las mejores características de Pumble es que permite a sus usuarios compartir archivos de todo tipo y almacenarlos para acceder a ellos en el futuro.
En el plan GRATIS, cada espacio de trabajo tiene 10 GB de espacio en total.
En cambio, en el plan PRO, cada usuario tiene 10 GB de espacio a su disposición.
Pumble te ofrece 20 GB si estás suscrito a un plan BUSINESS para todos tus archivos, imágenes, vídeos, etc. Si tienes 10 miembros en el equipo, eso significa que tendrás alrededor de 2 TB para tu espacio de trabajo. ¡Imagina eso! ¡Todo en un lugar!
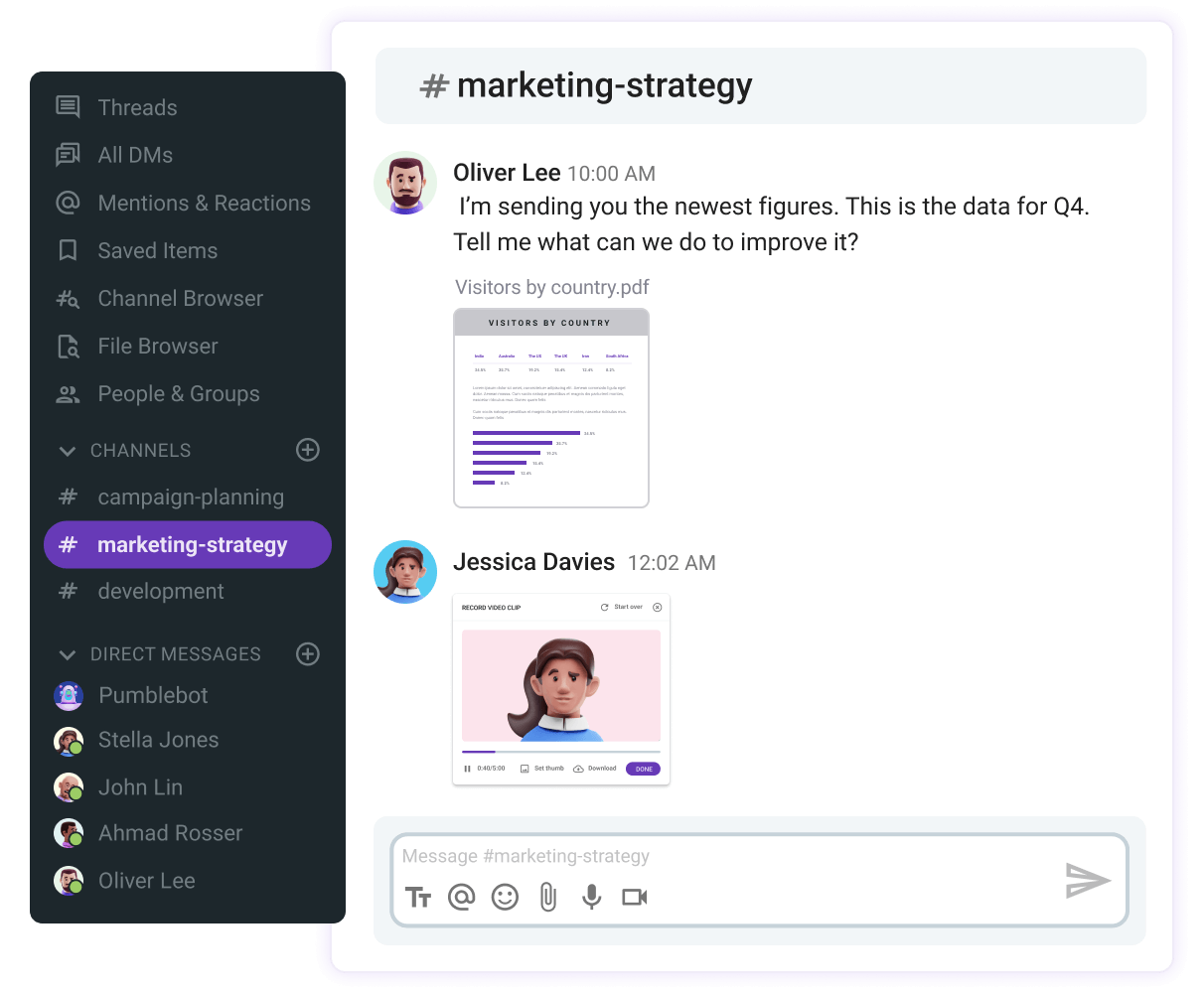
Al mantener los archivos en la misma ubicación donde tuvo lugar la discusión sobre un tema determinado, puedes minimizar la pérdida de información, lo cual es especialmente importante al agregar nuevos miembros del equipo a un proyecto. Esto mejora la transparencia y la accesibilidad a la información, los dos aspectos clave de una colaboración exitosa.
También puedes utilizar la opción de búsqueda para buscar archivos en canales públicos o privados, o conversaciones individuales. Asegúrate de aplicar filtros para obtener resultados más precisos más rápido.
Truco 3: Ordena los canales de Pumble para usarlos fácilmente
Cuanto más grande sea tu organización, más canales tendrá tu equipo. Esto parece estar bien a primera vista, ya que permite a los equipos tener debates separados sobre negocios y diversión. Sin embargo, a medida que crece la cantidad de notificaciones del canal, también aumenta el riesgo de recibir demasiadas notificaciones en Pumble.
Las empresas que utilizan suscripciones a Pumble PRO, BUSINESS o ENTERPRISE pueden agregar canales y mensajes directos a secciones personalizadas de la barra lateral. Las secciones personalizadas son sólo para ti y no afectarán a nadie de tu equipo, por lo que puedes organizarlas como mejor te parezca.
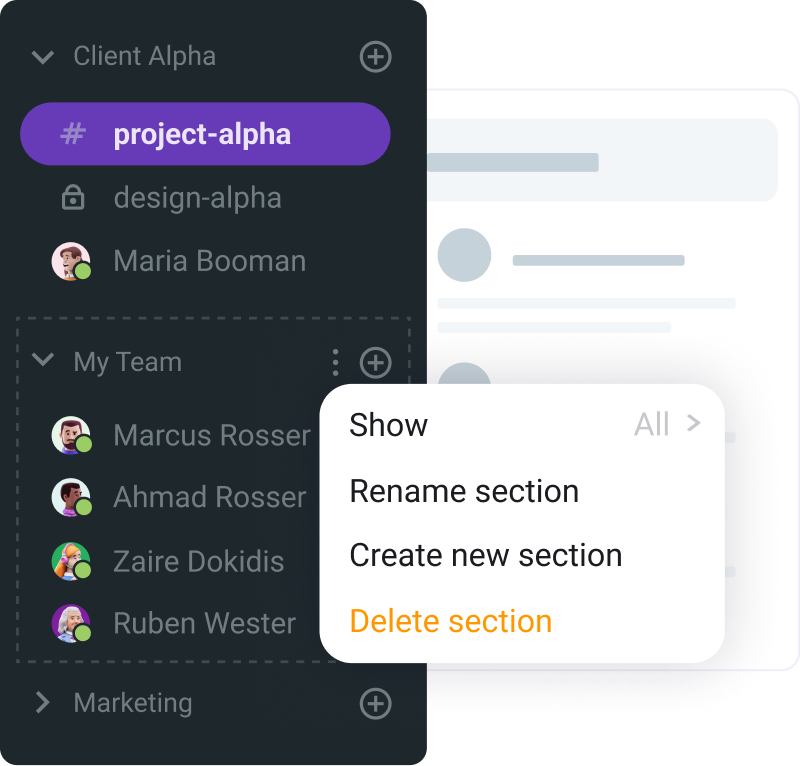
Haz clic en + en la parte superior derecha de tu canal en la barra lateral izquierda para crear una nueva sección. Luego elige “Create a new section” (Crear una nueva sección). Puedes elegir entre las opciones existentes o crear una nueva sección con tu propio emoji y nombre.
🎓 Las secciones personalizadas solo se pueden crear en una aplicación web o de escritorio. Sin embargo, una vez agregados, podrás usarlos en aplicaciones web, de escritorio y móviles.
Truco 4: Pausa las notificaciones para dedicar más tiempo al trabajo enfocado
Las diferentes culturas laborales tienen diferentes requisitos con respecto a la disponibilidad de Pumble. Sin embargo, hay situaciones en las que los empleados necesitan tiempo para trabajar en paz. Pon a pausa tus notificaciones en lugar de desconectarte completamente o poner el estado “Do Not Disturb” ("No molestar").
Esto envía una señal simple a tu equipo, lo que te permite ganar el tiempo de concentración que necesitas. Haz clic en tu perfil para detener tus notificaciones. Luego, desplázate hacia abajo hasta “Pause notifications” ("Pausar notificaciones") y selecciona el horario que mejor te convenga.
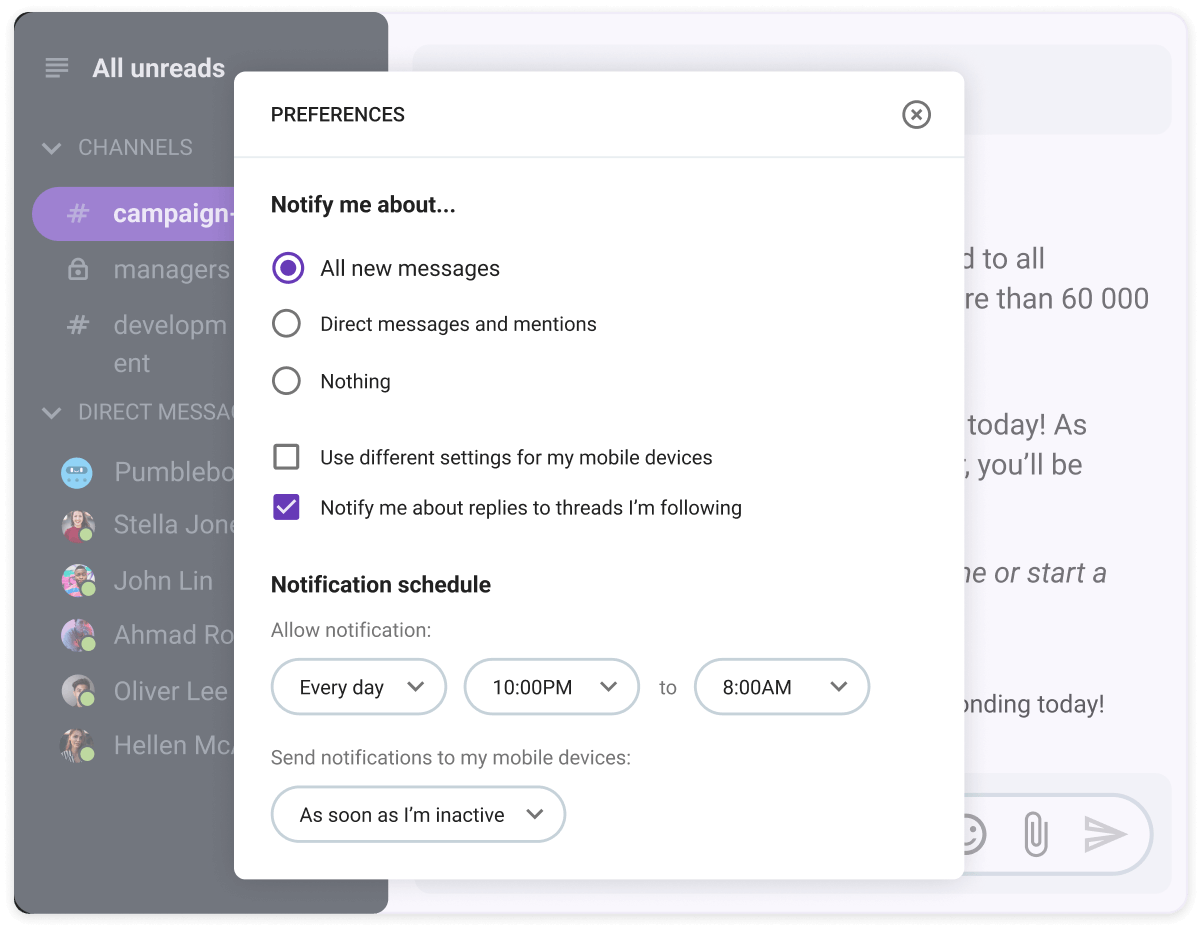
Cambia tus notificaciones en Pumble
También puedes programar notificaciones. Esto es especialmente útil para equipos que trabajan en diferentes zonas horarias. Ayuda a que todos sepan cuándo estás disponible para responder de inmediato y cuándo puede llevar más tiempo.
Truco 5: Ancla mensajes y enlaces para recordarlos fácilmente
Pumble también puede ser el tablero de anuncios digital en el centro de tu oficina. Cuando "anclas" un mensaje, lo guardas para todo el equipo en esa conversación o canal. Esto facilita que todos puedan volver a visitar archivos, documentos y comentarios importantes.
Para anclar un mensaje, coloca el cursor sobre el mensaje y luego haz clic en los tres puntos en la esquina superior derecha. A continuación, desplázate hacia abajo hasta “Pin messages.” ("Anclar mensajes"). El fondo del mensaje seleccionado cambiará de color y mostrará un mensaje en la parte superior que dice “Pinned by [tu nombre]” ("Anclado por [tu nombre]").
Truco 6: Crea una lista de tareas pendientes a través de elementos guardados
Al igual que los mensajes anclados, los elementos guardados en Pumble son una opción para marcar una tarea como esencial. Sin embargo, dado que los elementos almacenados sólo son visibles para ti, pueden ser excelentes como recordatorios personales.
“Usar Pumble ha sido una gran experiencia en general. La facilidad con la que se pueden crear diferentes canales y formar equipos separados para cada uno de los canales es algo que hace las cosas realmente sencillas. Puedes chatear en la ventana individual uno a uno o en el canal con todo el grupo. Es muy sencillo de usar y ahora ni siquiera podemos imaginarnos seguir sin tener a Pumble en nuestro equipo.” — Moulik G, gerente de producto
Simplemente mueve el cursor sobre un mensaje o archivo y elige el contorno de la bandera para que se vuelva rojo para guardarlo. Luego, en la parte superior de la barra lateral izquierda, selecciona Saved Items (Elementos guardados) para ver tus mensajes y archivos guardados.
Guardar solicitudes y archivos en los que necesitas trabajar te permite crear rápidamente una lista de tareas pendientes.
Truco 7: Añade formato de texto a tus mensajes
¿Quieres resaltar texto, realizar ediciones, mostrar un enlace o compartir código? Haz referencia a lo siguiente:
- Formato del enlace de Pumble: Para compartir un enlace con una imagen de vista previa, simplemente envía una URL en un mensaje. Pumble creará automáticamente una vista previa a menos que el usuario tenga la configuración de vista previa desactivada.
- Énfasis: Para crear texto en negrita, rodea tu palabra o frase con *asteriscos.* Para poner el texto en cursiva, coloca _guiones bajos_ alrededor de una sección.
- Tachado: Para tachar ciertas palabras, usa ~tilde~ para rodear el texto.
- Insertar un salto de párrafo: Si quieres dividir palabras sin utilizar una lista, utiliza un retorno suave. En lugar de presionar Enter al final de una oración, lo que enviará el mensaje, mantén presionada la tecla shift y toca la tecla Enter para comenzar una nueva línea.
- Citas en bloque: Para añadir corchetes angulares al comienzo de tu mensaje para sangrías y comillas, escribe “>” para sangrar una sola línea.
Truco 8: Edita los mensajes que ya has enviado
Todos nosotros hemos hecho declaraciones que desearíamos poder retirar. Y en Pumble puedes hacer justamente eso. Para editar rápidamente un mensaje que enviaste en un canal o MD, usa la tecla de flecha, luego edita tu mensaje y, al final, presiona "Enter".
“Honestamente, Pumble cambió la forma en que hago negocios con los clientes: cualquiera que trabaje con varios clientes en cualquier industria, generalmente no quiere dar su número ni depender de plataformas comunes de mensajería instantánea (especialmente si quiere probar y desconectar por la noche). Ha sido un cambio absoluto para mí poder añadir a todos mis clientes y chatear con ellos uno a uno en todo momento.”— Jess B, entrenador nutricional
Truco 9: Crea tu propio emoji
Para comenzar a crear tu propio emoji, haz clic en el ícono de emoji en cualquier barra de texto de Pumble. Luego, haz clic en el botón “Add Emoji” ("Añadir Emoji") en el modal.
Completa el formulario para crear tu emoji personalizado. Primero, deberás subir una imagen de emoji. Luego, asigna un nombre al ícono; este es el nombre que deberás introducir para mostrar el emoji. Pumble te pide que uses una imagen cuadrada de no más de 128 KB y con fondo transparente.
Truco 10: Prueba la opción de silenciar para limitar las distracciones
Quizás seas nuevo y quieres conocer un departamento, pero no estás obligado a participar. Quizás estés interesado en un nuevo canal pero no sabes cuánto tiempo tendrás para participar. Silencia el canal para actualizarlo y tener acceso rápido sin distraerte con notificaciones constantes.
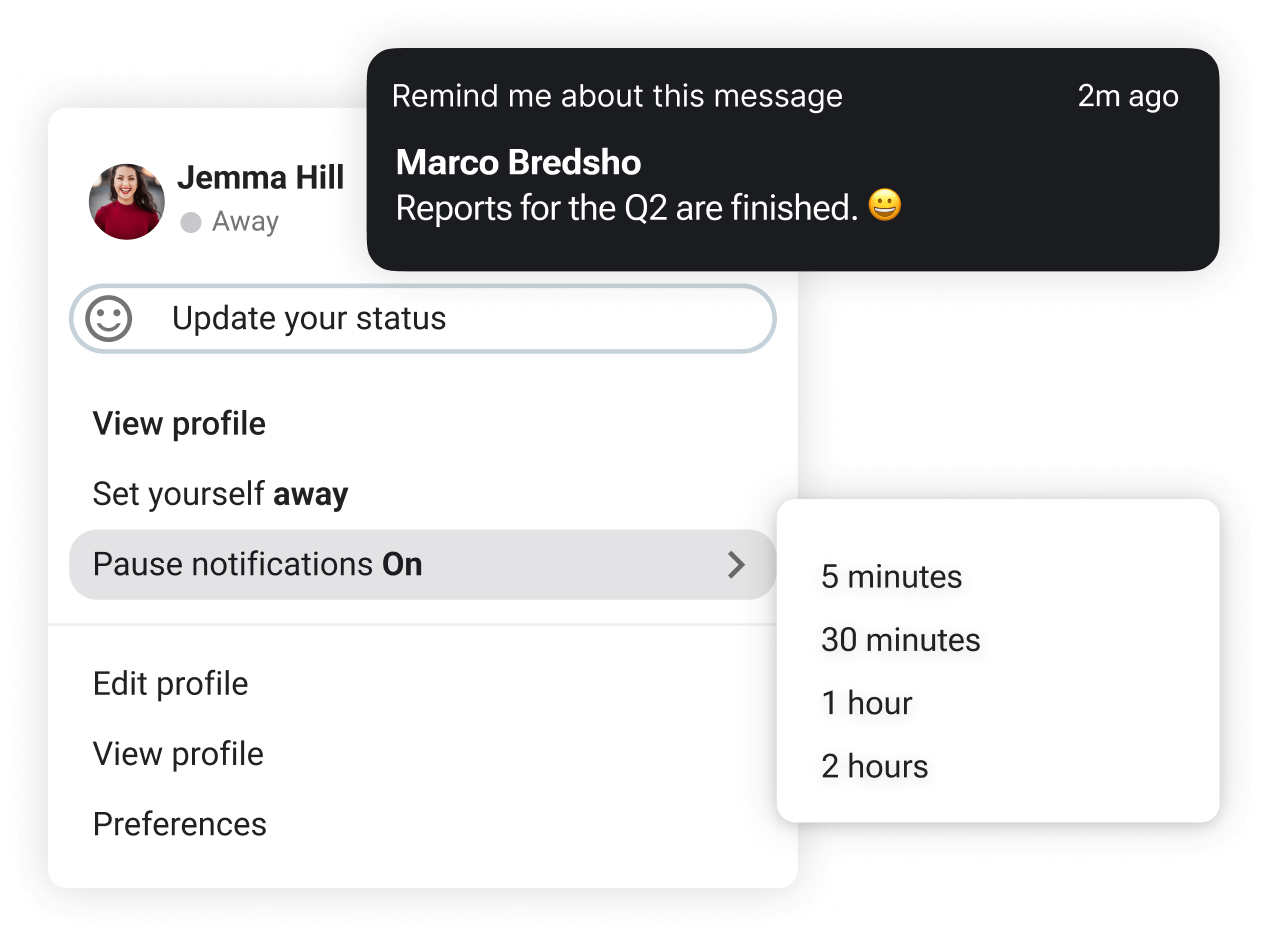
Aprovecha los trucos de colaboración de Pumble
Las funciones de Pumble son abundantes.
Además de todas las funciones anteriores, también puedes:
- Enviarte mensajes importantes,
- Mencionar a colegas, y
- Reaccionar a diferentes mensajes.
También puedes usar Pumblebot e importar datos desde Slack.
Con Pumble, las posibilidades de colaboración son infinitas. Desde una integración perfecta con flujos de trabajo existentes hasta funciones innovadoras, Pumble permite a los equipos trabajar de forma más inteligente, no más arduamente.
Al adoptar estos trucos de colaboración, no solo estás optimizando tu comunicación, sino que también estás sentando las bases para una mayor productividad y creatividad dentro de tu equipo.
Cómo revisamos esta publicación: Nuestros escritores y editores monitorean las publicaciones y las actualizan cuando hay nueva información disponible, para mantenerlas frescas y relevantes.

