Menções
As menções são a melhor e mais eficiente maneira de notificar um único membro ou todos os membros do canal quando há um anúncio importante a ser feito. No Pumble, você pode mencionar um membro do espaço de trabalho (por exemplo@AnnMorrison), membros do canal (por exemplo@canal), membros ativos do canal (por exemplo @aqui) e grupos de usuários (por exemplo @time_de_marketing).
Para mencionar alguém em uma mensagem:
- Digite o símbolo @ ao escrever uma mensagem
- Digite o nome do integrante após o arroba, ou
- Escolha um nome na lista de todos os membros disponíveis desse canal
- Enviar mensagem
- O usuário mencionado será notificado sobre a mensagem
ou
- Clique no botão @ (mencionar alguém)
- Escolha um nome na lista de usuários do espaço de trabalho
- Enviar mensagem
- O usuário mencionado será notificado sobre a mensagem
- Digite o símbolo @ ao escrever a mensagem
- Após o arroba, digite o nome do membro, ou
- Escolha um nome na lista de todos os membros disponíveis desse canal
- Enviar mensagem
- O usuário mencionado será notificado sobre a mensagem
ou
- Clique no botão @ (mencionar alguém)
- Escolha um nome na lista de usuários do espaço de trabalho
- Enviar mensagem
- O usuário mencionado será notificado sobre a mensagem
- Digite o símbolo @ ao digitar a mensagem
- Após o arroba, digite o nome do membro, ou
- Escolha um nome na lista de todos os membros disponíveis desse canal
- Enviar mensagem
- O membro mencionado será notificado sobre a mensagem
ou
- Clique no botão @ (mencionar alguém)
- Escolha um nome na lista de usuários do espaço de trabalho
- Enviar mensagem
- O usuário mencionado será notificado sobre a mensagem
Todas as pessoas mencionadas terão seus nomes destacados em azul dentro da conversa. Se você for mencionado, seu nome será destacado em roxo para indicar que há algo que requer sua atenção imediata.
Para mencionar todos os membros de um canal: #
- Digite o símbolo @canal e continue digitando a mensagem em um canal
- Depois de enviá-lo, todos os membros do canal serão notificados
- Digite o símbolo @canal e continue digitando a mensagem em um canal
- Depois de enviá-lo, todos os membros do canal serão notificados
- Digite o símbolo @canal e continue digitando a mensagem em um canal
- Depois de enviá-lo, todos os membros do canal serão notificados
Para mencionar apenas membros ativos de um canal: #
- Digite o símbolo @aqui enquanto escreve a mensagem em um canal
- Todos os membros ativos deste canal serão notificados
- Digite o símbolo @aqui e continue digitando a mensagem em um canal
- Depois de enviá-lo, todos os membros ativos deste canal serão notificados
- Digite o símbolo @aqui e continue digitando a mensagem em um canal
- Depois de enviá-lo, todos os membros ativos deste canal serão notificados
Para mencionar grupos de usuários: #
- Digite o símbolo @nome_do_grupo_de_usuário ao escrever a mensagem (por exemplo, @equipe_de_marketing)
- Todos os membros desse grupo de usuários serão notificados e o nome do grupo de usuários destacado em roxo
- Digite o símbolo @nome_do_grupo_de_usuário ao escrever a mensagem (por exemplo, @equipe_de_marketing)
- Todos os membros desse grupo de usuários serão notificados e o nome do grupo de usuários destacado em roxo
- Digite o símbolo @nome_do_grupo_de_usuário ao escrever a mensagem (por exemplo, @equipe_de_marketing)
- Todos os membros desse grupo de usuários serão notificados e o nome do grupo de usuários destacado em roxo
Grupos de usuários é uma ferramenta disponível nos planos Business e Enterprise.
Para mencionar um canal: #
- Digite o símbolo #nome_do_canal ao escrever a mensagem (por exemplo, #equipe_de_marketing)
- Todos os destinatários da mensagem serão redirecionados para o canal mencionado se clicarem na menção
- Digite o símbolo #nome_do_canal ao escrever a mensagem (por exemplo, #equipe_de_marketing)
- Todos os destinatários da mensagem serão redirecionados para o canal mencionado se tocarem na menção
- Digite o símbolo #nome_do_canal ao escrever a mensagem (por exemplo, #equipe_de_marketing)
- Todos os destinatários da mensagem serão redirecionados para o canal mencionado se tocarem na menção
O Pumble não impõe um limite rígido ao número de menções em uma mensagem.
Os usuários que não têm permissão para usar menções não os verão na lista de menções após inserir o símbolo @ ou digitar @aqui ou @canal. Se eles digitarem toda a menção, a menção será transmitida como um texto simples.
Você também pode usar menções para convidar membros do espaço de trabalho que não são membros do canal para o canal. Ao enviar uma mensagem contendo uma menção ao usuário, uma opção de convidá-lo para o canal será apresentada ao lado da mensagem.
Para obter mais informações sobre isso, confira Adicionar ou Remover Pessoas de Canais.
Mostrar um aviso ao usar @canal ou @aqui (em canais com pelo menos 6 membros). Nunca mostrar é definido por padrão.
Quando um usuário deseja usar menções em um canal que possui mais de 6 membros, surge o modal de informação para perguntar se ele tem certeza, pois todos os membros do canal serão alertados usando uma dessas menções.
Configurações de canal separadas substituem as configurações gerais do espaço de trabalho para permissões de menção. Portanto, a configuração para menções de permissões do espaço de trabalho não se aplica a #general.
Nos planos Business e Enterprise, você também pode definir configurações e permissões para todo o espaço de trabalho na administração do espaço de trabalho sobre quem pode usar as menções @channel e @here. Para obter mais informações sobre isso, consulte o artigo Permissões, Menções seção.
O aviso para menções @canal e @aqui, bem como a capacidade de alternar permissões para uso dessas menções, estão disponíveis apenas nos planos Business e Enterprise.
Para visualizar suas menções #
Você pode ver todas as suas menções recentes clicando em @Menções e reações na barra lateral à esquerda.
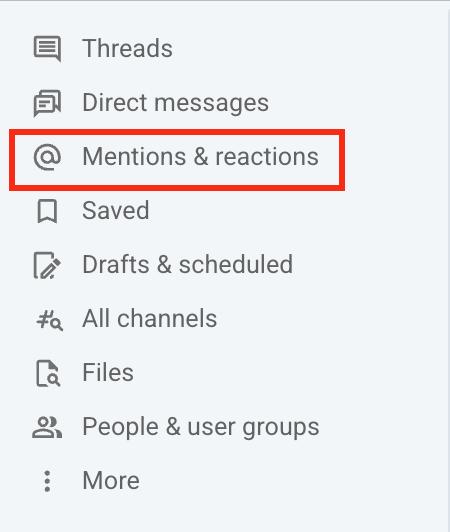
Se quiser ver todas as menções recentes de seu nome em seu dispositivo iOS, você pode fazer isso clicando na guia @Menções na parte inferior do aplicativo.

Usar o filtro #
O filtro na página de Menções e Reações permite filtrar as menções e reações que você gostaria de exibir nesta página.
Por padrão, o filtro é definido para exibir menções de usuários, bem como menções de grupos e reações a mensagens de usuários. Isso permite que você identifique rapidamente mensagens importantes e veja quando você foi mencionado em uma conversa.
Para acessar o filtro:
- Vá para a página Menções e reações na parte superior da barra lateral de navegação
- Clique no ícone do filtro no canto superior direito
- O modal do Filtro aparece
- Escolha as menções e reações que você gostaria de ver nesta página marcando as caixas disponíveis
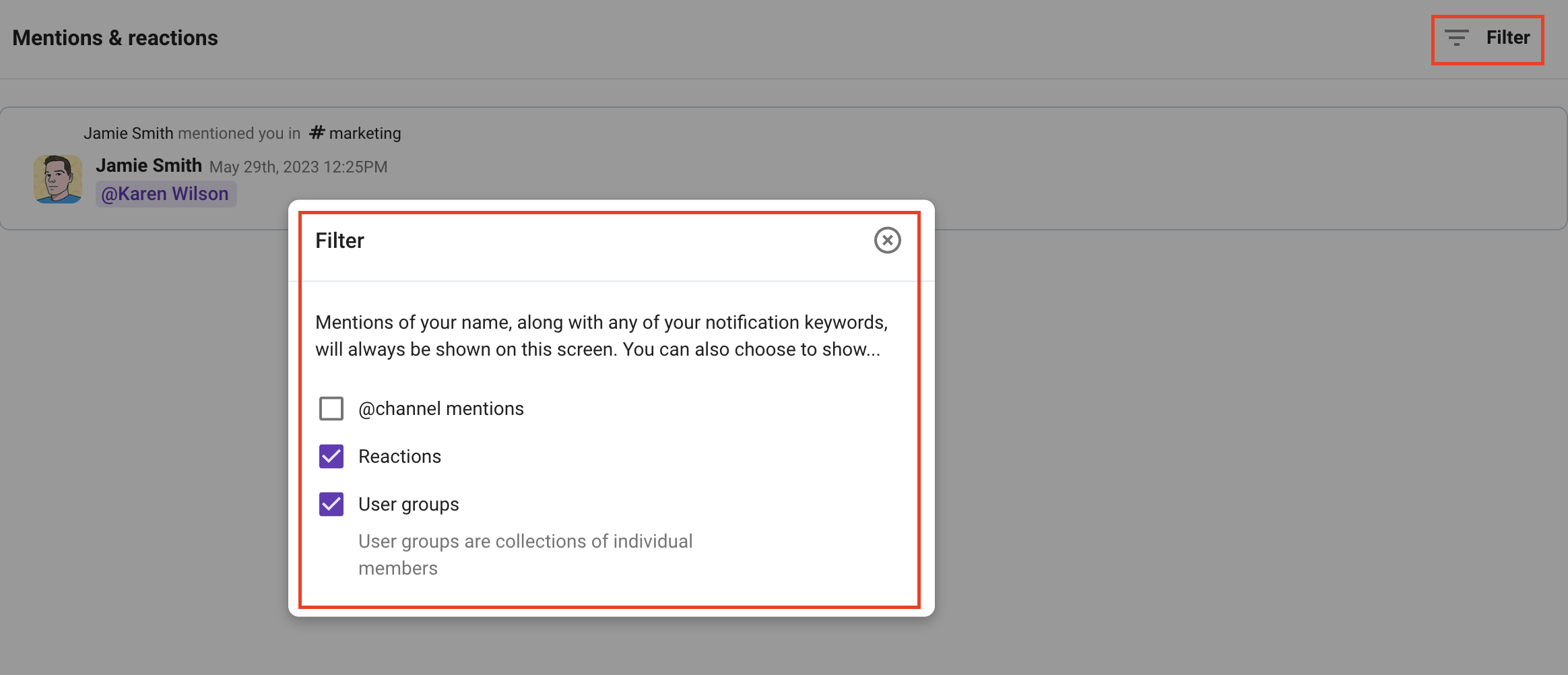
Agora que você personalizou a filtragem de suas menções e reações, poderá ficar por dentro de conversas importantes e interagir facilmente com sua equipe.