Espaço de trabalho do Pumble
Um espaço de trabalho do Pumble é um local onde toda a comunicação acontece. É um lugar onde sua colaboração brilha. Workspace é um espaço virtual composto por canais, onde você pode se comunicar com os membros da sua equipe por meio de canais, mensagens diretas ou chamadas de áudio/vídeo. Ao se registrar pela primeira vez no Pumble, você criará automaticamente um espaço de trabalho do Pumble e sua conta CAKE.com com uma organização nele. Você também pode ingressar em um espaço de trabalho do Pumble em uma organização CAKE.com existente. Um espaço de trabalho contém todos os canais, equipes, usuários individuais e configurações, e é um local onde toda a comunicação acontece.
Saiba mais aqui sobre a conta CAKE.com.
Um espaço de trabalho é a unidade hierárquica mais alta no Pumble. Você pode criar ou ingressar em vários espaços de trabalho com um endereço de e-mail. Esses espaços de trabalho são entidades separadas, cada uma com seu conjunto exclusivo de usuários, canais e configurações aplicadas, e não podem ser acessados por pessoas que não fazem parte do espaço de trabalho.
Ao criar um espaço de trabalho, você se torna automaticamente o proprietário dele.
Layout do espaço de trabalho do Pumble #
Explore o layout do seu espaço de trabalho Pumble em aplicativos para Computador e Web:
O espaço de trabalho do Pumble contém a barra lateral esquerda onde você pode ver
- Lista de canais dos quais você ingressou e suas mensagens diretas
- Notificações para conversas específicas
- Opção para escrever novas mensagens
- Opção para iniciar uma nova reunião/criar um link de reunião
- Arquivos compartilhados no espaço de trabalho
- Pessoas e grupos de usuários
- Opção de adicionar colegas de equipe
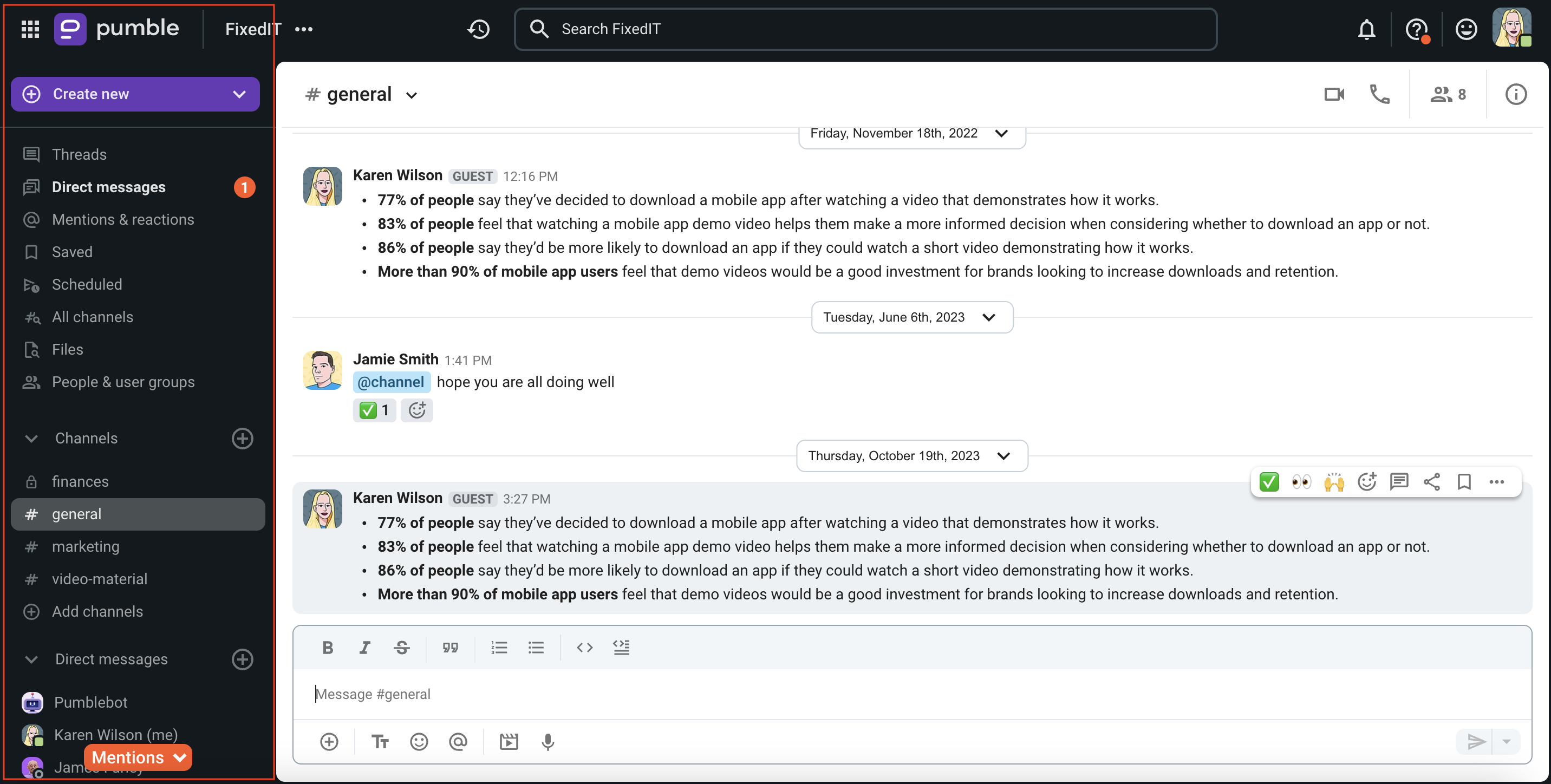
Clique duas vezes na barra lateral para restaurá-la ao tamanho padrão.
A seção central contêm:
- Espaço para enviar mensagens de texto, bater papo e iniciar chamadas
- Opção para ver o número de membros do canal e adicionar membros do canal
- Barra de pesquisa
- Histórico
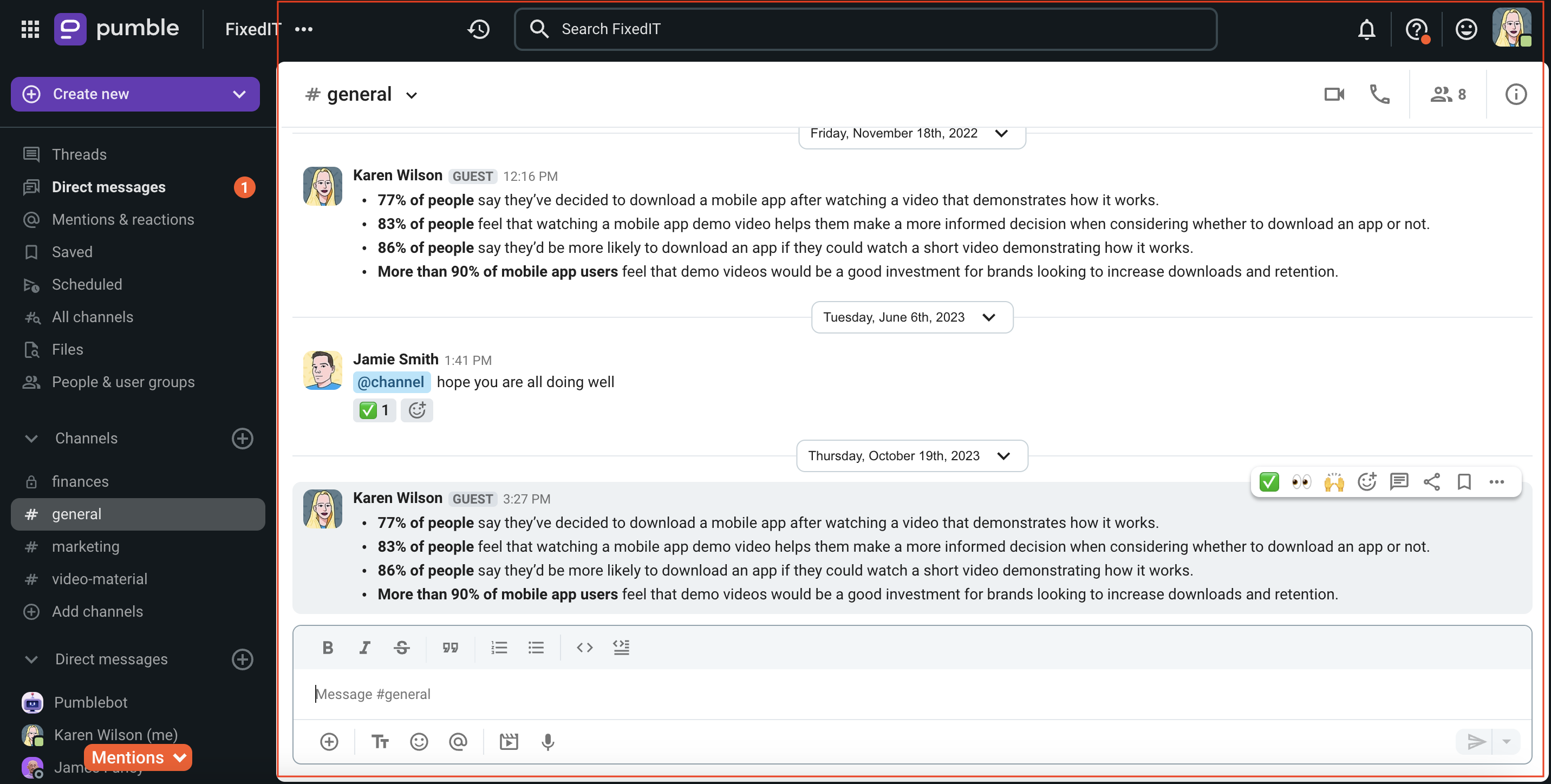
A barra lateral direita contêm:
- Threads
- Informações sobre você e seus colegas
- Detalhes do canal
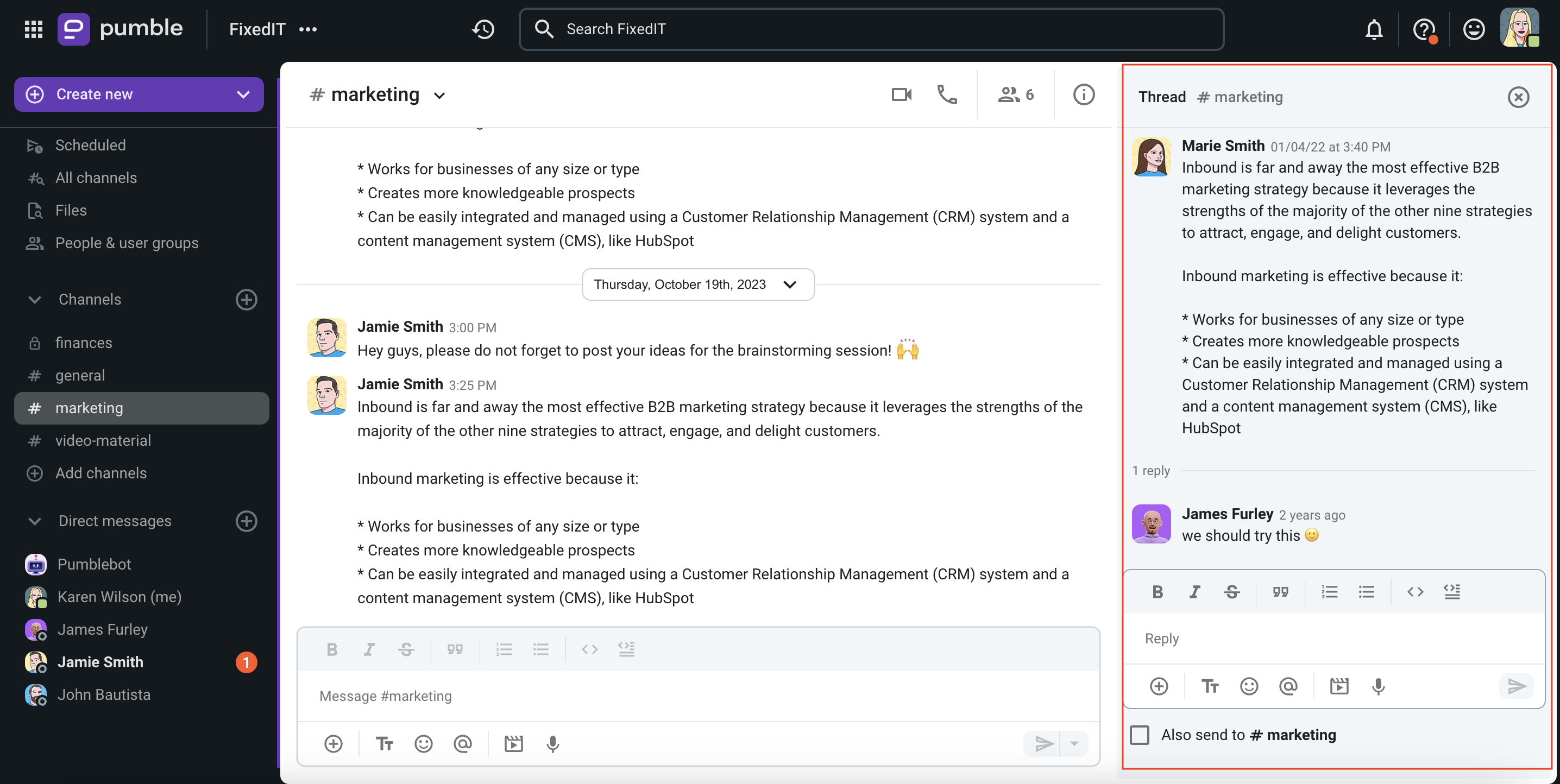
Criar ou juntar-se ao espaço de trabalho (do) Pumble #
A primeira coisa que você deve fazer para criar seu primeiro espaço de trabalho no Pumble é ir para a página de inscrição, ou aceitar um convite enviado por seu colega de equipe para ingressar em um espaço de trabalho. Confira este artigo para aprender mais sobre como se inscrever no Pumble.
Caso você já tenha um espaço de trabalho Pumble, você pode criar outro seguindo estes passos:
No aplicativo para computador:
- Clique no botão alternador de espaço de trabalho
na barra lateral esquerda
- Clique no ícone +
- Selecione Gerenciar espaços de trabalho
- Você irá para a página Espaços de trabalho da sua organização, onde poderá concluir esta ação
ou
- Click on + icon in the left sidebar
- Selecione Gerenciar espaços de trabalho
- Você irá para a página Espaços de trabalho da sua organização, onde poderá concluir esta ação
No aplicativo da web:
- Clique nos três pontos ao lado do nome do seu espaço de trabalho ativo
- Selecione Adicionar espaços de trabalho
- Clique em Gerenciar espaços de trabalho
- Você irá para a página Espaços de trabalho da sua organização, onde poderá concluir esta ação
- Toque no ícone da sua área de trabalho no canto superior direito
- Toque em Adicionar espaço de trabalho
- Selecione Crie um novo espaço de trabalho
- Digite seu endereço de e-mail e clique em Prosseguir
- Verifique sua caixa de entrada para o código de verificação de seis dígitos
- Digite o código de verificação
- Digite o nome do espaço de trabalho
- Verifique os Termos e Condições
- Toque Criar espaço de trabalho para concluir a ação
ou
- Toque em Continuar com Google/Apple
- Escolha a Conta do Google para se inscrever/Insira seu ID Apple
- Selecione Criar novo espaço de trabalho
- Digite o nome do espaço de trabalho
- Verifique os Termos e Condições
- Toque Criar espaço de trabalho para concluir a ação
- Toque no ícone da sua área de trabalho no canto superior direito
- Toque em Adicionar espaço de trabalho
- Selecione Crie um novo espaço de trabalho
- Digite seu endereço de e-mail e clique em Prosseguir
- Verifique sua caixa de entrada para o código de verificação de seis dígitos
- Digite o código de verificação
- Digite o nome do espaço de trabalho
- Verifique os Termos e Condições
- Toque Criar espaço de trabalho para concluir a ação
ou
- Toque em Continuar com o Google
- Escolha a Conta do Google para se inscrever
- Selecione Criar novo espaço de trabalho
- Digite o nome do espaço de trabalho
- Verifique os Termos e Condições
- Toque Criar espaço de trabalho para concluir a ação
Gerenciar espaço de trabalho do Pumble #
Somente administradores e proprietários do espaço de trabalho podem ver e editar as configurações do espaço de trabalho. Para saber mais sobre as permissões do espaço de trabalho (quem pode fazer o quê), confira este artigo.
Alternar entre espaços de trabalho #
Se você faz parte de mais de um espaço de trabalho (seja como administrador ou membro regular), você pode alternar entre eles sempre que quiser. Para fazer isso:
No aplicativo da web:
- Certifique-se de estar conectado a outro espaço de trabalho também
- Navegue até o Menu de navegação na parte superior esquerda da tela
- Expanda o aplicativo Pumble
- Escolha um espaço de trabalho ativo para o qual você gostaria de alternar entre os listados
No aplicativo para computador:
- Clique no botão alternador de espaço de trabalho
na barra lateral esquerda
- Selecione o espaço de trabalho
Somente os espaços de trabalho nos quais você está conectado serão exibidos. Para fazer login em outro espaço de trabalho, clique no ícone + após abrir o alternador de espaço de trabalho e selecione Fazer login em outro espaço de trabalho.
- Certifique-se de estar conectado a outro espaço de trabalho também
- Toque no ícone do espaço de trabalho atual no canto superior esquerdo
- Selecione o espaço de trabalho na lista
Somente os espaços de trabalho nos quais você está conectado serão exibidos. Para entrar em outro espaço de trabalho:
- Toque no ícone da sua área de trabalho no canto superior direito
- Toque em Adicionar espaço de trabalho
- Selecione Entrar em outro espaço de trabalho
- Certifique-se de estar conectado a outro espaço de trabalho também
- Toque no ícone do espaço de trabalho atual no canto superior esquerdo
- Selecione o espaço de trabalho na lista
Somente os espaços de trabalho nos quais você está conectado serão exibidos. Para entrar em outro espaço de trabalho:
- Toque no ícone da sua área de trabalho no canto superior direito
- Toque em Adicionar espaço de trabalho
- Selecione Entrar em outro espaço de trabalho
Alternar entre os aplicativos da CAKE.com #
Nos aplicativos Pumble para web e computador, parte do pacote de produtividade CAKE.com, você pode acessar rapidamente outros aplicativos CAKE.com – Plaky e Clockify. Para fazer isso:
- Clique no ícone do alternador de espaço de trabalho
posicionado no canto superior esquerdo
- Clique no aplicativo que deseja acessar no canto inferior esquerdo para concluir a ação
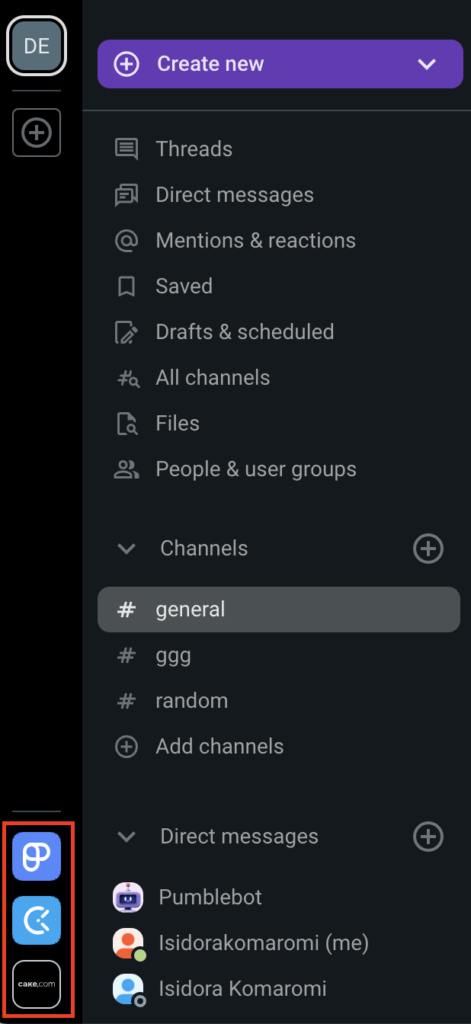
Esta ação abrirá uma nova guia em seu navegador, redirecionando você para a página do produto onde você pode prosseguir para se registrar ou fazer login.
- Clique no ícone do alternador de aplicativos posicionado no canto superior esquerdo
- Clique no aplicativo que deseja acessar para concluir a ação
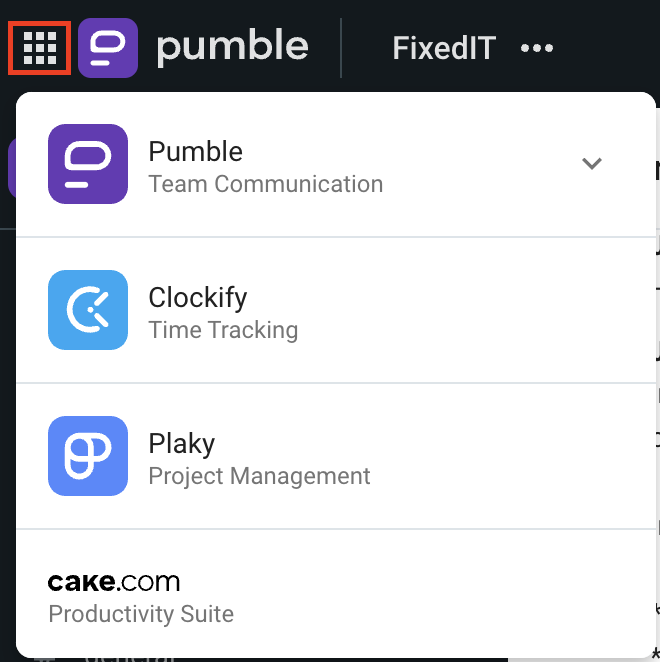
Esta ação abrirá uma nova guia em seu navegador, redirecionando você para a página do produto onde você pode prosseguir para se registrar ou fazer login.
Transferir a propriedade do espaço de trabalho #
Se você estiver saindo da empresa ou por qualquer outro motivo quiser transferir a função de proprietário para outra pessoa, poderá fazer isso a qualquer momento. Siga as etapas deste artigo para nomear alguém como proprietário do espaço de trabalho.
Sair do espaço de trabalho #
Se você estiver pronto para deixar um espaço de trabalho para sempre, você pode facilmente ter sua conta desativada a qualquer momento. Confira este artigo para saber mais sobre a desativação de contas.
Arquivar o espaço de trabalho #
Embora não seja possível arquivar um espaço de trabalho, você pode limitar o acesso a ele sem perder os dados.
Para fazer isso, desative todos os usuários (exceto você) do espaço de trabalho e, então, os usuários não poderão mais fazer login no espaço de trabalho e você ainda poderá acessar todos os dados a qualquer momento que precisar.
Excluir espaço de trabalho #
Se houver um espaço de trabalho que você não deseja mais usar, ou não houver mais necessidade de usá-lo, você pode excluí-lo.
Confira este artigo para saber como excluir um espaço de trabalho no Pumble.