A base de uma organização é a comunicação. É mais fácil para todos atingirem seus objetivos com sucesso se houver uma comunicação eficaz e eficiente entre os membros da equipe.

Como plataforma, o Pumble permite converter conversas de bate-papo em canais. A comunicação nos canais facilita a realização de reuniões agendadas ou conversas espontâneas. Isso facilita a colaboração em equipe e o compartilhamento de ideias entre equipes internas e remotas.
#1: Programe uma reunião no Pumble através do Google Agenda
A organização de uma videoconferência é uma das partes mais importantes da colaboração. A comunicação diária com colegas de equipe nos canais é incrível, mas quando você precisa tomar decisões importantes, você realmente precisa organizar uma reunião.
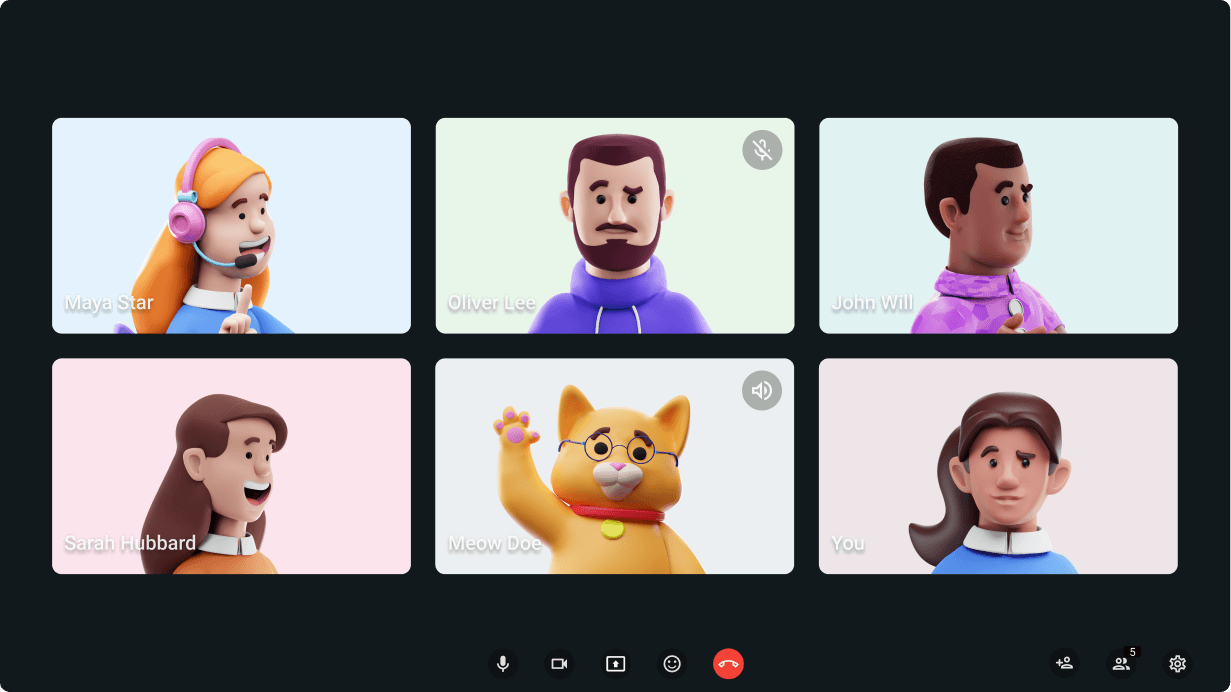
Explore a videoconferência no Pumble
A videoconferência do Pumble é perfeita para esse tipo de reunião. Organize reuniões Pumble através do Google Agenda, com um complemento especial. Convide todos os membros da sua equipe ou, se estiverem todos em um canal, basta um clique no ícone da câmera para iniciar a reunião.
“O Pumble possui ferramentas exclusivas que outras plataformas não possuem, como as mensagens agendadas, que é super legal e eficiente. Ao contrário de outras plataformas, sua tela nunca congela, mesmo se você tiver vários canais na barra lateral. E o que é ainda melhor é que você nunca precisa pular de uma plataforma/aplicativo para outro porque o Pumble também permite reuniões de voz e até videoconferências.” - Joseph G., profissional de marketing digital.
Se você estiver fora do escritório ou em algum lugar cheio de gente e quiser torná-lo mais profissional, poderá desfocar o fundo e terá um visual totalmente novo.
Além disso, o Pumble torna suas ligações mais agradáveis aos ouvidos, com o cancelamento de ruído ativado automaticamente. Você pode gerenciar essa ferramenta nas configurações e desligar todos os ruídos desnecessários. Você decide.
#2: Envie ainda mais arquivos através do Pumble
Todo projeto de grupo requer compartilhamento frequente de informações, que pode incluir o compartilhamento de:
- Mensagens,
- Imagens,
- Vídeos,
- Ligações, ou
- Arquivos.
Um dos melhores recursos do Pumble é que ele permite que seus usuários compartilhem arquivos de todos os tipos e armazenem-nos para acesso futuro.
No plano GRATUITO, cada espaço de trabalho possui o total de 10 GB.
Por outro lado, no plano PRO, cada usuário tem 10 GB de espaço à sua disposição.
O Pumble oferece 20 GB se você estiver inscrito em um plano BUSINESS para todos os seus arquivos, imagens, vídeos, etc. Se você tiver 10 membros de equipe, isso significa que terá cerca de 2 TB para seu espaço de trabalho. Imagine isso! Tudo em um só lugar!
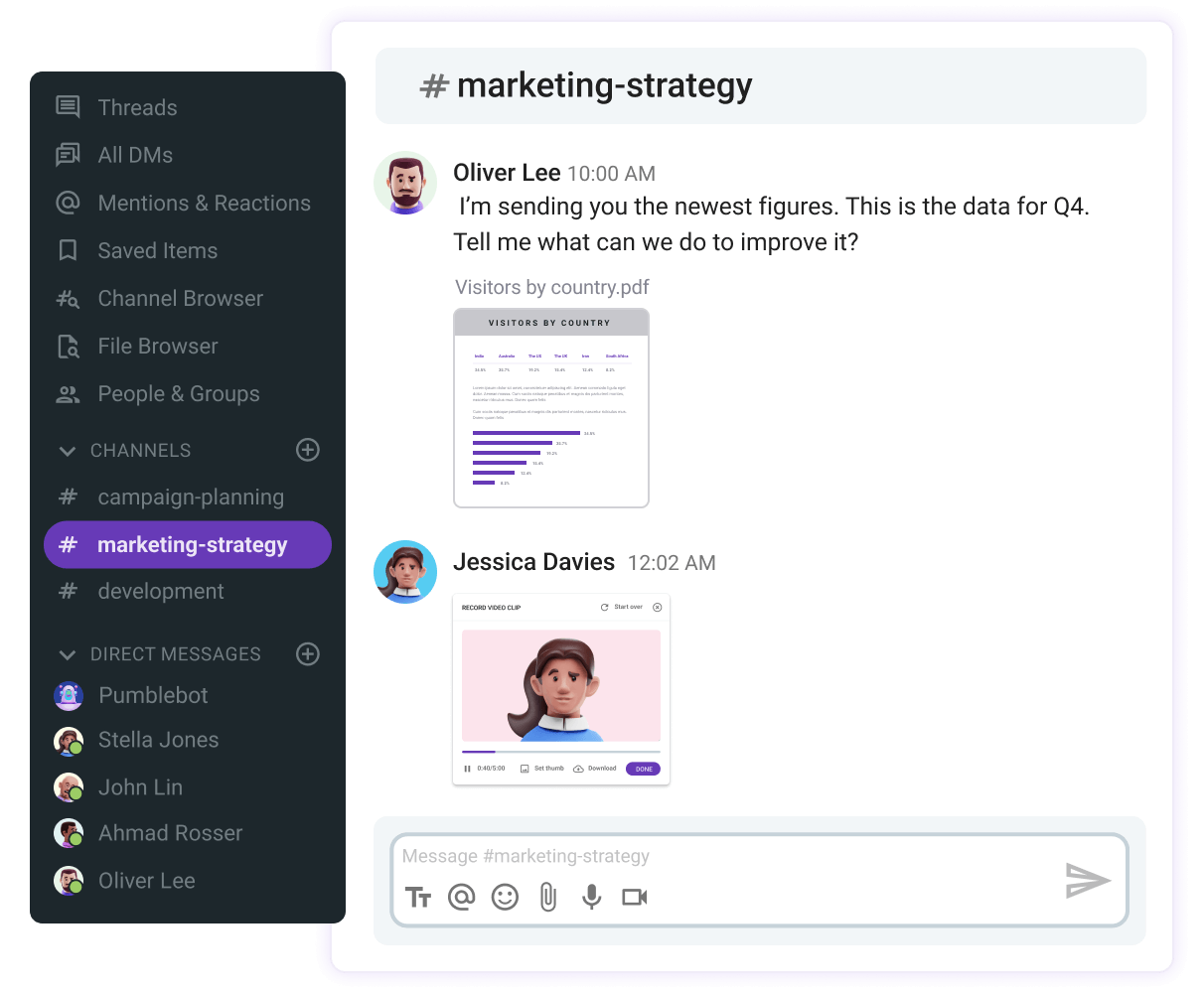
Compartilhe arquivos facilmente pelo Pumble
Ao manter os arquivos no mesmo local onde ocorreu a discussão sobre um determinado tópico, você pode minimizar a perda de informações – o que é especialmente importante ao adicionar novos membros da equipe a um projeto. Isto melhora a transparência e a acessibilidade à informação – os dois aspectos principais de uma colaboração bem-sucedida.
Você também pode usar a opção de pesquisa para navegar por arquivos em canais públicos ou privados, ou em conversas individuais. Certifique-se de aplicar filtros para obter resultados mais precisos com mais rapidez.
#3: Classifique os canais do Pumble para facilitar a leitura
Quanto maior for a sua organização, mais canais sua equipe terá. À primeira vista, isso parece bom, pois permite que as equipes tenham discussões separadas para trabalho e diversão. No entanto, à medida que o número de notificações do canal aumenta, aumenta também o risco de receber muitas notificações no Pumble.
As empresas que usam as assinaturas PRO, BUSINESS, ou ENTERPRISE podem adicionar canais e mensagens diretas às seções personalizadas da barra lateral. As seções personalizadas são apenas para você e não afetarão ninguém da sua equipe, portanto, você pode organizá-las da maneira que achar melhor.
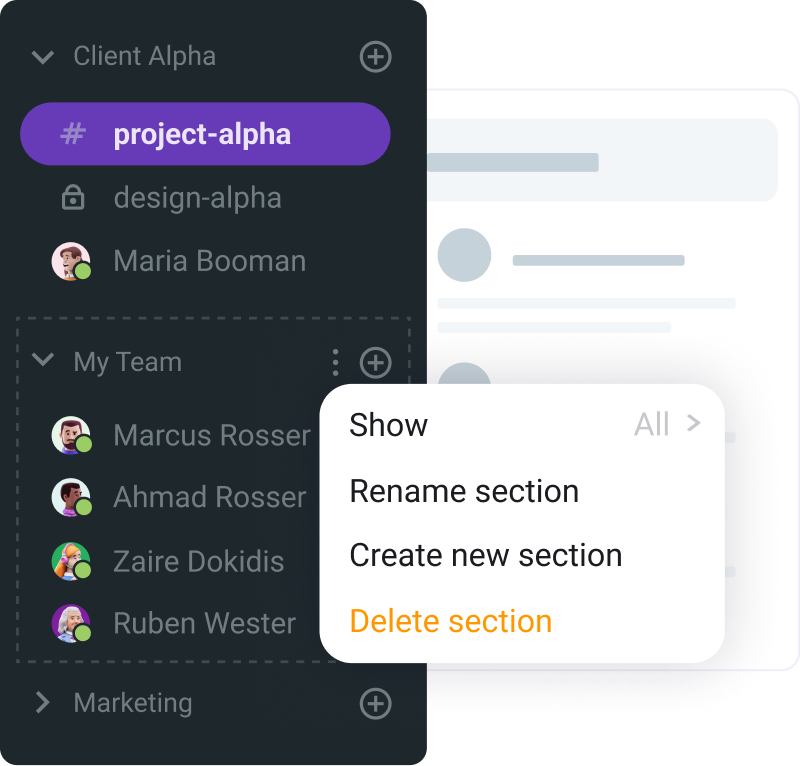
Clique no sinal + no canto superior direito do seu canal, na barra lateral esquerda, para criar uma nova seção. Em seguida, escolha “Criar uma nova seção”. Você pode optar entre as opções existentes ou criar uma nova seção com seu próprio emoji e nome.
🎓 As seções personalizadas só podem ser criadas em um aplicativo web ou desktop. No entanto, uma vez adicionados, você poderá usá-los em todas as plataformas.
#4: Pause as notificações para ter mais tempo focado
Diferentes culturas de trabalho têm requisitos diferentes em relação à disponibilidade do Pumble. No entanto, existem situações em que os funcionários precisam de um tempo de trabalho tranquilo. Pause suas notificações em vez de trancar uma porta ou pendurar uma placa de “Não perturbe”.
Isso envia um sinal simples para sua equipe, permitindo que você ganhe o tempo de concentração necessário. Clique no seu perfil para interromper suas notificações. Em seguida, role para baixo até “Pausar notificações” e selecione o horário adequado para você.
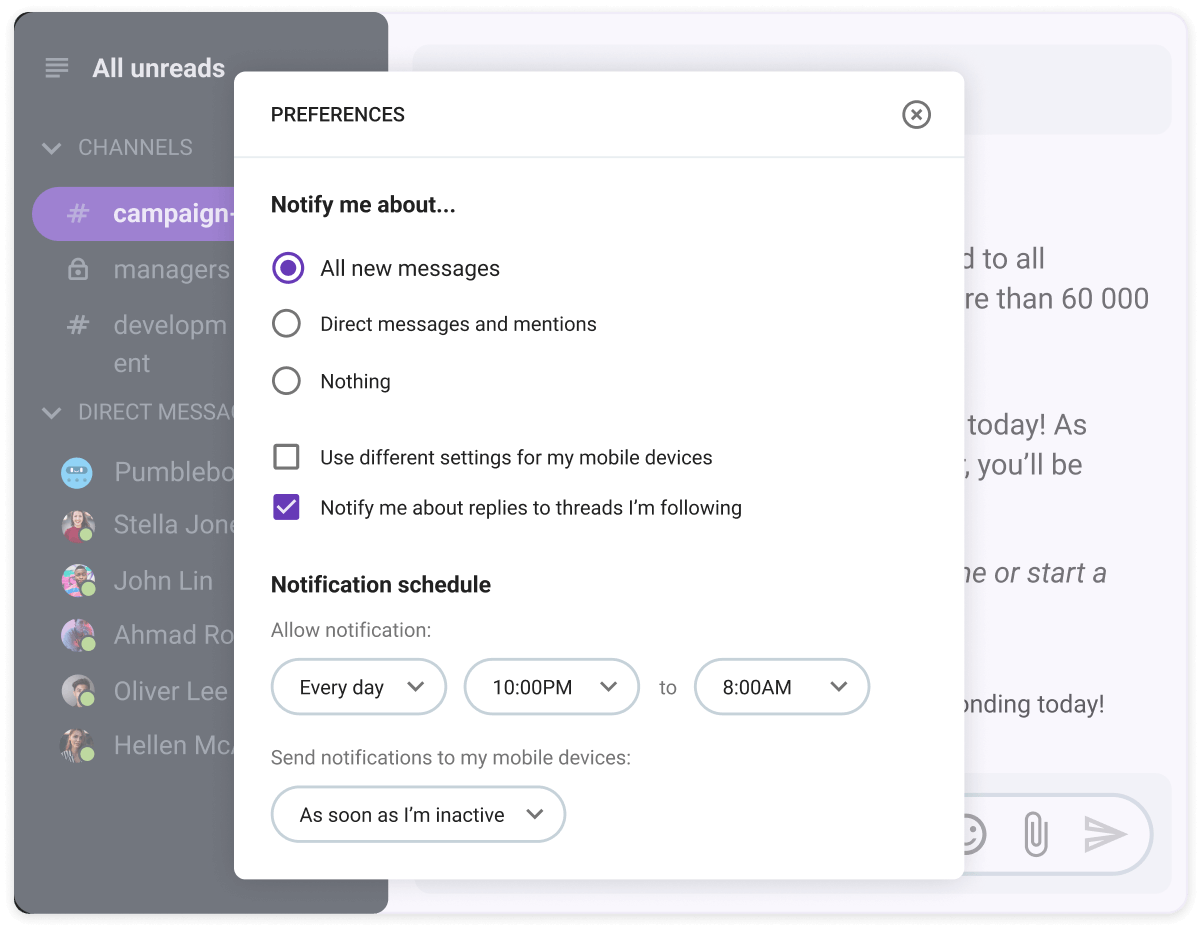
Manage your notifications in Pumble
Você também pode agendar notificações. Isto é especialmente útil para equipes que trabalham em fusos horários diferentes. Ajuda todos a perceberem quando você está disponível para responder imediatamente e quando pode demorar mais.
#5: Fixe mensagens e links para localizar informações importantes com facilidade
Pumble também pode ser o quadro de avisos digital no centro do seu escritório. Ao “fixar” uma mensagem, você a salva para toda a equipe daquela conversa ou canal. Isso torna mais fácil para todos revisitarem arquivos, documentos e comentários importantes.
Para fixar uma mensagem, passe o mouse sobre a mensagem e clique nos três pontos no canto superior direito. Em seguida, role para baixo até “Fixar mensagens”. O plano de fundo da mensagem selecionada mudará de cor e exibirá uma mensagem na parte superior que diz “Fixado por [seu nome]”.
#6: Crie uma lista de tarefas por meio de itens salvos
Assim como as mensagens fixadas, os itens salvos no Pumble são uma opção para marcar uma tarefa como essencial. No entanto, como os itens armazenados só são visíveis para você, eles podem ser ótimos para lembretes pessoais.
“Usar o Pumble tem sido uma ótima experiência no geral. A facilidade com que diferentes canais podem ser criados e equipes separadas podem ser formadas para cada um dos canais é algo que torna as coisas realmente simples. Você pode conversar na janela individual ou no canal com todo o grupo. É tão simples de usar e agora não podemos nem imaginar continuar sem ter o Pumble em nossa equipe.” — Moulik G, Gerente de produto
Basta mover o cursor sobre uma mensagem ou arquivo e escolher o contorno da bandeira para torná-la vermelha e salvá-la. Em seguida, na parte superior da barra lateral esquerda, selecione Itens salvos para visualizar suas mensagens e arquivos salvos.
Salvar solicitações e arquivos nos quais você precisa trabalhar permite que você crie rapidamente uma lista de tarefas pendentes.
#7: Adicione formatação de texto às suas mensagens
Quer destacar um texto, fazer edições, exibir um link ou compartilhar código? Faça referência ao seguinte:
- Formatação de link Pumble: Para compartilhar um link com uma imagem de visualização, basta enviar um URL em uma mensagem. O Pumble criará automaticamente uma visualização, a menos que um usuário tenha suas configurações de visualização desativadas.
- Ênfase: Para criar texto em negrito, coloque *asteriscos* em sua palavra ou frase. Para colocar o texto em itálico, coloque _sublinhados_ ao redor de uma seção.
- Tachado: para riscar certas palavras, use ~tilde~ para circundar o texto.
- Insira uma quebra de parágrafo: Se quiser dividir palavras sem usar uma lista, use um retorno suave. Em vez de pressionar Enter no final de uma frase, o que enviará a mensagem, mantenha pressionada a tecla Shift e toque na tecla Enter para iniciar uma nova linha.
- Blockquotes: Para adicionar colchetes angulares no início de sua mensagem para recuos e aspas, digite “>” para recuar uma única linha.
#8: Edite as mensagens que você já enviou
Todos nós já fizemos declarações que gostaríamos de reformular. E, no Pumble, você pode fazer exatamente isso. Para editar rapidamente uma mensagem que você enviou em um canal ou mensagem individual, use a tecla de seta, edite sua mensagem e, no final, pressione “Enter”.
“Honestamente, Pumble mudou a maneira como faço negócios com os clientes - para qualquer pessoa que trabalha com vários clientes em qualquer setor, geralmente não quer fornecer seu número ou confiar em plataformas comuns de mensagens instantâneas (especialmente se quiser se desligar à noite). Foi uma mudança absoluta para mim poder adicionar todos os meus clientes e conversar com eles 1-2-1 o tempo todo.” - Jess B, treinadora nutricional
#9: Crie seu próprio emoji
Para começar a criar seu próprio emoji, clique no ícone de emoji em qualquer barra de texto do Pumble. Em seguida, clique no botão “Adicionar Emoji” no modal.
Preencha o formulário para criar seu emoji personalizado. Primeiro, você precisa enviar uma imagem de emoji. Em seguida, forneça um nome para o ícone — é isso que você digitará para exibir o emoji. O Pumble pede que você use uma imagem quadrada com no máximo 128 KB e fundo transparente.
Hack #10: Try “Mute” to limit distractions
Talvez você seja novo e queira aprender sobre um departamento, mas não é obrigado a participar. Talvez você esteja interessado em um novo canal, mas não sabe quanto tempo terá para participar. Silencie o canal para atualizá-lo e tenha acesso rápido, mas não se distraia com notificações constantes.
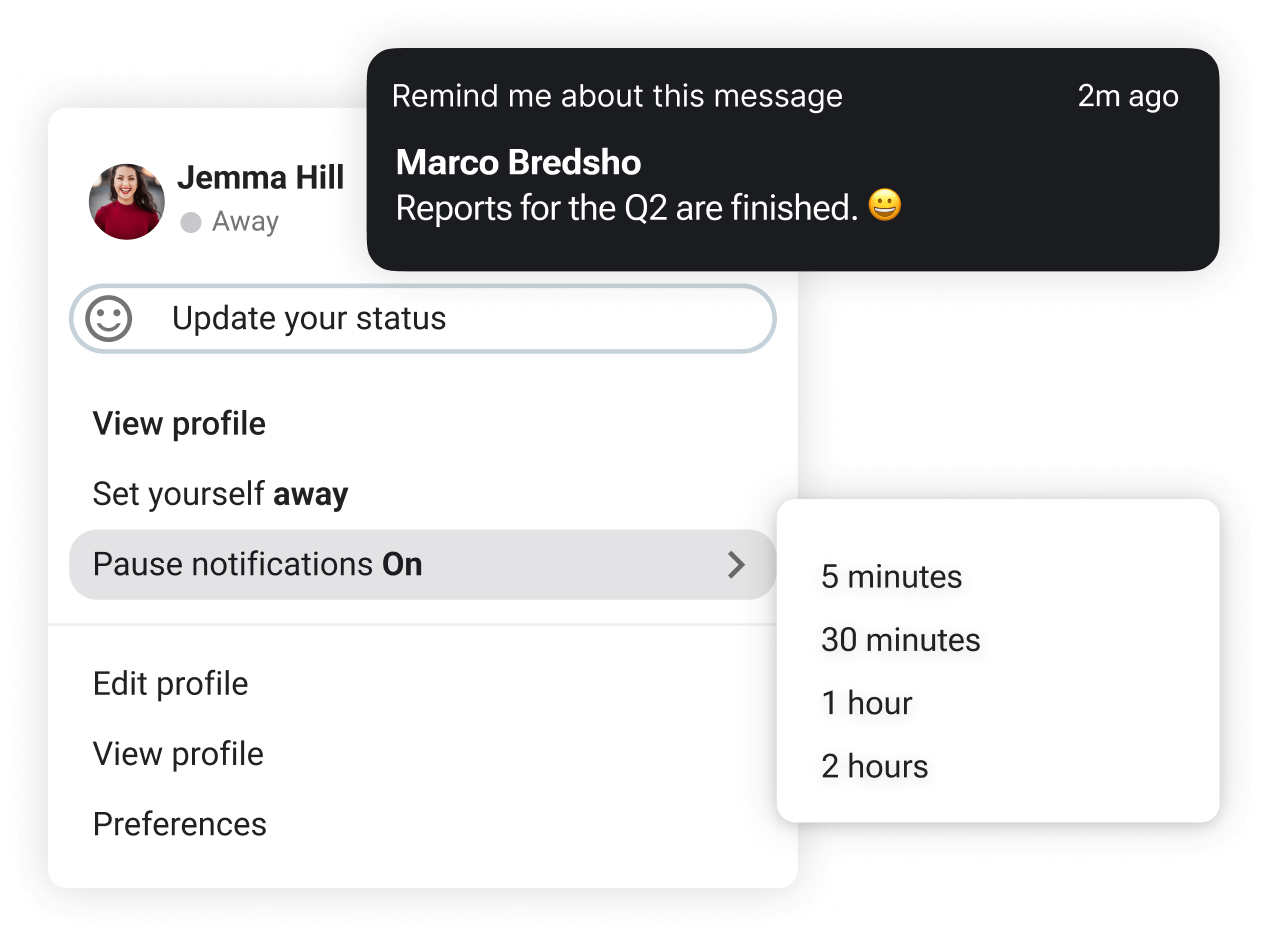
Aproveitando os truques de colaboração do Pumble
As ferramentas de colaboração do Pumble são abundantes.
Além de todas as funcionalidades acima, você também pode:
- Enviar mensagens para si mesmo sobre coisas importantes,
- Mencionar colegas e
- Reagir a diferentes mensagens.
Você também pode usar o PumbleBot e importar dados do Slack.
Com o Pumble, as possibilidades de colaboração são infinitas. Desde a integração perfeita com fluxos de trabalho existentes até recursos inovadores, o Pumble capacita as equipes a trabalhar de maneira mais inteligente e não mais difícil.
Ao adotar esses truques de colaboração, você não está apenas otimizando sua comunicação; você está estabelecendo as bases para aumentar a produtividade e a criatividade de sua equipe.
Como avaliamos esta publicação: Nossos escritores e editores monitoram as postagens e as atualizam quando novas informações ficam disponíveis, para mantê-las atualizadas e relevantes.

