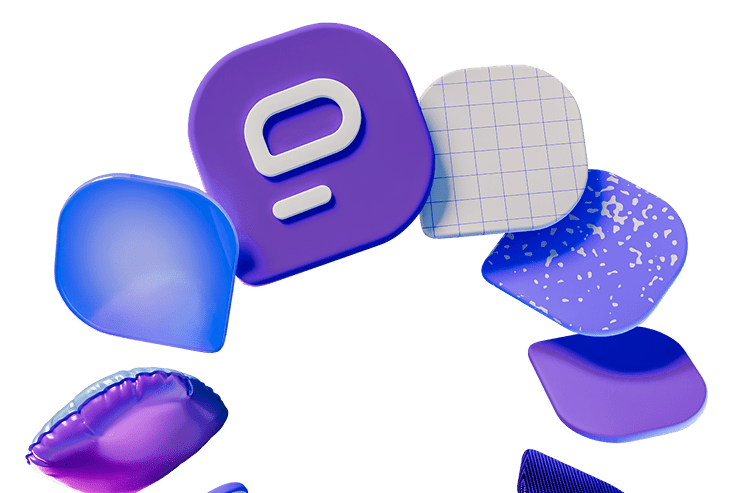As notificações são um mal necessário. Por um lado, elas nos mantêm informados e atualizados sobre tudo o que acontece ao nosso redor, mas, por outro, podem distrair e ser extremamente disruptivas.
O Pumble dá a cada membro da equipe o direito de personalizar suas preferências de notificação e adaptar sua experiência para priorizar o trabalho que é importante para eles, ao mesmo tempo que reduz interrupções de tópicos menos relevantes naquele momento.
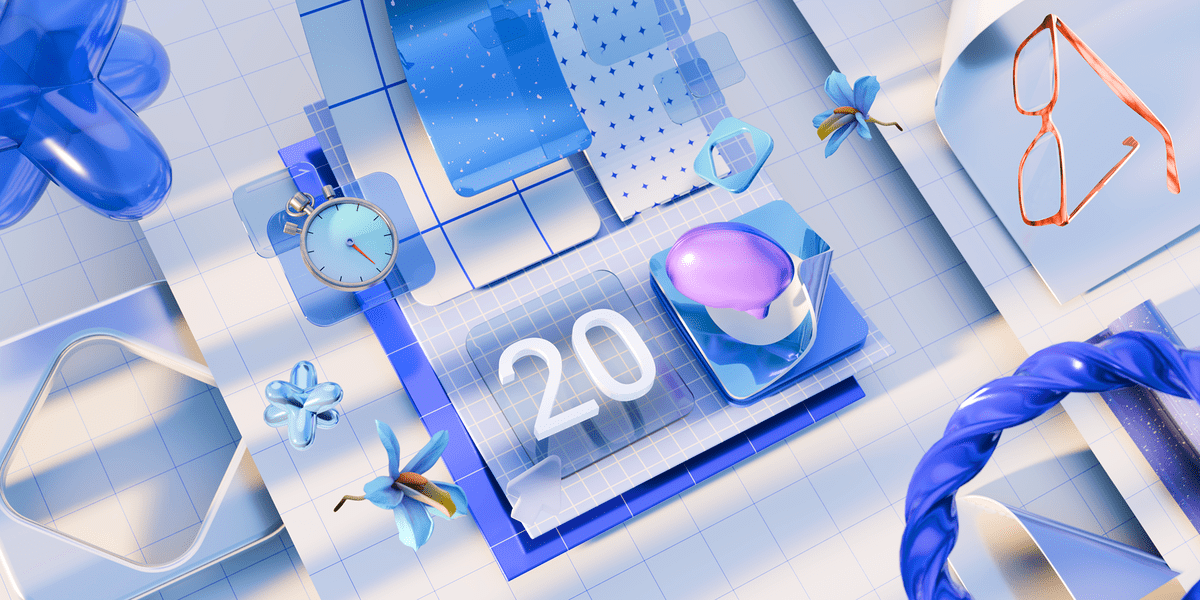
Para ajudá-lo a se manter informado e ao mesmo tempo permitir um tempo de trabalho focado e ininterrupto no Pumble, aqui está um breve guia sobre como personalizar suas notificações de acordo com suas preferências pessoais.
Como você é notificado no Pumble?
Você receberá uma notificação quando alguém mencionar seu nome ou quando houver novas mensagens no canal. Quando há uma nova mensagem, o nome do canal fica em negrito. Um emblema vermelho aparecerá ao lado do nome do canal quando alguém mencionar você. A menção é destacada, por isso é fácil identificá-la. Além disso, quando alguém enviar uma mensagem no canal ou diretamente para você, você receberá uma notificação sonora indicando uma nova mensagem.
Configure notificações para canais específicos
Para receber notificações sobre assuntos que mais lhe interessam, você pode definir preferências de notificações para canais específicos e mensagens diretas com três ou mais pessoas.
Defina notificações específicas do canal para:
- Cada nova mensagem (você será notificado sobre cada nova mensagem)
- Apenas @menções (você também pode incluir @canal e @aqui nessas menções)
- Nenhuma (você não receberá nenhuma notificação)
Dica: para definir preferências de notificação diferentes para seu dispositivo móvel, clique em Mais opções de notificação e marque a caixa ao lado de Usar configurações diferentes para dispositivos móveis.
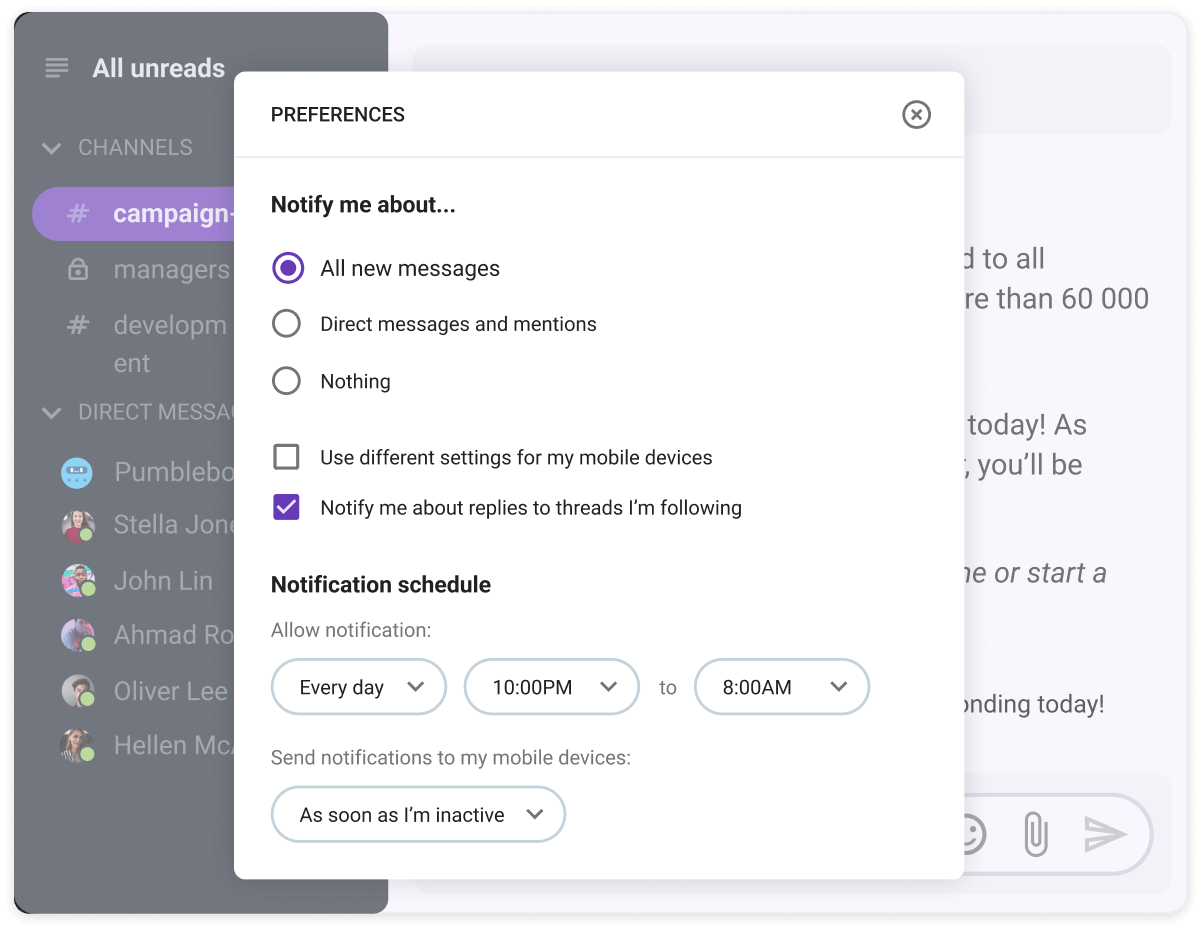
Você pode visualizar uma lista de canais e mensagens de grupo com configurações de notificação específicas de conversas (incluindo conversas silenciadas) em suas preferências.
Aproveite o poder dos canais no Pumble
Silencie canais para melhor concentração
A opção Silenciar canais é especialmente útil para canais com muitas mensagens ou canais que você visita apenas para solicitações específicas e únicas. Esse é, por exemplo, um canal de #anúncios onde você verá anúncios de vez em quando ou um canal #pets que servem apenas para diversão e relaxamento.
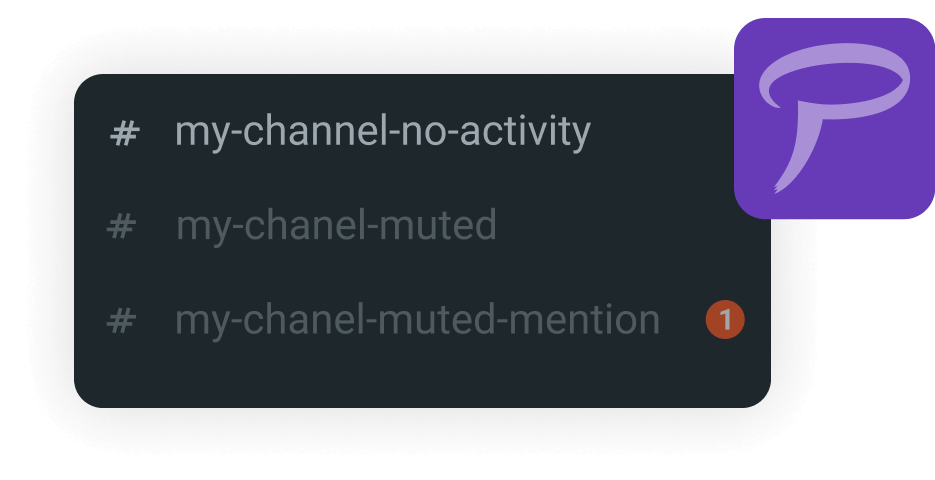
Os canais silenciados não aparecerão em negrito quando houver atividades não lidas, permitindo que você os leia conforme sua conveniência. No entanto, se alguém mencionar seu nome ou @aqui ou @canal, você receberá um selo vermelho em um canal silenciado.
Ative o modo Não perturbe para um foco total
O modo Não perturbe no Pumble permite aos usuários silenciar todas as notificações e alertas do aplicativo por um período de tempo especificado. Este modo é útil quando os usuários precisam de tempo ininterrupto para se concentrar em uma tarefa ou quando desejam evitar distrações durante reuniões ou outros eventos importantes.
Para ativar o modo Não perturbe no Pumble, você pode seguir estas etapas:
- Abra o aplicativo Pumble no seu dispositivo.
- Toque na foto do seu perfil no canto superior direito da tela.
- Passe o mouse sobre Pausar notificações.
- Escolha um período no menu suspenso.
Assim que o modo Não perturbe estiver ativado estiver ativado, você não receberá nenhuma notificação ou alerta do Pumble durante o período especificado. Quaisquer notificações perdidas durante esse período ainda aparecerão na central de notificações quando o modo Não perturbe estiver desativado.
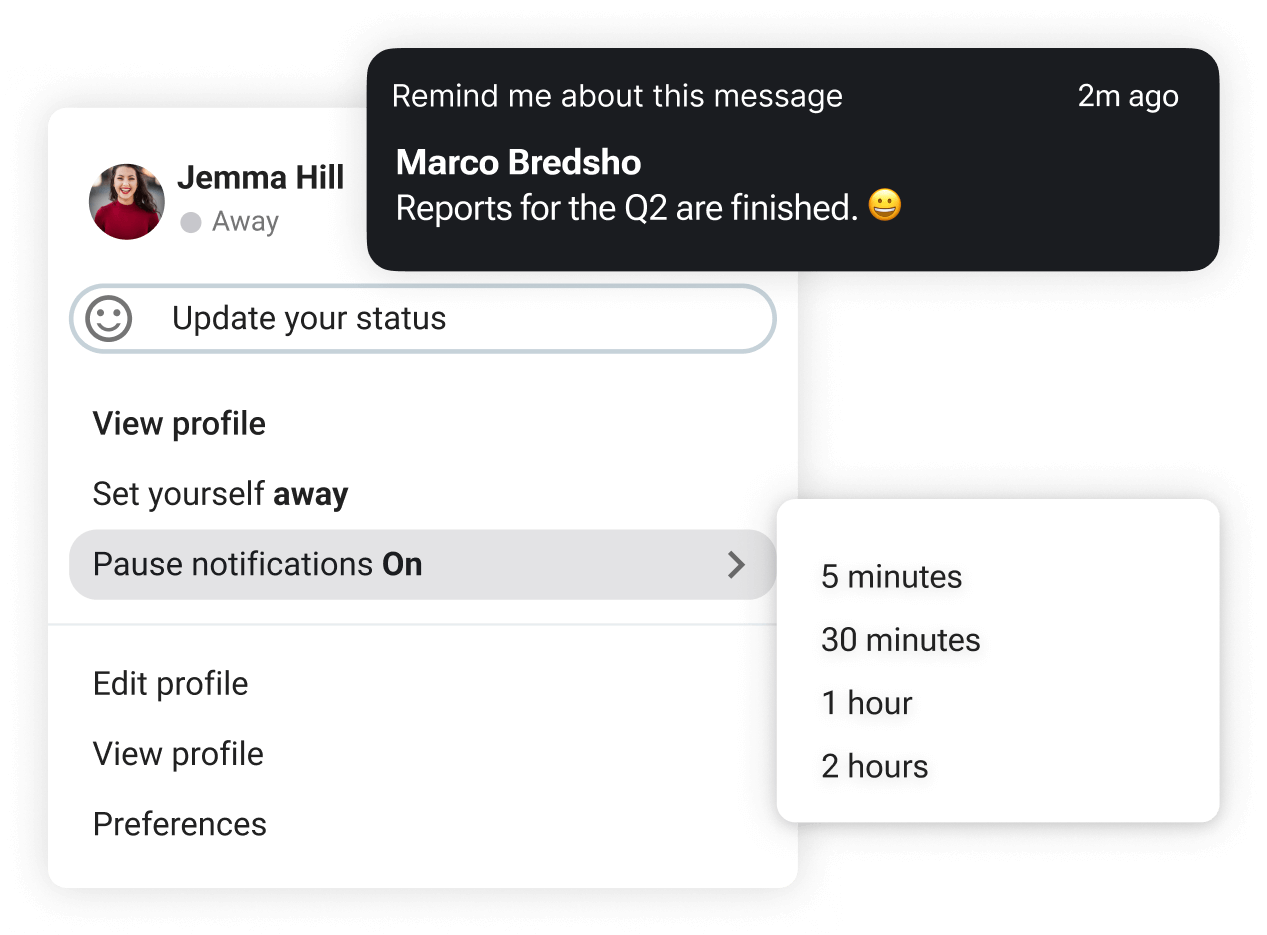
Melhore seu foco e produtividade com o Pumble
Sua equipe verá quando você estiver no modo Não perturbe e saberá que não deve esperar uma resposta imediata. Isso os deixa à vontade: eles podem enviar mensagens para você quando for conveniente, sem se preocupar em acordá-lo ou interrompê-lo.
Como personalizar notificações em seus dispositivos móveis
Se você estiver longe do computador e tiver o Pumble instalado no seu celular, receberá todas as notificações lá também.
Você tem duas opções para escolher quando deseja receber notificações no seu celular.
A primeira é ver todas as notificações do seu celular apenas se você não estiver ativo no computador.
A segunda opção permite que você receba todas as notificações no seu celular, não importa se você está ativo no seu computador ou não.
Se você já leu uma mensagem dentro do período padrão em sua área de trabalho, ela não será enviada para seu telefone como um alerta. Se quiser receber uma notificação no seu celular imediatamente após ter sido mencionado, você pode ajustar esse atraso para zero.
Conclusão
Personalizar suas notificações é uma maneira simples e eficaz de minimizar distrações e otimizar sua produtividade. Ao escolher quais aplicativos você recebe notificações e como recebê-las, você pode garantir que elas estão funcionando a seu favor, e não contra você.
Quer você seja um usuário de iPhone ou Android, ou opte por usar o Pumble na web ou desktop, personalizar suas preferências de notificação é um processo simples que pode ter um grande impacto na sua concentração e produtividade.
Portanto, reserve um tempo para explorar suas configurações de notificação e encontrar uma solução que funciona melhor para você. Diga adeus às distrações e olá para um dia mais produtivo.
Como avaliamos esta publicação: Nossos escritores e editores monitoram as postagens e as atualizam quando novas informações ficam disponíveis, para mantê-las atualizadas e relevantes.