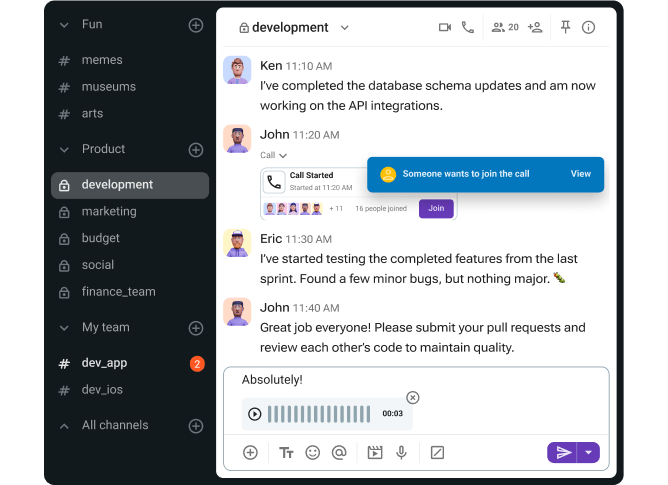In a world where mobile phones are the main gadgets for online communications — with the average user spending three hours a day on mobile — our work tools have to be flexible and secure enough to keep up with us.
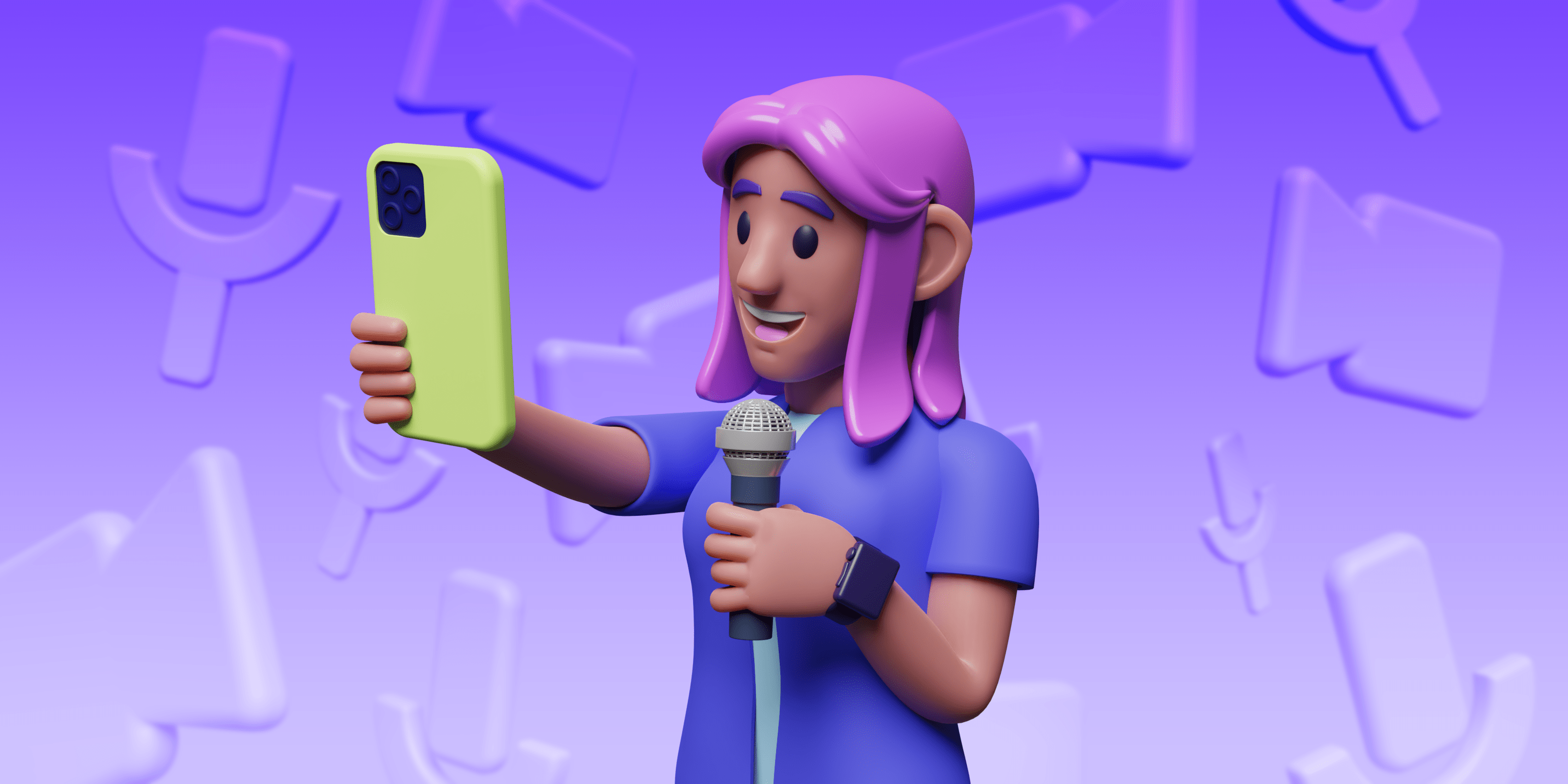
Today, work can’t wait until you reach your office. Everybody expects the answers the moment they have sent you a message. Thankfully, you can connect with your team, review messages, and move work forward using Pumble’s apps for iOS and Android.
In this guide, we’ll go through Pumble’s iPhone and Android apps — a simpler, more organized Pumble for your phone.
Navigate direct messages, channels, and workspaces
Finding the relevant conversations in Pumble’s mobile apps begins with the Home menu, which is accessible right when you enter the app. There, you can see all Threads, Direct messages, and Channels.
Channels and direct messages where you have unread messages will be right at the top of the list, while all your other channels and read conversations will be organized in the sections below.
🎓 Pumble Pro Tip
To search for channels on either platform, tap “Jump to …” to access the search. Results will populate with matching channel names as you type.
All your workspaces are in the left sidebar. Just pull your screen to the right, and your left sidebar will open with all the workspaces you are in.
Direct messages
The next tab on your mobile app is DMs. This is the most used tab for sending direct messages to your teammates. Bringing recent conversations as a dedicated list of your DMs makes getting back to your one-on-one and small group conversations much easier.
🎓 Pumble Pro Tip
From any tab, swipe right to open a list of your workspaces or swipe left to get back to your last conversation. When in a conversation, swipe right to get back to your last tab.
Search
Your “Search” tab is there for you when you want to search all your message history. Find messages from the last year, files you need for your important meeting, or just reach out to a colleague to help you with the presentation. Tap the term and all messages with it will show up.
🎓 Pumble Pro Tip
Narrow your search with filters for channels, people, or dates (after or before the date), if you know the specifics.
Profile
The “You” tab allows you to update your status, set yourself to away, snooze your notifications, and access your preferences from the top level of the app. Turn off notifications for an hour when you’re out for lunch, drop into Do Not Disturb mode, and much more.
If you want to keep everyone in the know, you can also edit your status to “Out to lunch, back in an hour.” You can also see all your saved messages, and come back to them in one click.
🎓 Pumble Pro Tip
Use the “View profile” option to change your personal information like email and phone number, and to change your profile photo.
More tips for smooth communication
If you’re using the Pumble desktop app, you’re able to add a reaction, start a thread, share the message, and more. Those same options are available on your mobile device when you tap and hold down on any message. Here are a few messaging options that are especially helpful on the go.
Start a thread
Threads are an important way to organize discussions in channels. When you’re reading messages on your mobile device and want to start a conversation thread, simply tap on any message you see, go to the “Add reply in thread” option, and then type your reply below the message to get a thread started.
Mark the message as unread
Let’s say someone asks for your feedback on their slide presentation before tomorrow’s meeting, but you’re on a crowded bus heading into the office. Long-press the message and tap the “Mark as unread” option. As soon as you get to your office, the message and a red badge indicator will be waiting for you on your desktop app.
Remind yourself about messages
Imagine you’re running into meetings the moment you arrive at the office. Long-press the message and select “Remind me about this message”. Then tap a time when you’ll be free to respond, like one hour later. At the specified time, you’ll get a message from Pumblebot alerting you to open and read the message.
Editing messages and everything else
The long-press menu also includes ways to:
- Edit your message to fix typos or add additional information,
- Leave the first emoji reaction on a message,
- Add a message to the saved items or pin it, and
- Copy the text of a message so you can easily show it in another channel.
Download the Pumble mobile app today
Pumble’s iOS and Android apps let you send updates from anywhere on the globe. Once installed, you can keep your team in sync, and do it all without missing a beat.
How we reviewed this post: Our writers & editors monitor the posts and update them when new information becomes available, to keep them fresh and relevant.