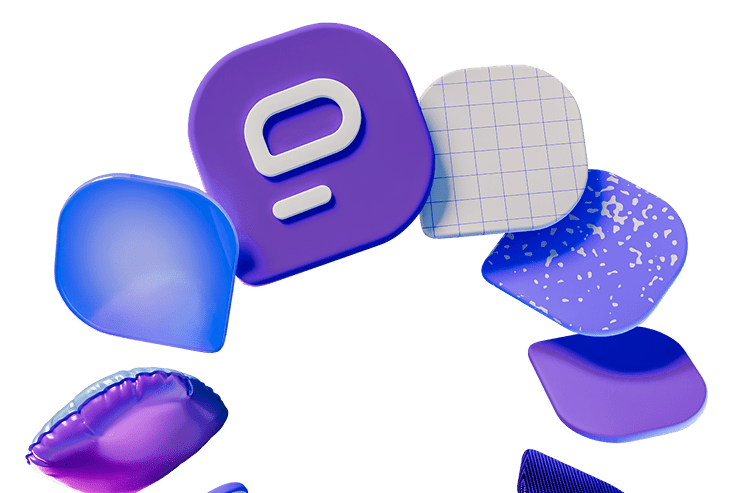Les notifications sont un mal nécessaire. D'une part, elles nous tiennent informés et au courant de tout ce qui se passe autour de nous, mais d'autre part, elles peuvent être incroyablement distrayantes et perturbantes.
Pumble donne à chaque membre de l'équipe le droit de personnaliser ses préférences de notifications et d'adapter son expérience pour donner la priorité au travail qui est important pour le membre, et en même temps tout en réduisant les interruptions liées à des sujets moins pertinents .
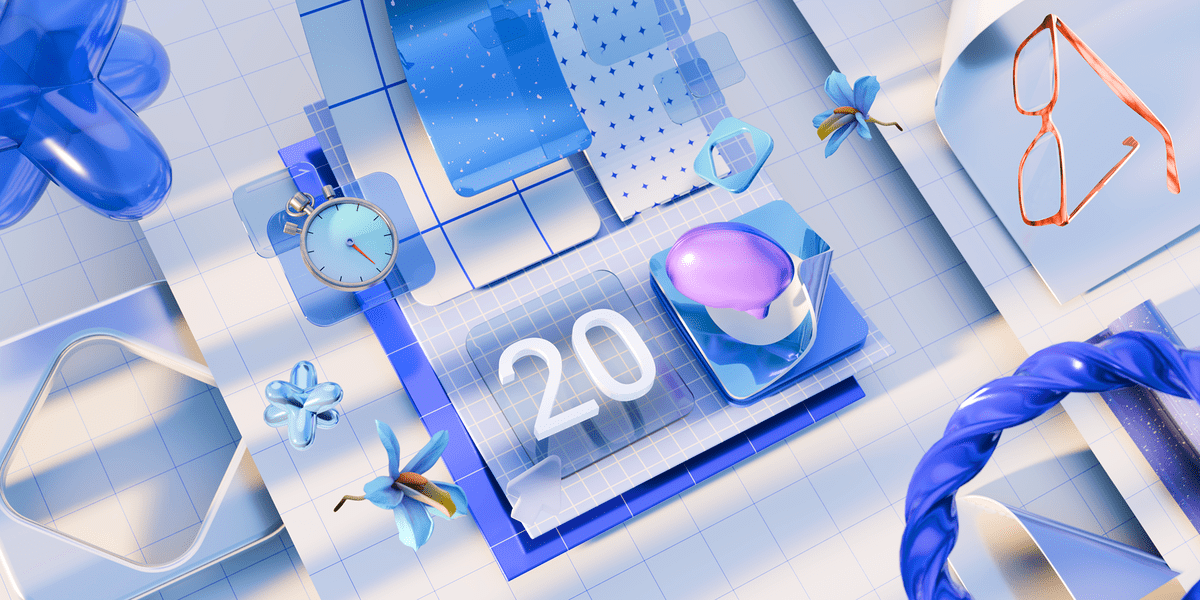
Pour vous aider à être toujours au courant et vous permettre de travailler de manière concentrée et ininterrompue dans Pumble, voici un bref guide sur la manière de personnaliser vos notifications selon vos préférences personnelles.
Comment recevoir une notification dans Pumble ?
Vous recevez une notification lorsque quelqu'un mentionne votre nom ou que vous avez de nouveaux messages dans le canal. Lorsqu'il y a un nouveau message, le nom du canal devient gras. Un badge rouge apparaît à côté du nom du canal lorsque quelqu'un vous mentionne. La mention sera en surbrillance, ce qui vous permettra de la détecter plus facilement. De plus, lorsque quelqu'un envoie un message dans le canal ou directement à vous, vous recevez une notification sonore indiquant un nouveau message.
Configurer des notifications pour des canaux spécifiques
Pour recevoir les notifications sur les choses qui vous intéressent le plus, vous pouvez définir vos préférences de notification pour des canaux spécifiques et des messages directs avec 3 personnes ou plus.
Définissez les notifications spécifiques au canal pour :
- Chaque nouveau message (vous serez informé de chaque nouveau message),
- Seulement les @mentions (vous pouvez également inclure @canal et @ici dans ces mentions),
- Rien (vous ne recevrez aucune notification).
Astuce : Pour définir différentes préférences de notification pour votre appareil mobile, cliquez sur Plus d'options de notification et cochez la case Utiliser des paramètres différents pour les appareils mobiles.
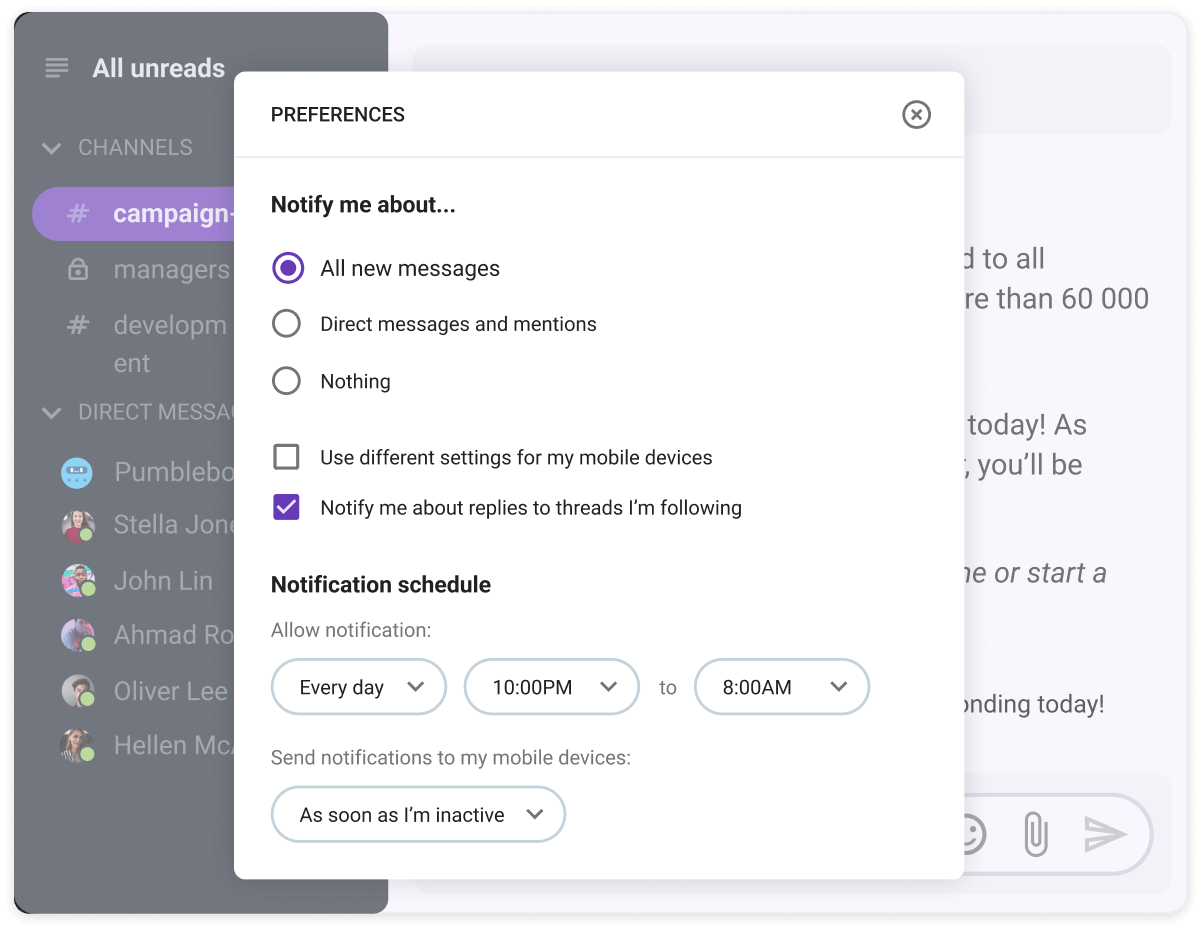
Vous pouvez accéder à une liste de canaux et de groupes de messages directs avec des paramètres de notification spécifiques dans la conversation (y compris les conversations en mode silencieux) à partir de vos préférences.
Utiliser le potentiel des canaux de Pumble
Mode silencieux pour vous concentrer mieux
L'option Mode silencieux est particulièrement pratique pour les canaux qui contiennent beaucoup de messages ou pour les canaux que vous ne visitez que pour des demandes spécifiques et occasionnelles. C'est le cas, par exemple, d'un canal #annonce où vous verrez des annonces de temps en temps ou d'un canal #animaux_domestiques qui ne sert qu'à s'amuser et à se relaxer.
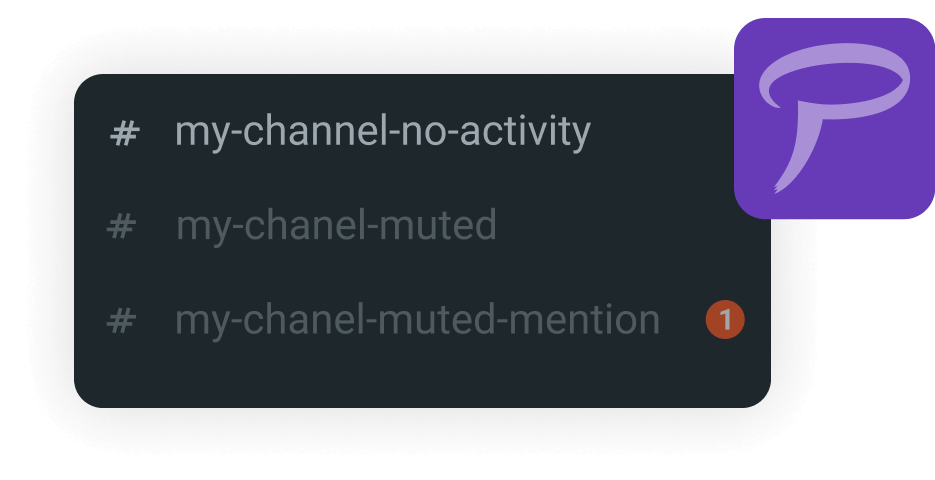
Les canaux en sourdine n'apparaîtront pas en gras quand il y a d'activité non lue, ce qui vous permet de lire à votre convenance. Cependant, si quelqu'un mentionne votre nom, @ici ou @canal, vous recevrez un badge rouge sur un canal en sourdine.
Activer le mode Ne pas déranger pour une concentration absolue
Le mode Ne pas déranger de Pumble permet aux utilisateurs de mettre en mode silencieux toutes les notifications et alertes de l'application pendant une période spécifiée. Ce mode est utile lorsque les utilisateurs ont besoin d'un temps ininterrompu pour se concentrer sur une tâche, ou bien quand ils veulent éviter les distractions lors de réunions ou d'autres événements importants.
Pour activer le mode Ne pas déranger dans Pumble, suivez les étapes :
- Ouvrez l'application Pumble sur votre appareil.
- Cliquez sur votre photo de profil dans le coin supérieur droit de l'écran.
- Passez la souris sur Mettre en pause les notifications.
- Choisissez une période dans le menu déroulant.
Une fois le mode Ne pas déranger est activé, vous ne recevrez pas de notifications ou d'alertes de Pumble pendant la période définie. Les notifications non lues pendant cette période apparaîtront toujours dans votre centre de notifications quand le mode Ne pas déranger est désactivé.
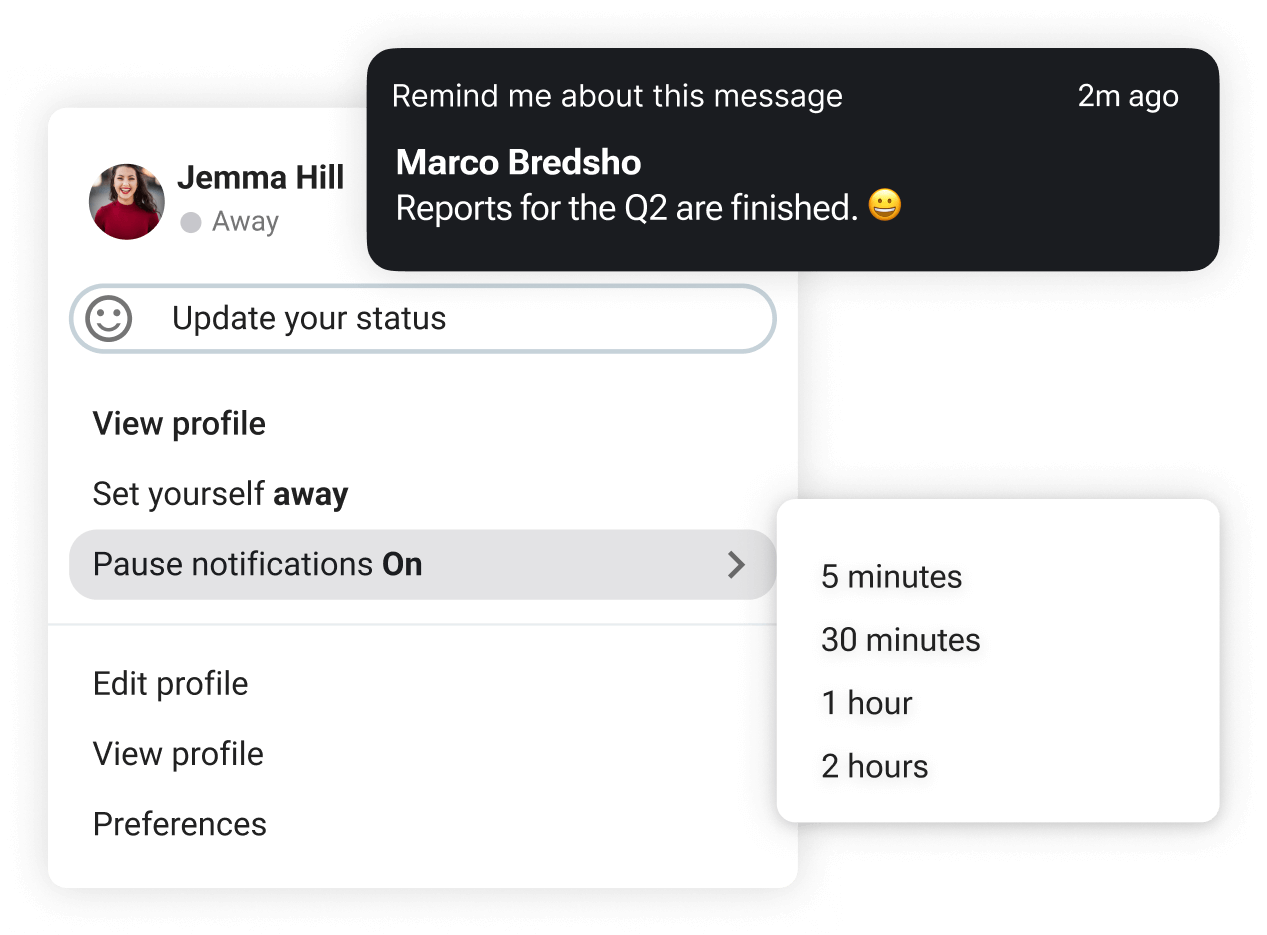
Améliorer la concentration et la productivité avec Pumble
Votre équipe verra que vous êtes dans le mode Ne pas déranger et saura qu'il ne faut pas s'attendre à une réponse rapide. Cela les met à l'aise : ils peuvent vous envoyer un message quand cela leur convient sans avoir peur de vous réveiller ou d'interrompre votre travail.
Comment personnaliser les notifications sur vos appareils mobiles
Si vous êtes loin de votre ordinateur et si Pumble est installé sur votre téléphone mobile, vous recevrez également toutes les notifications sur ce téléphone.
Vous avez le choix entre deux options quand vous voulez recevoir les notifications sur votre mobile.
La première option vous permet de recevoir toutes les notifications sur votre téléphone uniquement si vous n'êtes pas actif sur votre ordinateur.
La seconde option vous permet de recevoir toutes les notifications sur votre téléphone portable, que vous soyez ou non actif sur votre ordinateur.
Si vous avez déjà lu un message dans la période par défaut sur votre ordinateur, il ne sera pas envoyé à votre mobile comme une notification. Si vous voulez recevoir une notification sur votre téléphone immédiatement après avoir été mentionné, vous pouvez ajuster ce délai à zéro.
Conclusion
Personnaliser vos notifications est un moyen simple et efficace de minimiser les distractions, et d'optimiser votre productivité. En choisissant les applications qui vous envoient les notifications et la manière dont vous allez les recevoir, vous pouvez vous assurer qu'elles travaillent pour vous et non pas contre vous.
Que vous utilisiez un iPhone ou un Android, ou que vous choisissiez d'utiliser une application web ou de bureau, la personnalisation de vos préférences de notifications est un processus simple qui peut avoir un impact important sur votre concentration et votre productivité.
Donc, prenez le temps d'explorer vos paramètres de notification et de trouver la configuration qui vous convient le mieux. Dites adieu aux distractions et bonjour à une journée plus productive.
Comment nous examinons cet article : Nos rédacteurs et éditeurs vérifient les articles et les mettent à jour lorsque de nouvelles informations sont disponibles, afin qu'ils soient toujours d'actualité.