Básico do Canal
No Pumble, sua equipe colabora em canais. Um canal representa um único local para uma equipe de usuários se comunicarem e compartilharem arquivos.
Nos planos Business e Enterprise você pode ajustar as configurações do espaço de trabalho e escolher quem pode criar, arquivar, remover membros e gerenciar as permissões de postagem nos canais.
Assista a um pequeno vídeo ou leia as instruções abaixo para saber como usar os canais.
Tudo sobre canais #
- Os canais podem ser organizados por equipe, projeto ou qualquer categoria que você considere importante
- Os membros da equipe podem entrar e sair dos canais a qualquer momento
- Os threads ajudam você a organizar suas conversas
Criar canais #
Não há limite para quantos canais você pode ter e organizá-los em torno de qualquer coisa relevante.
Os canais podem ser públicos ou privados.
# Canais públicos
Todos os membros da equipe podem participar e tudo o que é postado neles pode ser pesquisado por qualquer pessoa
🔒 Canais privados #
Eles exigem um convite para entrar no canal e são usados para conversas que não deveriam estar disponíveis para todos os membros da equipe.
Somente os participantes envolvidos em uma conversa privada têm permissão para acessar seu conteúdo. Nem mesmo o proprietário do espaço de trabalho pode acessar uma conversa privada se não estiver incluído como participante.
Entrar em um canal #
Para entrar em um canal:
- Seu status personalizado fica visível ao lado do seu nome, na barra lateral e nos tópicos e mensagens diretas em todos os aplicativos do Pumble.
- Procure o canal ou digite o nome dele na barra de pesquisa
- Clique no [nome_do_canal] para uma prévia
- Clique em Participar para concluir a ação
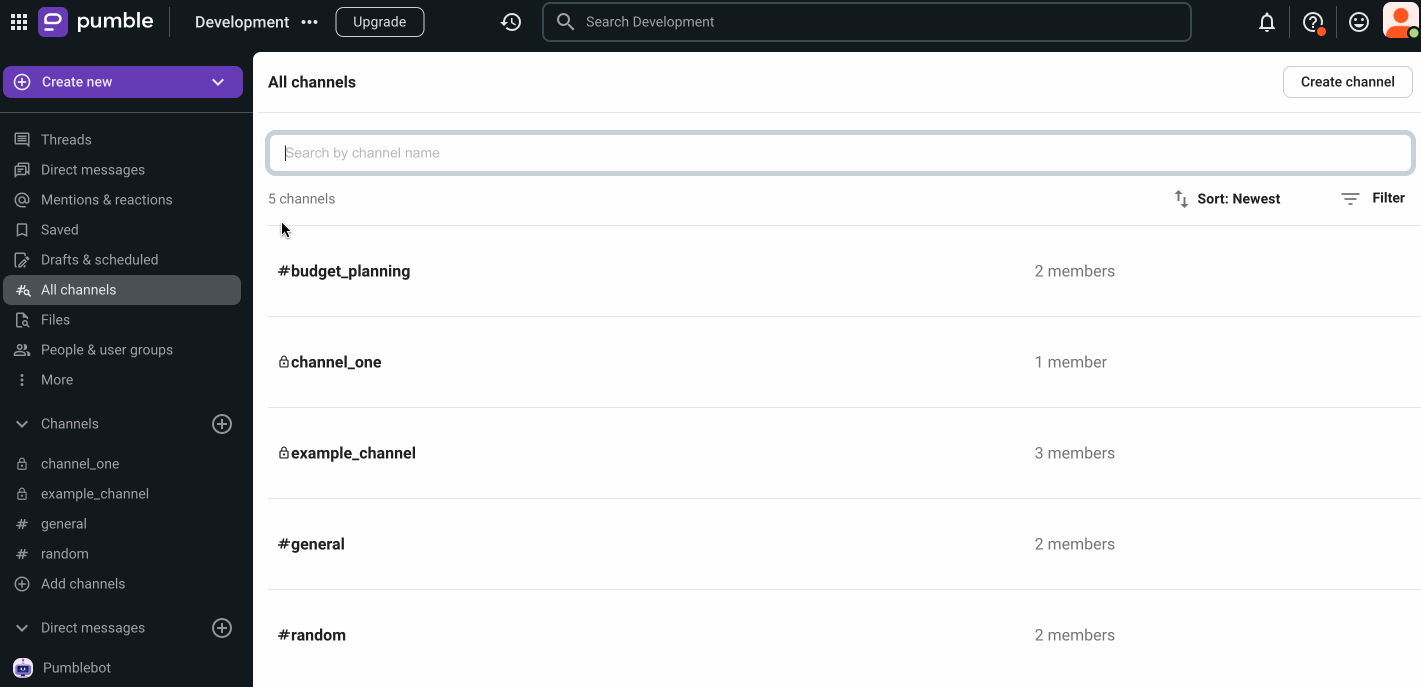
- Toque em Pular para na parte superior da tela
- Selecionar Canais
- Procure o canal ou digite o nome dele na barra de pesquisa
- Toque em [nome_do_canal] para uma prévia
- Toque em Entrar no canal para concluir a ação
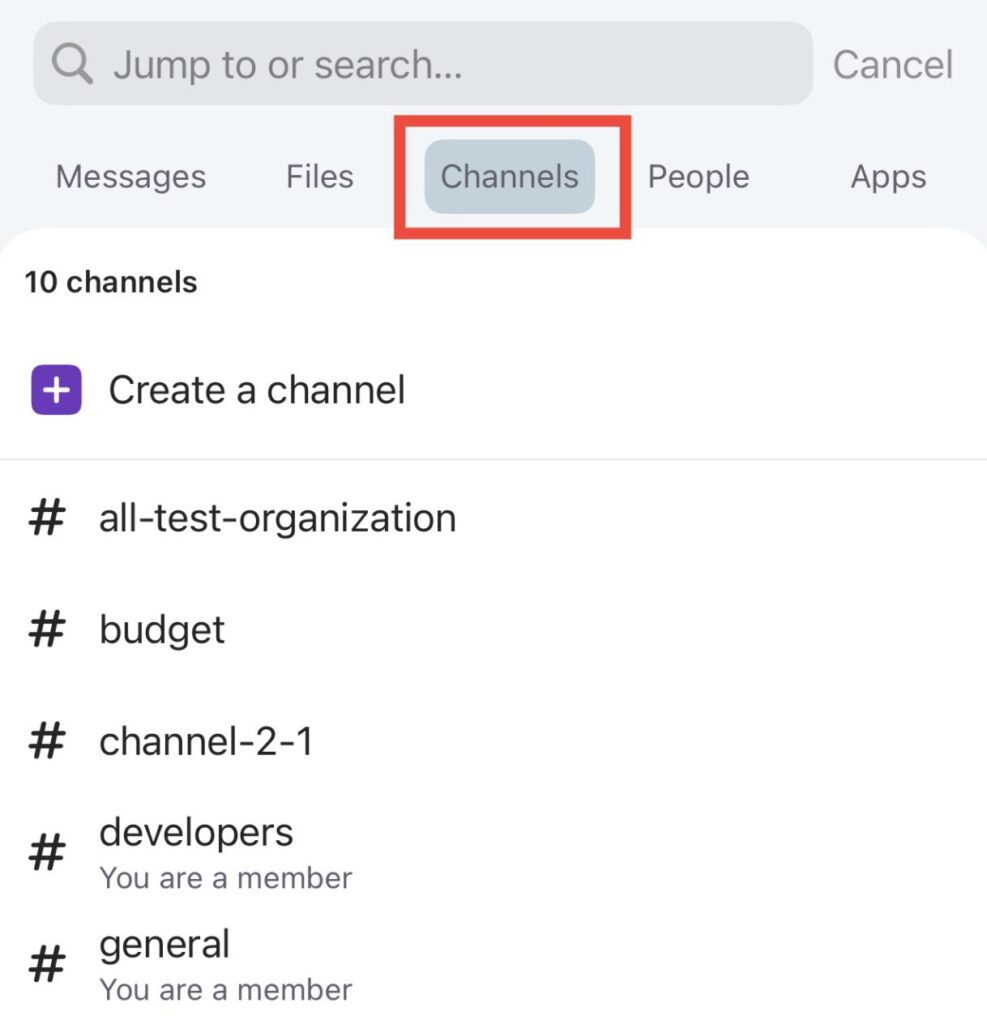
- Toque em Pular para na parte superior da tela
- Procure o canal ou digite o nome dele na barra de pesquisa
- Toque em [nome_do_canal] para uma prévia
- Toque em Entrar no canal para concluir a ação
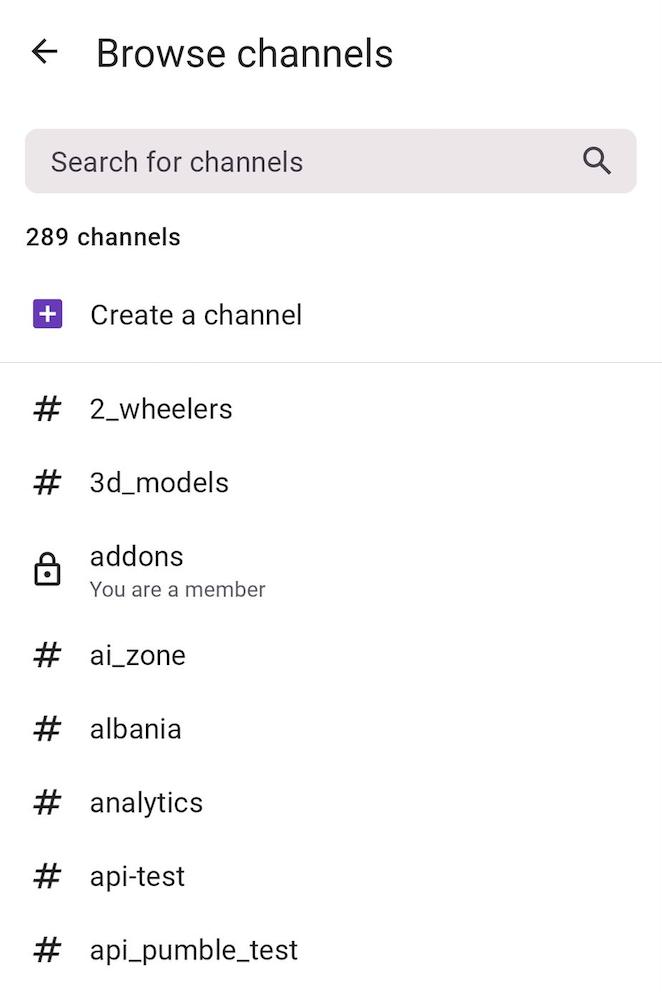
Leia este texto para saber mais sobre como entrar e sair de canais.
Usar canais #
Para organizar melhor suas discussões, aqui estão algumas sugestões:
- Os canais devem seguir as diretrizes de nomenclatura pré-estabelecidas (#design, #QA, #suporte, etc.)
- Cada canal deve ter uma descrição clara
- Use threads de mensagens para evitar que as conversas nos canais fiquem bagunçadas e confusas
Canais padrão #
Por padrão, cada espaço de trabalho do Pumble recebe um canal #geral e #aleatório. Todos os membros que ingressam têm acesso a esses canais automaticamente.
O canal #geral é o único canal de onde não é possível retirar-se. Recomendamos usar este canal para compartilhar apenas mensagens importantes que todos precisam ver.
Por outro lado, o canal #aleatório é (como o nome indica) para coisas aleatórias, geralmente não relacionadas ao trabalho e qualquer usuário pode remover-se dele a qualquer momento, se desejar.
Opções de canal #
Ao lado do nome do canal no cabeçalho do canal nos aplicativos para computador e web, há um menu suspenso que, quando clicado, exibe as seguintes opções de canal:
- Ver detalhes
- Preferências de notificação
- Silenciar canal
- Renomear canal
- Copiar (nome ou link)
- Permissões de postagem
- Mover canal
- Sair do canal
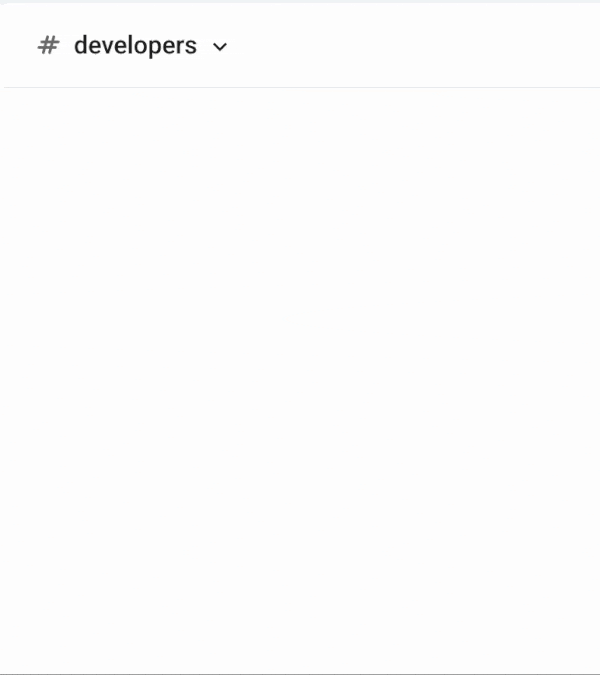
Detalhes do canal #
Ao clicar no ícone de informações no canto superior direito do canal em aplicativos para computador e web, os seguintes detalhes são exibidos:
- Sobre (descrição do canal, criado por e quando, ID do canal)
- Membros do canal
- Arquivos compartilhados no canal
- Links compartilhados no canal
- Postagens fixadas
- Permissões de postagem
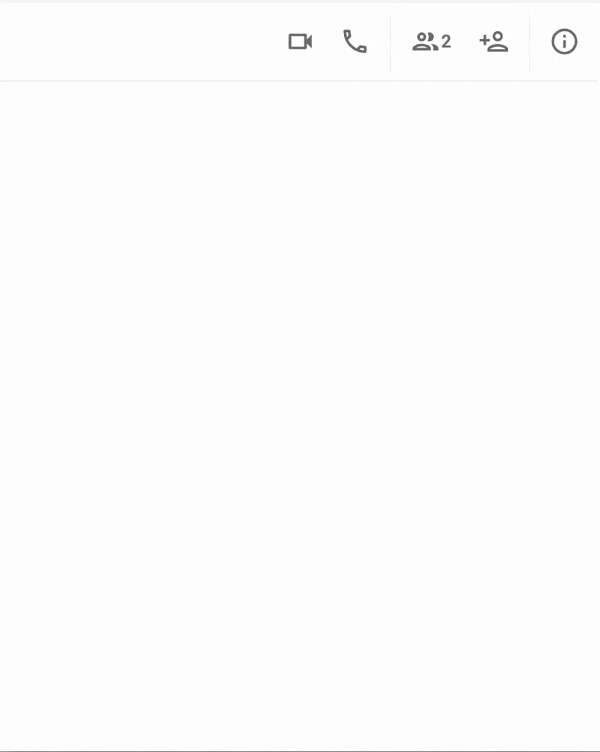
Ao clicar em Mais, você pode acessar as seguintes opções:
- Preferências de notificação
- Silenciar canal
- Renomear canal
- Mudar para canal privado (se for público)
- Copiar ID do canal
- Canal de arquivo
- Sair do canal
- Deletaro canal
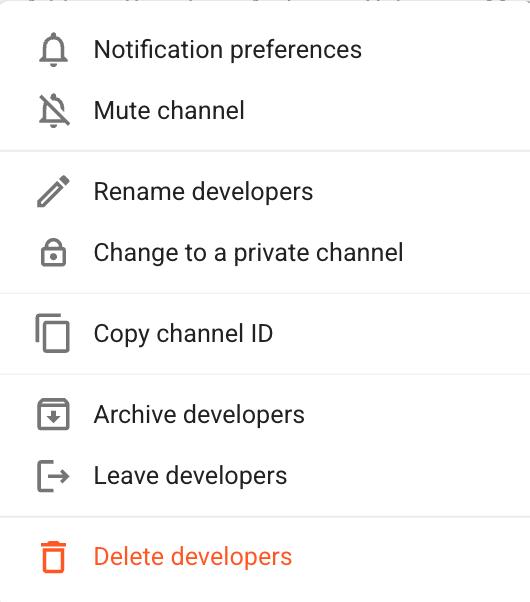
Selecionando Links, você pode visualizar todos os links compartilhados dentro do canal. Para interagir com um link, passe o mouse sobre ele e use os ícones disponíveis para:
- Copie o link para sua área de transferência
- Abra o link diretamente no canal
- Abra o link no seu navegador
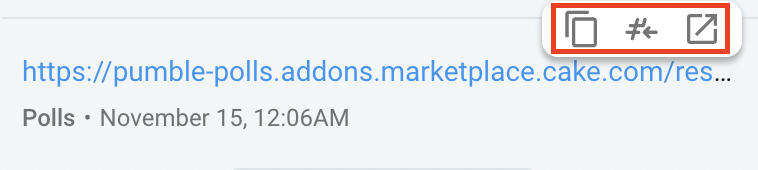
Integrantes do canal #
Ao clicar no ícone de membros no canto superior direito de um canal ou de um DM de grupo, você pode visualizar todos os membros do canal/DM de grupo em questão.
